-
What is a Hyper-V Virtual Machine?
-
Key Features and Benefits of Hyper-V Virtual Machines
-
What can you do with Hyper-V virtual machines?
-
Installation of Hyper-V
-
Creating a Virtual Machine
-
Installing the Operating System
-
Protect Hyper-V environment with a professional solution
-
Conclusion
Hyper-V is a powerful virtualization platform that allows you to create and manage virtual machines on your Windows operating system. This article will provide a detailed, step-by-step guide on how to install Hyper-V on your Windows computer.
What is a Hyper-V Virtual Machine?
A Hyper-V virtual machine is a virtual computer instance created and run on the Microsoft Hyper-V virtualization platform. Hyper-V is a virtualization platform developed by Microsoft based on hardware virtualization technology, allowing to run multiple independent operating systems and applications on a single physical computer.
Hyper-V virtual machines can emulate completely separate virtual hardware environments, including processors, memory, hard drives, network adapters, and other peripheral devices. Each virtual machine can have its own operating system and applications, running in a virtualized environment and isolated from the host machine, without interfering with each other.
By using Hyper-V virtual machines, you can quickly deploy and manage multiple instances of virtual computers, achieving resource optimization and flexible scalability.
Key Features and Benefits of Hyper-V Virtual Machines
Isolation: Each Hyper-V virtual machine is independent, with its own operating system and application environment. This means that a failure or issue in one virtual machine does not affect the stability and availability of other virtual machines or the host machine.
Flexibility: You can create and configure multiple virtual machines as needed, adjusting system resource allocation such as memory, processors, and storage. This allows you to easily meet the requirements of different application scenarios and workloads.
Simplified Management and Deployment: Through Hyper-V Manager or other management tools, we can centrally manage all virtual machine instances. It is also easy to create, start, stop, migrate, and delete virtual machines to meet business needs.
Increased Resource Utilization: By deploying multiple virtual machines on a single physical computer, you can better utilize hardware resources and improve the utilization of computing resources.
Snapshot and Recovery Capability: Hyper-V allows you to create snapshots of virtual machines, capturing their states and quickly restoring to previous states when needed. This is particularly useful for testing, software updates, and troubleshooting.
What can you do with Hyper-V virtual machines?
Developing and Testing: Hyper-V virtual machines provide an ideal environment for development and testing, allowing multiple operating system instances to run simultaneously on the same physical computer. Developers can perform software development and testing in isolated virtual machines without disrupting the host machine or other virtual machines. This improves development efficiency and reduces hardware costs.
Security and Isolation Protection: Each virtual machine can independently isolate its operating system and applications. This provides higher security, preventing malware or attacks from spreading to other virtual machines or the host machine.
Disaster Recovery and Business Continuity: Using Hyper-V virtual machines, it is easy to create snapshots or backups of virtual machines for disaster recovery and business continuity. In the event of a disaster or system failure, virtual machines can be quickly restored to previous states, reducing downtime.
Resource Pooling and Cloud Computing: Hyper-V virtual machines are key components for building resource pools and cloud computing environments. By creating multiple virtual machine instances and using virtual machine management tools, computing resources can be dynamically allocated and managed based on workload demands, which provides higher flexibility, scalability, and resource utilization.
Installation of Hyper-V
System Requirements
Before starting the installation of Hyper-V virtual machine, ensure that your computer meets the following minimum hardware and software requirements:
64-bit processor with hardware virtualization support (Intel VT-x or AMD-V technology)
At least 4GB of RAM, 8GB or more recommended
At least 40GB of available disk space
64-bit version of Windows operating system, such as Windows 10 or Windows Server 2019
Enabling Hyper-V on Windows Server
1. Open the Server Manager
2. Select "Add Roles and Features,"
3. Click Next in Before you begin
4. Select an installation type and click Next
5. Select the destination server and click Next
6. Select Hyper-V in Server roles, click Add Features and click Next
7. Click Next in Features
8. Create virtual switches, allow live migration and select the default location for virtual hard disk
9. Click Install
Creating a Virtual Machine
1. Open Hyper-V Manager and click on "New" on the left side, then select "Virtual Machine." The New Virtual Machine Wizard will pop up, click Next.
2. In the wizard, enter the name and storage location of the virtual machine. You can choose to store the virtual machine files in the default location or a custom location.
3. Next, you need to select the generation of the virtual machine. The generation specifies the version of virtual hardware and features. Choose according to your specific needs.
4. Allocate the required memory. Choose an appropriate memory size based on the project's requirements and available system resources and make sure to check "Use dynamic memory for this virtual machine." This allows the virtual machine to dynamically allocate and release memory space as needed, better adapting to different applications and workloads.
5. Configure networking. You can skip this step for now and configure it later.
6. Allocate virtual hard disk. Choose whether to create a new virtual hard disk or use an existing one and set the name, location, and size. You can customize it according to your needs.
7. Installation options: In the installation options, you can choose to install the operating system later, install from a bootable CD/DVD-ROM, or install from a bootable floppy disk and click Next.
8. Completing the creation. After completing the above steps, you can view the summary information of the virtual machine, including the name, storage location, generation, memory, processor, and network adapter configuration. Double-check and confirm this information, then click the "Finish".
After the creation is complete, you can view and manage the virtual machine in Hyper-V Manager, such as starting, pausing, resuming, shutting down the virtual machine, and configuring its hardware and network settings.
Installing the Operating System
In Hyper-V Manager, you can now see the virtual machine you created. Right-click on the virtual machine and select "Start."
To connect to the operating system, right-click on the virtual machine and select "Connect."
Once the virtual machine starts, the system will automatically enter the installation process.
Set the root password on the ROOT password page.
Then the operating system is installed. To log in to the system, enter the username and password you set earlier.
With this, you have completed the installation of the Hyper-V virtual machine and the installation of the operating system on it.
After the installation, you can deploy Hyper-V high availability to achieve better performance.
Protect Hyper-V environment with a professional solution
Hyper-V is widely adopted by organizations and enterprises. Its robust features, scalability, and flexibility make it a popular choice for virtualization needs. However, to guarantee constant data protection and uninterrupted business performance, it is recommended to backup your critical data and virtual machines with a professional backup and recovery solution.
Vinchin Backup & Recovery is a professional solution which supports data backup of VM like VMware vSphere, Hyper-V, XenServer, XCP-ng, oVirt, RHV, OpenStack, etc. and other data like database, NAS, file server, Linux & Windows Server, etc.
Vinchin Backup & Recovery performs robust Hyper-V backup and recovery functionality including agentless incremental backup, effective data reduction, backup node expansion, offsite backup copy and more, to comprehensively secure Hyper-V environments.
Besides, Vinchin Backup & Recovery can migrate VMs across 10+ virtual platforms including VMware, XenServer, and most KVM-based hypervisors. You can easily switch your critical modern IT workloads from one to another to build your own highly flexible IT infrastructure.
To backup Hyper-V VM, you just need to:
1. Select Hyper-V VM
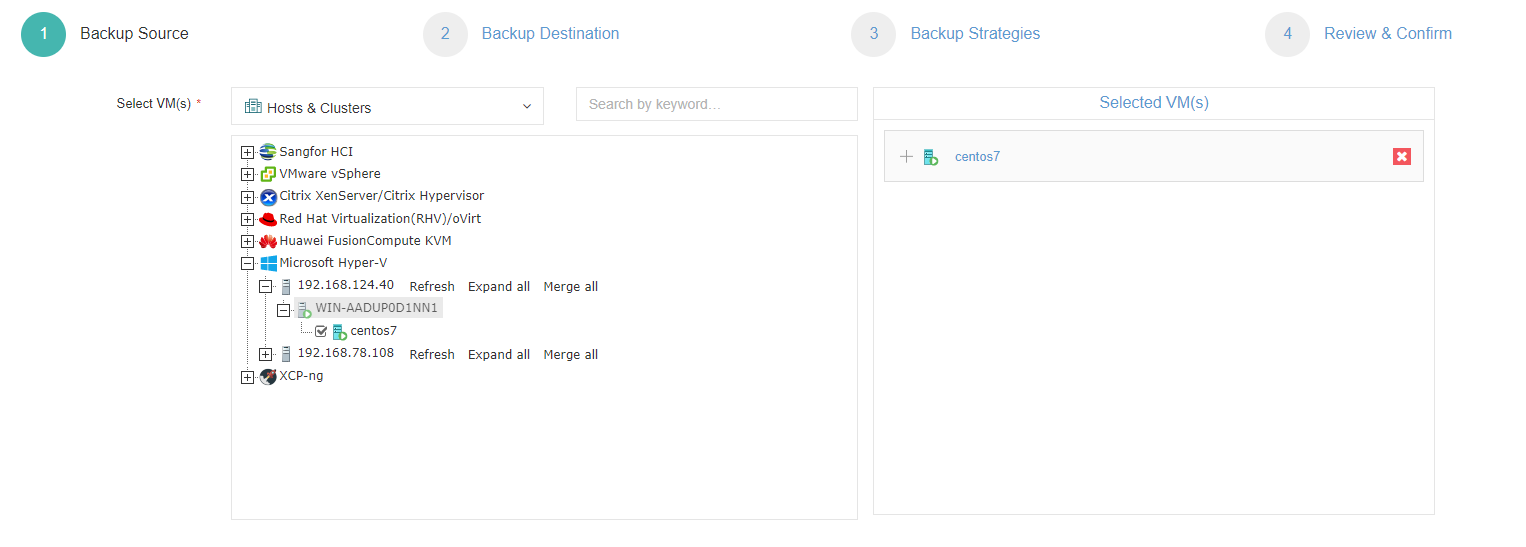
2. Select backup storage
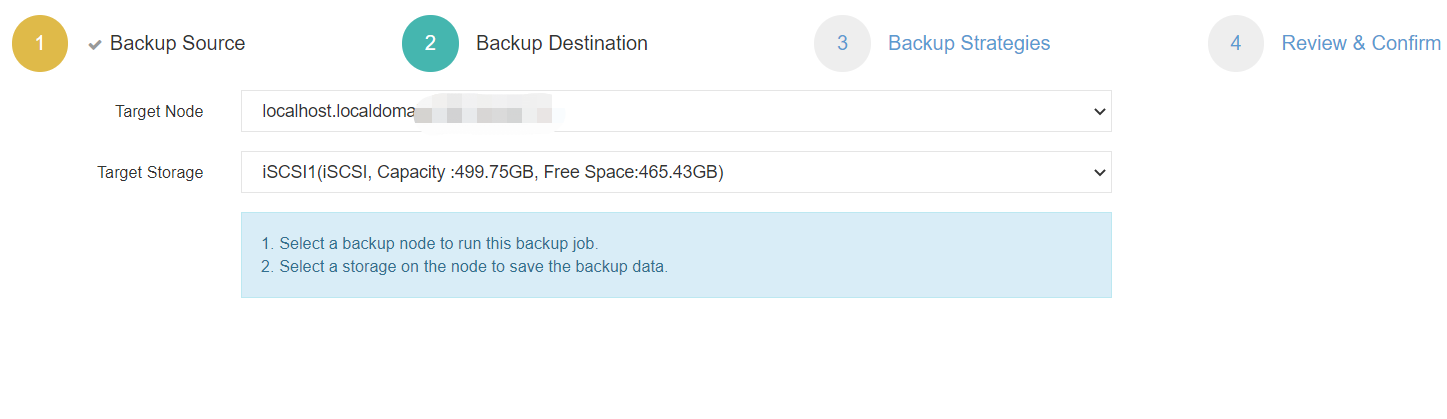
3. Select backup strategies
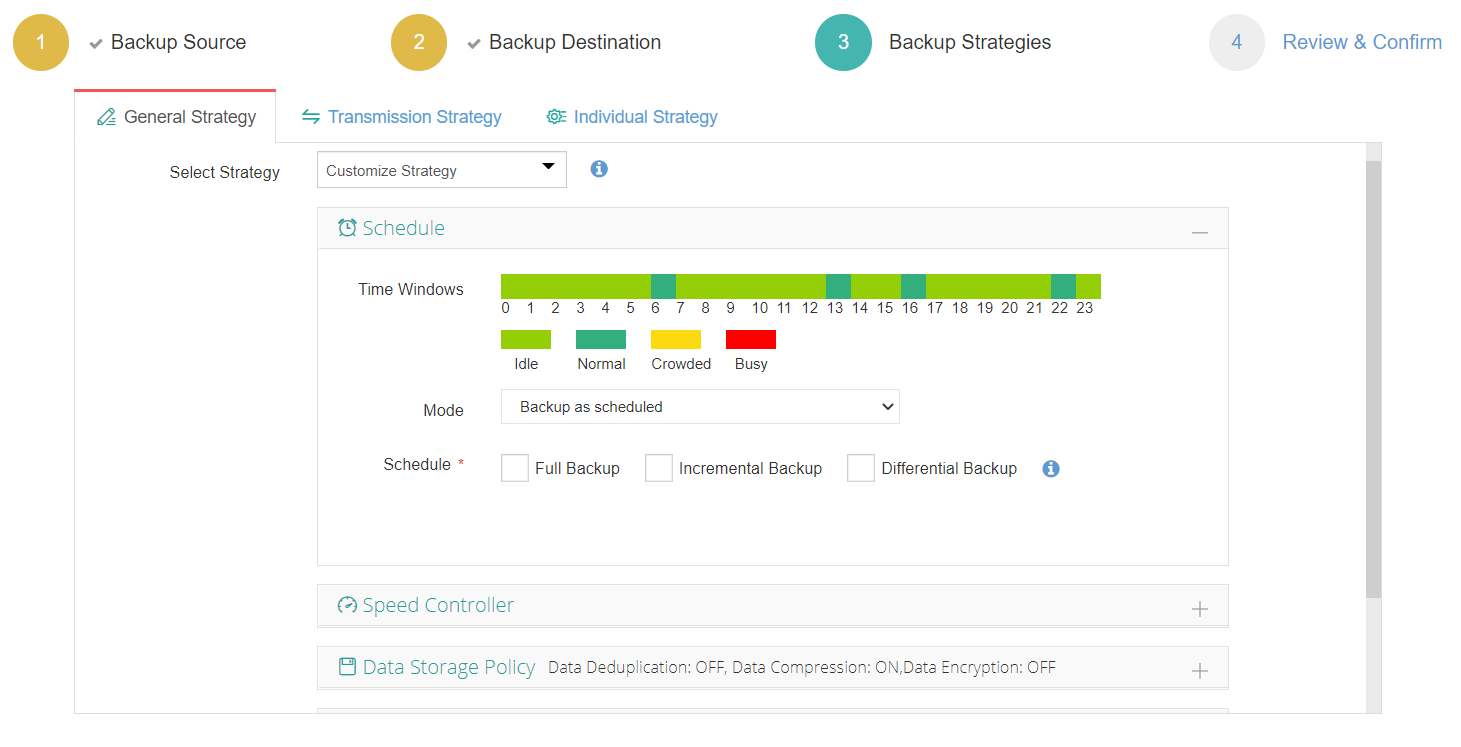
4. Submit the job
Vinchin Backup & Recovery has been selected by thousands of companies and you can also start to use this powerful system with a 60-day full-featured trial! Also, contact us and leave your needs, and then you will receive a solution according to your IT environment.
Conclusion
Hyper-V provides a robust and scalable virtualization platform that empowers organizations to optimize their IT infrastructure, improve efficiency, and streamline management of virtualized environments. Follow the steps above, you can install and create Hyper-V virtual machine according to your computing environment.
To efficiently protect Hyper-V environment, you can choose Vinchin Backup & Recovery to easily backup and recover your VMs. Don’t miss the free trial.
Share on:









