-
What is VMware Converter?
-
Features of VMware Converter
-
How to perform P2V/V2V conversion with VMware Converter?
-
Powerful V2V Converter for multiple virtualization platforms
-
VMware Converter FAQs
-
Conclusion
In the realm of virtualization and cloud computing, VMware has established itself as an industry leader, offering a suite of tools that enable businesses to optimize, manage, and transform their IT environments. Among these tools, VMware Converter stands out as a powerful and versatile solution for converting physical machines, operating systems, and third-party image formats to VMware virtual machines.
What is VMware Converter?
VMware Converter, also known as VMware vCenter Converter, is a free utility provided by VMware that facilitates the conversion of physical machines into virtual machines. This process is known as Physical-to-Virtual (P2V) conversion. It also supports converting virtual machines from one format to another, such as from other virtual machine platforms to VMware’s format, which is known as Virtual-to-Virtual (V2V) conversion so you can also call it V2V converter. VMware Converter has been offered in different versions, including standalone versions that can be used free of charge for certain tasks. Licensing requirements can vary depending on the version and the intended use, especially in enterprise environments where advanced features and support may be necessary.
Features of VMware Converter
Here are some key features and uses of VMware Converter:
P2V Conversion: It converts a physical machine into a set of virtual machine files compatible with VMware virtualization products. This can include the operating system, applications, and data from the physical machine.
V2V Conversion: VMware Converter can also convert VMs from other vendors’ formats to VMware’s format. For example, it can convert VMs from Microsoft Hyper-V, VirtualBox, or older VMware formats to the latest VMware virtual machine format.
Hot/Cold Cloning: It can perform hot cloning, where the source machine is cloned while it is still powered on and operational, minimizing downtime. Cold cloning requires the source machine to be powered off before the cloning process begins.
Volume Resizing: During the conversion process, you can resize the volumes of the virtual machine, which allows you to adjust the virtual disk capacity according to your needs.
Customization: VMware Converter allows you to modify various settings of the virtual machine during the conversion process, such as network configuration, disk controller type, and more.
Incremental Conversion: It supports incremental conversions for minimizing the synchronization time of the changes made to the source machine between multiple conversions.
How to perform P2V/V2V conversion with VMware Converter?
Download VMware Converter from VMware, install it on a machine and follow the steps below to convert a physical or virtual machine.
1. Launch VMware Converter:
Open VMware Converter and select “Convert machine” to start the conversion process.
2. Select the Source Machine:
If the source machine is a physical one, choose “Powered-on machine” and enter the source machine’s IP address, type of operating system, username (usually root or administrator), and password.
If the source machine is a virtual machine, select the appropriate option (such as VMware Infrastructure virtual machine) and enter the path to the virtual machine files or connect to a VC/ESXi server.
For Linux source machines, make sure they are not booted with the Xen kernel.
For Windows source machines, ensure there are no custom volume names on the disks (this can be checked in Disk Management).
3. Confirm the Source Machine:
If the source machine is Windows, a confirmation window may pop up; usually, the default values can be kept.
4. Enter Destination Information:
Fill in the IP address, administrator username, and password for the target VMware vCenter or ESXi server.
5. Configure the Destination Virtual Machine:
Enter a name for the destination virtual machine, select a data center and folder.
Choose the hosting ESXi host and the storage datastore.
6. Customize the Destination Virtual Machine:
Adjust the disk size, CPU, memory, and network adapters for the destination virtual machine as needed.
If the source machine is Linux, you might need to configure the network information (IP, mask, gateway, DNS) for the temporary helper virtual machine to ensure proper communication during the conversion.
7. Start the Conversion:
After all settings are complete, click “Finish” to begin the conversion process. And the duration of the conversion depends on the disk size, network speed, and system performance.
Powerful V2V Converter for multiple virtualization platforms
Multi-hypervisor environment is becoming more and more popular. Different virtualization platforms, like VMware vSphere, XenServer, XCP-ng, etc., coexist in the same IT environment letting users utilize all their advantages. To help applications work in the most suitable environment and fully utilize the hardware resources, a powerful converter is needed.
Vinchin Backup & Recovery has self-developed Virtual Machine Convert Engine (VMCE) which can effectively convert the file formats and configurations of VM backup to match the formats on the target platform, meeting the needs of V2V migration, cross-platform recovery, mass VMs management, etc.
Compared with other converters, the dominating advantage of Vinchin Backup & Recovery is supporting V2V migration on multiple virtualization platforms, including VMware, Hyper-V, Citrix XenServer, Proxmox, Red Hat Virtualization, Oracle Linux Virtualization Manager, etc., up to 10+ mainstream platforms, while many other converters support just 2 or 3 platforms.
Besides, data encryption and anti-ransomware protection offer you dual insurance to protect your VM backups.
A user-friendly web console will facilitate an easy VM migration. For instance, if you would like to convert VMware VM to Hyper-V VM:
1. Select the VMware VM backup
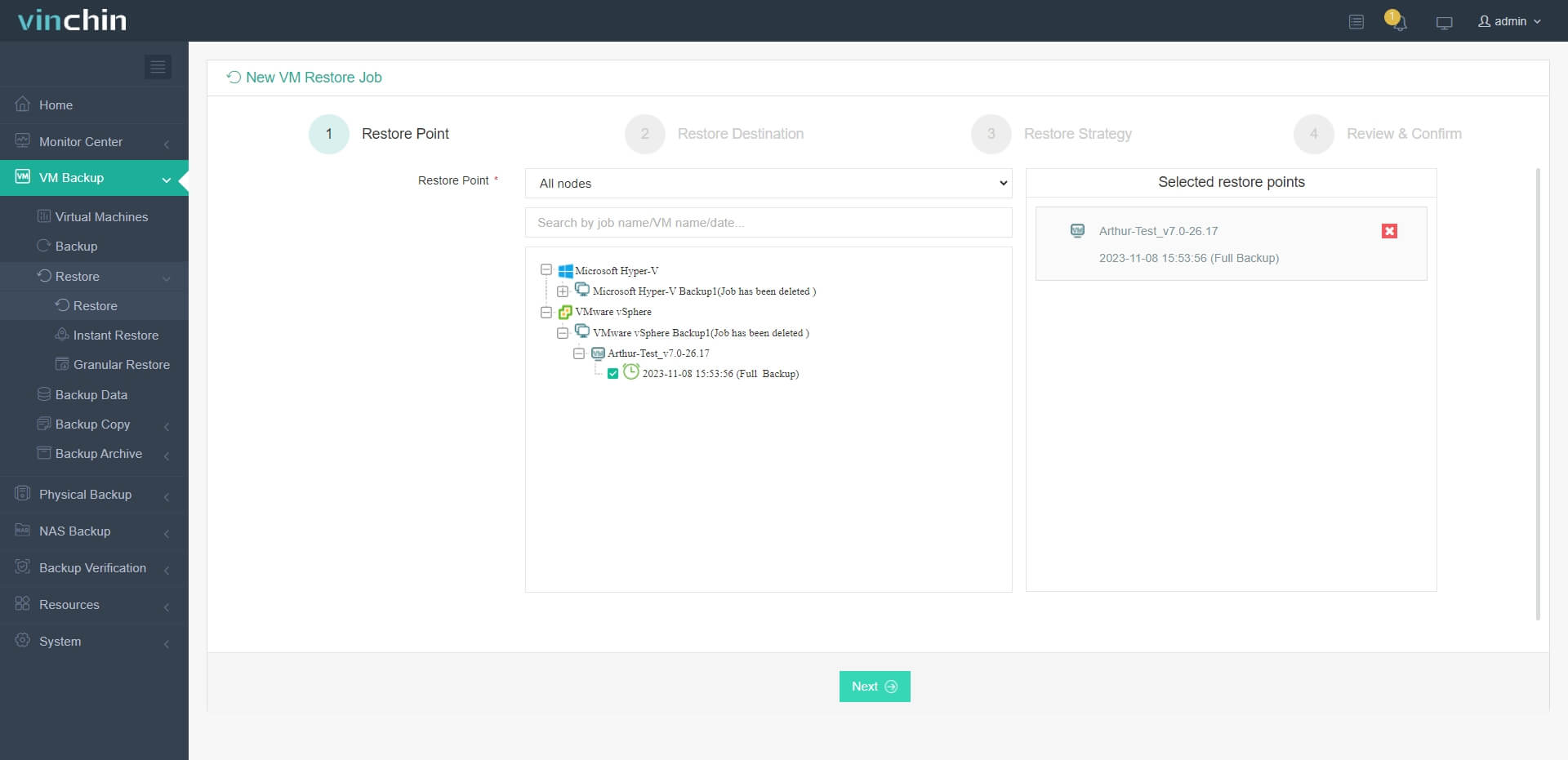
2. Select the target Hyper-V host
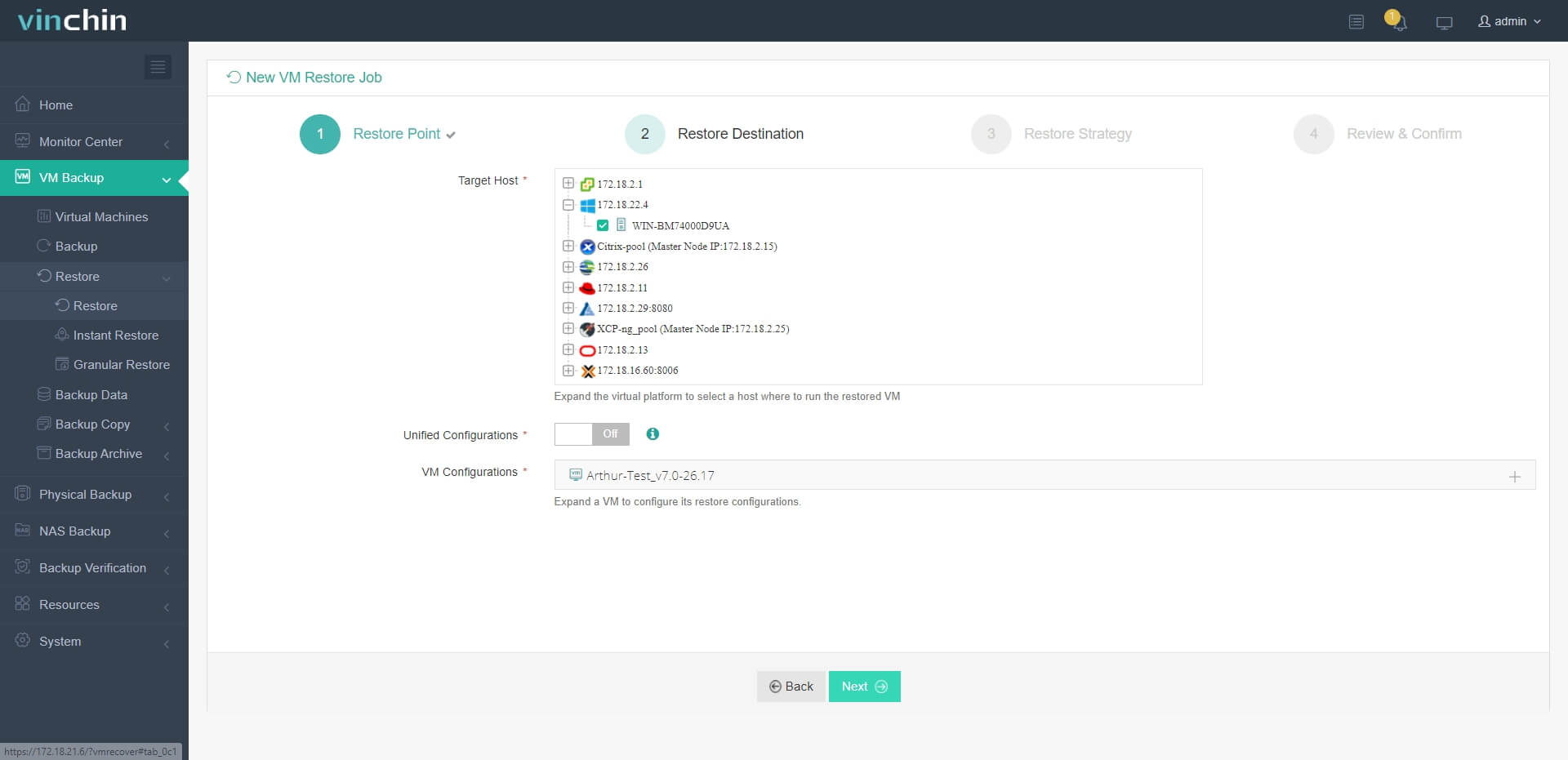
3. Simply set up restore strategies or directly skip this step
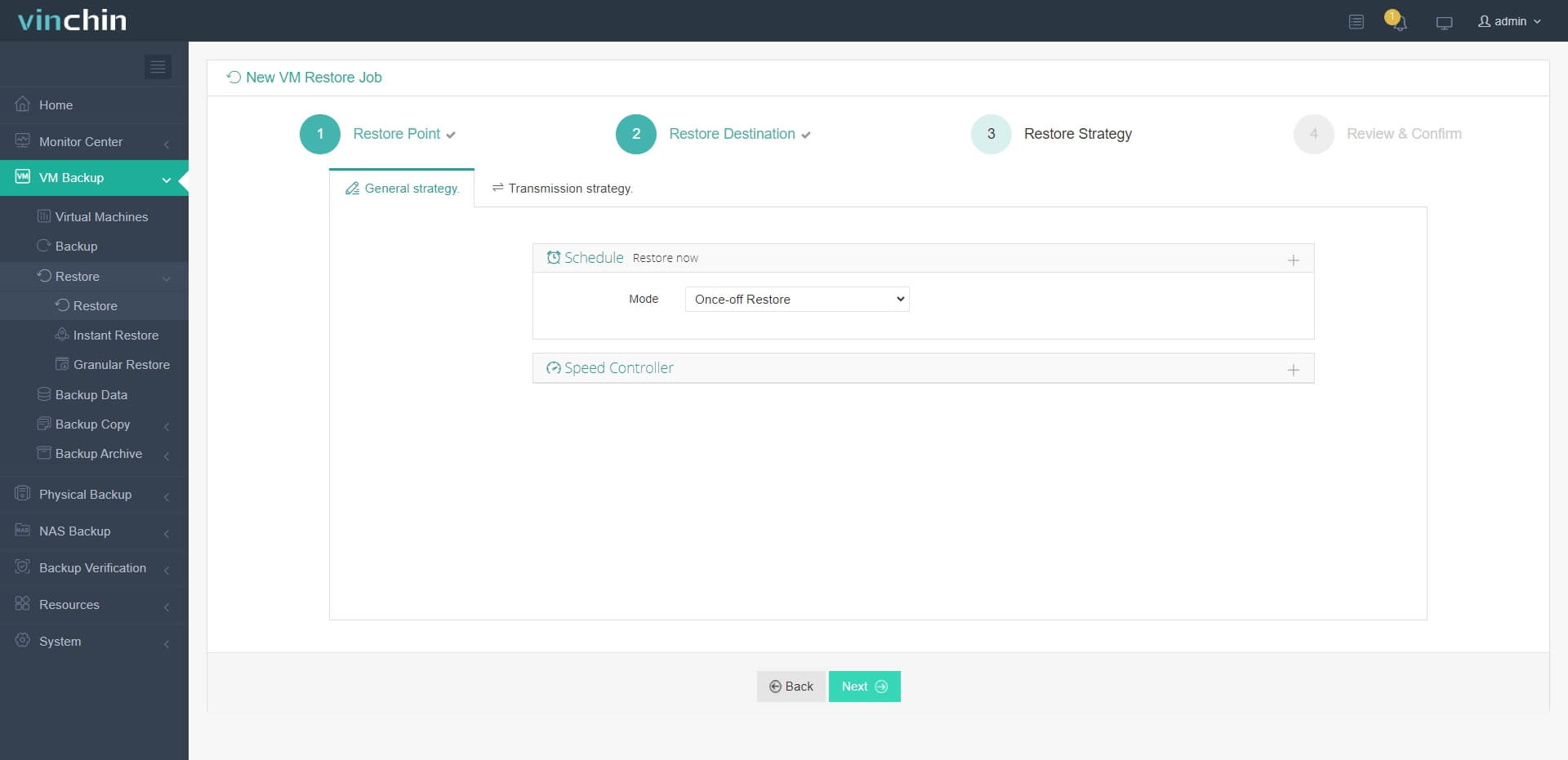
4. Just submit the job and then the VMware VM will be quickly restored on the Hyper-V host
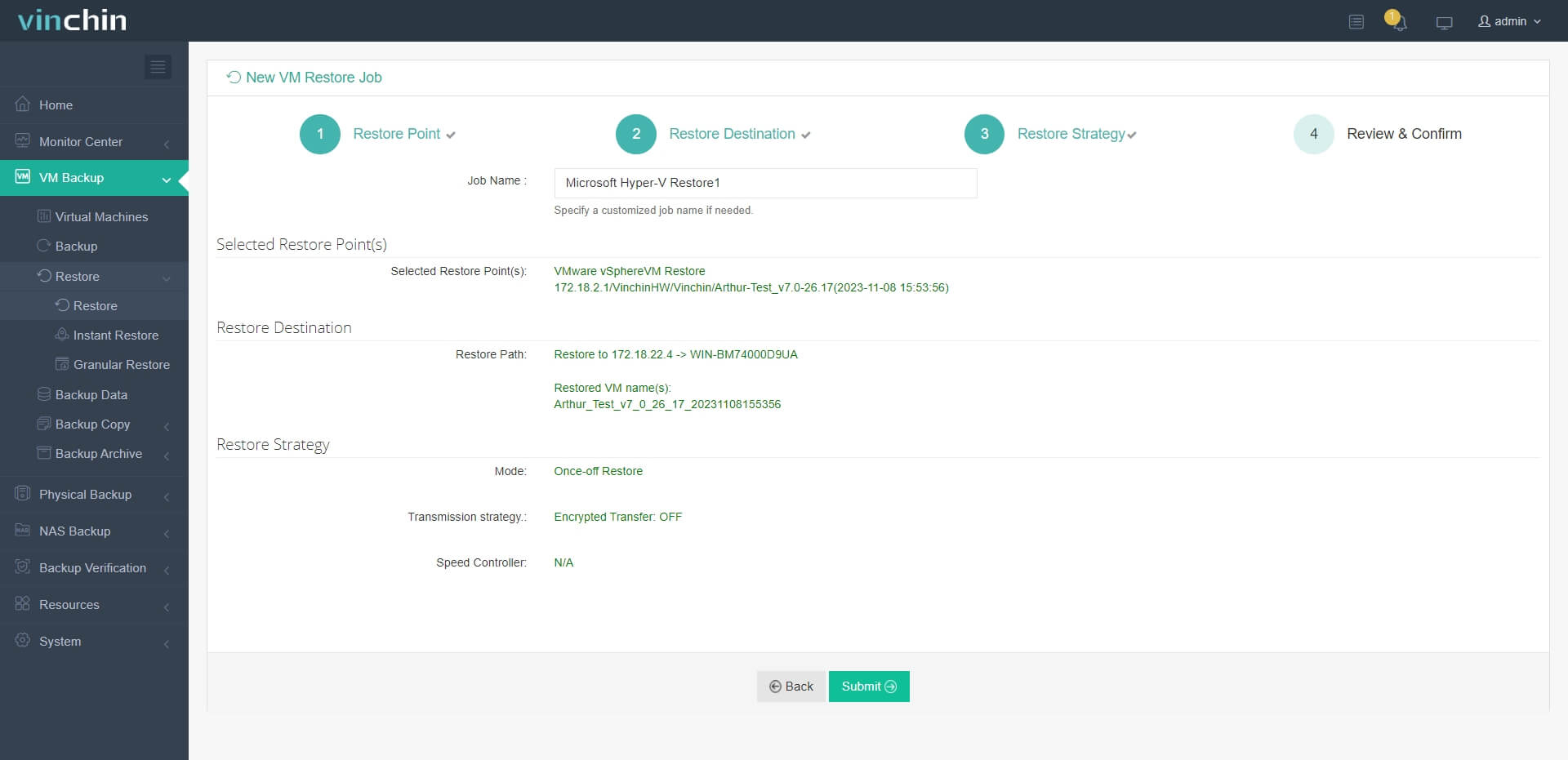
Thousands of businesses have chosen Vinchin Backup & Recovery, and you have the opportunity to explore its comprehensive features with a 60-day free trial! Feel free to reach out to us with your specific needs, and we will provide you with a customized solution.
VMware Converter FAQs
1. Q: How does VMware Converter handle different hardware configurations between the source and destination?
A: VMware Converter includes functionality to modify the hardware abstraction layer (HAL) and install appropriate drivers to ensure that the converted virtual machine can boot up on the virtual hardware. Additionally, VMware Tools should be installed after the conversion to improve performance and compatibility.
2. Q: How should I choose an alternative platform to VMware after Broadcom acquires VMware?
A: When choosing a VMware alternative, you must take some factors into consideration, such as functionality and performance, compatibilty, cost, ecosystem and integration, etc. Here is a guide that introduces several alternative virtualization platforms like Hyper-V, Proxmox, XenServer, oVirt, etc., to help make a choice according to your business environment.
Conclusion
VMware Converter is a robust and essential tool for IT professionals looking to leverage the benefits of virtualization. Its ability to convert physical and virtual systems with minimal disruption makes it an invaluable asset for any organization looking to transition to a more flexible and scalable IT infrastructure. By understanding the capabilities of VMware Converter, businesses can ensure a smooth and efficient virtualization experience.
Share on:








