-
Why unable to migrate VM to another host?
-
How to Fix VMware VM migration issues?
-
Better VM migration solution: Vinchin Backup & Recovery
-
Unable to migrate vm to another host FAQs
-
Conclusion
"I have some ESXi hosts in datacenter and I would like to perform vMotion to move VM between hosts. The problem is that VMware is unable to migrate VM to another host. How do I perform a correct VM migration?"
VMware vSphere is a popular server virtualization solution. Its enterprise-class hypervisor ESXi has thousands of customers around the world. It earns reputation for excellent performance and powerful compatibility. Excellent as it is, sometimes it would trouble users during data migration.
Data migration is the common work for IT administrator. To help users migrate data without interrupting the system, VMware has offered several types of vMotion to allow users to perform live data migration.
If you would like to migrate just the storage of virtual machine, you could use Storage vMotion to change the datastore without changing the host. If you need to move virtual machine to host on another vCenter for convenient management, you could use Cross vCenter Migration to migrate data between vCenters.
VM migration is very practical so it is necessary to solve the problem if you can't migrate VM to another host.
Why unable to migrate VM to another host?
There would be many possible causes for failed vMotion task, including missing license, different ESXi versions, hardware resources, or network configurations, etc.
You can check the requirement of vMotion and follow the methods in the next section to fix the issue.
P.S. vMotion is not the only way for VM migrattion. You have the method to migrate VM without vMotion.
How to Fix VMware VM migration issues?
Since you have known the possible reasons why VM migration fails, you could start to fix the issue now.
Solution 1. Check license for vMotion
Although vMotion is integrated with vSphere, it still needs a license for that. If there is no corresponding license, you might see the error message: vMotion is not licensed on this host.
To make sure ESXi is licensed for vMotion, you could check the license status:
Log into vCenter server via vSphere client > select the ESXi host > click Configuration > click Licensed Features > check whether vMotion is supported
Solution 2. Run the same version of ESXi on both hosts
The hosts must be running ESXi 5.1 or later. If the VM is created on a ESXi host of the latest version, and you would like to migrate it to a host of the previous ESXi, the migration might fail.
To exclude this cause, it is suggested to upgrade the old ESXi to higher ESXi on the host. It would be best to have the same version of ESXi on both hosts.
Solution 3. Keep the same CPU on both ESXi hosts
Hardware configuration would be checked during vMotion process. If the target host has different CPU configuration from that of the source host, or the CPU of the target host is not as good as the source host's, the migration process might be influenced.
Therefore, you should check the CPU of both hosts. If they are different configuration, at least make sure the target host's is better, or you need to find another target host in the cluster.
Solution 4. Check the VM belongs to which cluster
Normal vMotion just supports migrating VM on the same vCenter. If the destination host is on another vCenter, you need to perform Cross vCenter vMotion (vSphere 6.0 or later versions) or Advanced Cross vCenter vMotion (vSphere 7.0 or later versions) to migration VM.
You need to upgrade vSphere and have the Enterprise Plus license to perform cross vCenter migration. Check the license as in solution 1.
The process of Cross vCenter vMotions is like the process of normal vMotion. Just select the VM in vCenter and then select Cross vCenter Server export. You would be guided to complete the following steps by the wizard.
If you don't have a license, you need to perform a normal cold migration or use another way in the last section of this passage.
Solution 5. Check the network configuration
If there are network issues, you might see the error messages like "Currently connected network interface 'Network adapter 1' uses network 'VM Network'."
You need to check the network configuration by reviewing the configuration in VM Network Properties. Users have reported that they fix the issue by unticking Promiscuous Mode in VM Network Properties.
Better VM migration solution: Vinchin Backup & Recovery
Except for migrating VM in vCenter, you can have a better solution for VM migration. Vinchin Backup & Recovery is a professional backup and disaster recovery solution for VM and it can help you easily migrate VM with VM backup. With a user-friendly free trial, it will be as easy as migrating VM in vCenter.
What’s more, it also helps migrate VM between different hypervisors so if you are using other backup solutions like XenServer, XCP-ng, Red Hat Virtualization, oVirt, Oracle Linux KVM, etc., you can migrate VM between more hosts.
When it is urgent to migrate a VM, you can use Vinchin Instant Recovery technology, which will help recover a failed VM in 15 seconds. You can also use it to quickly move a VM to another host.
1 Select the backup of VMware VM
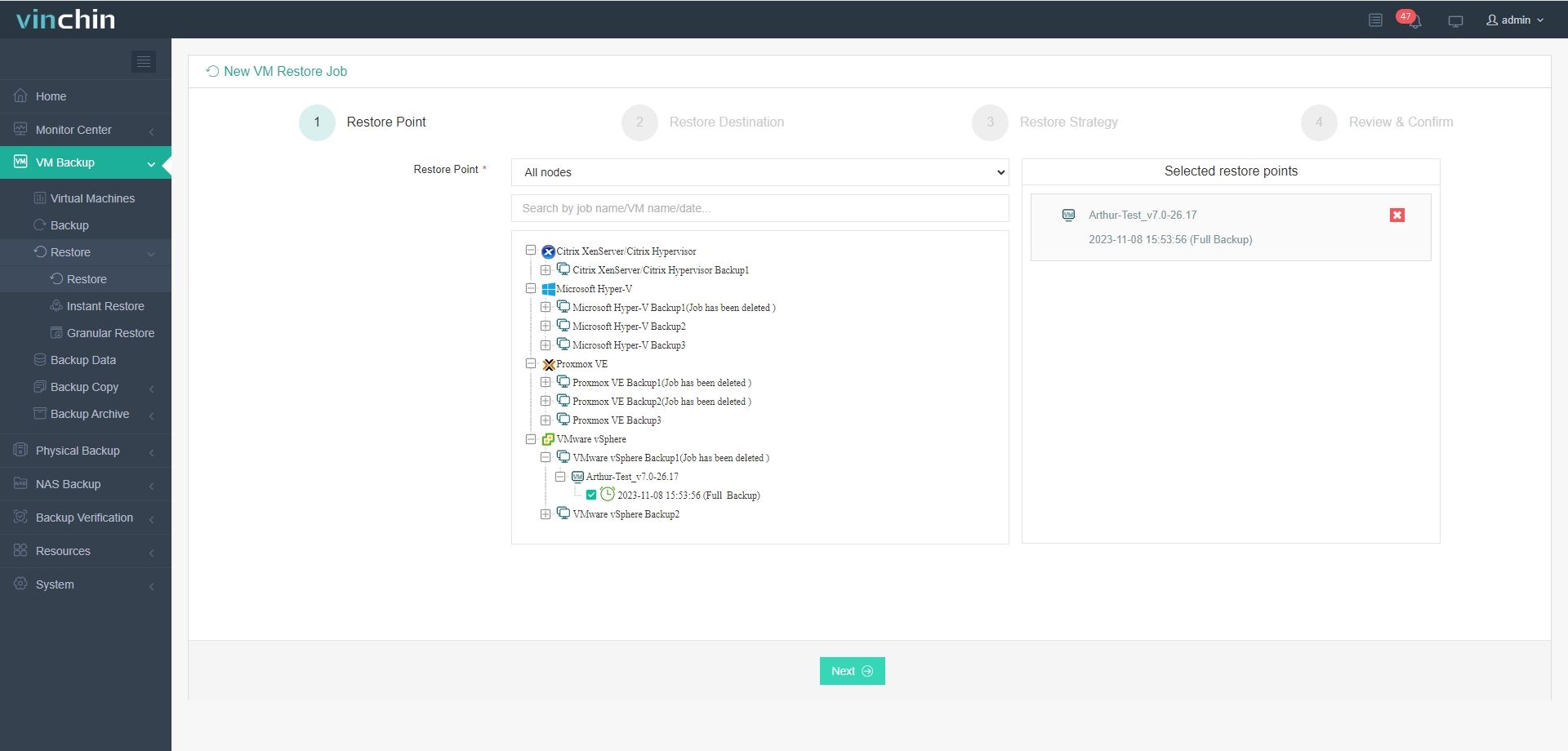
2 Select the target host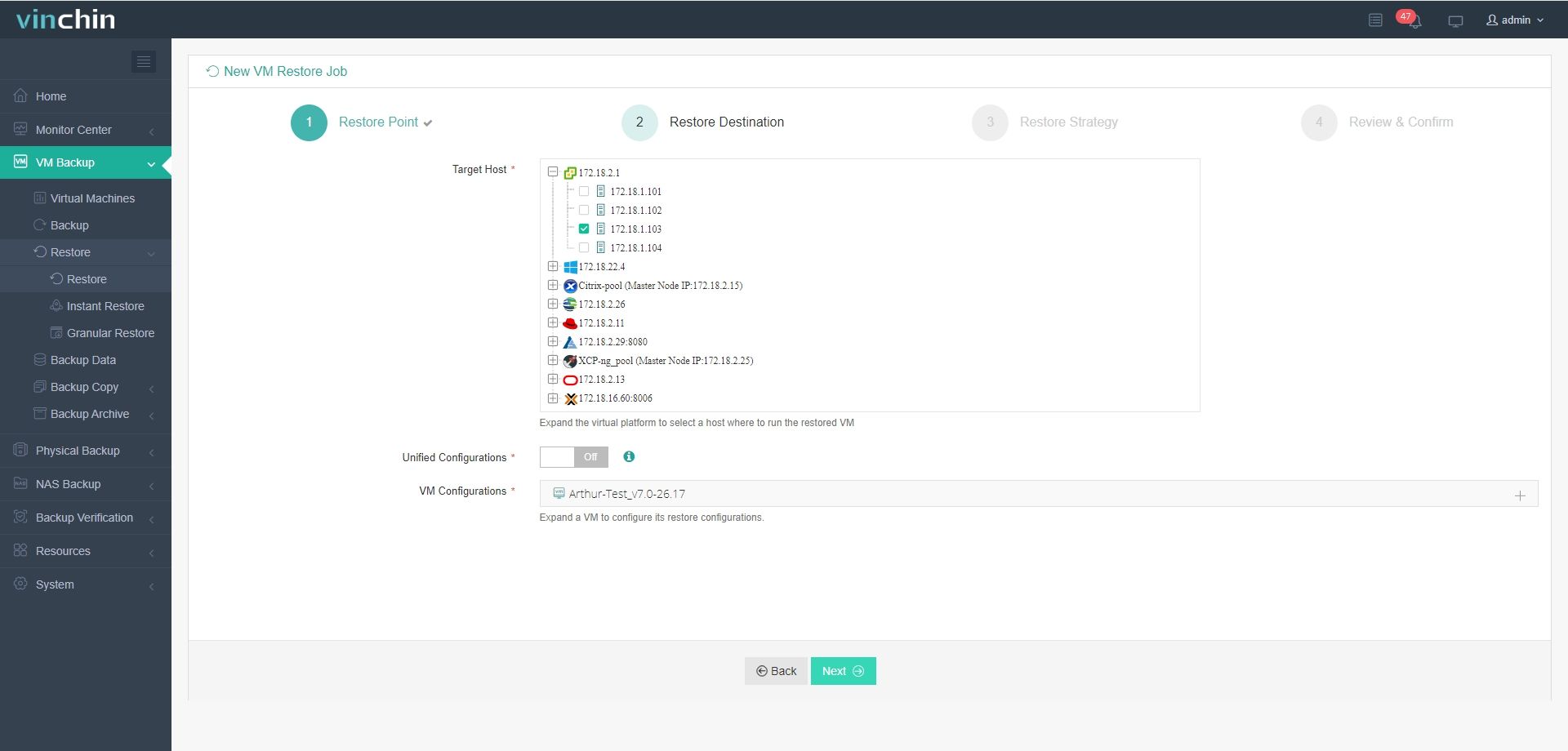
3 Select the strategies
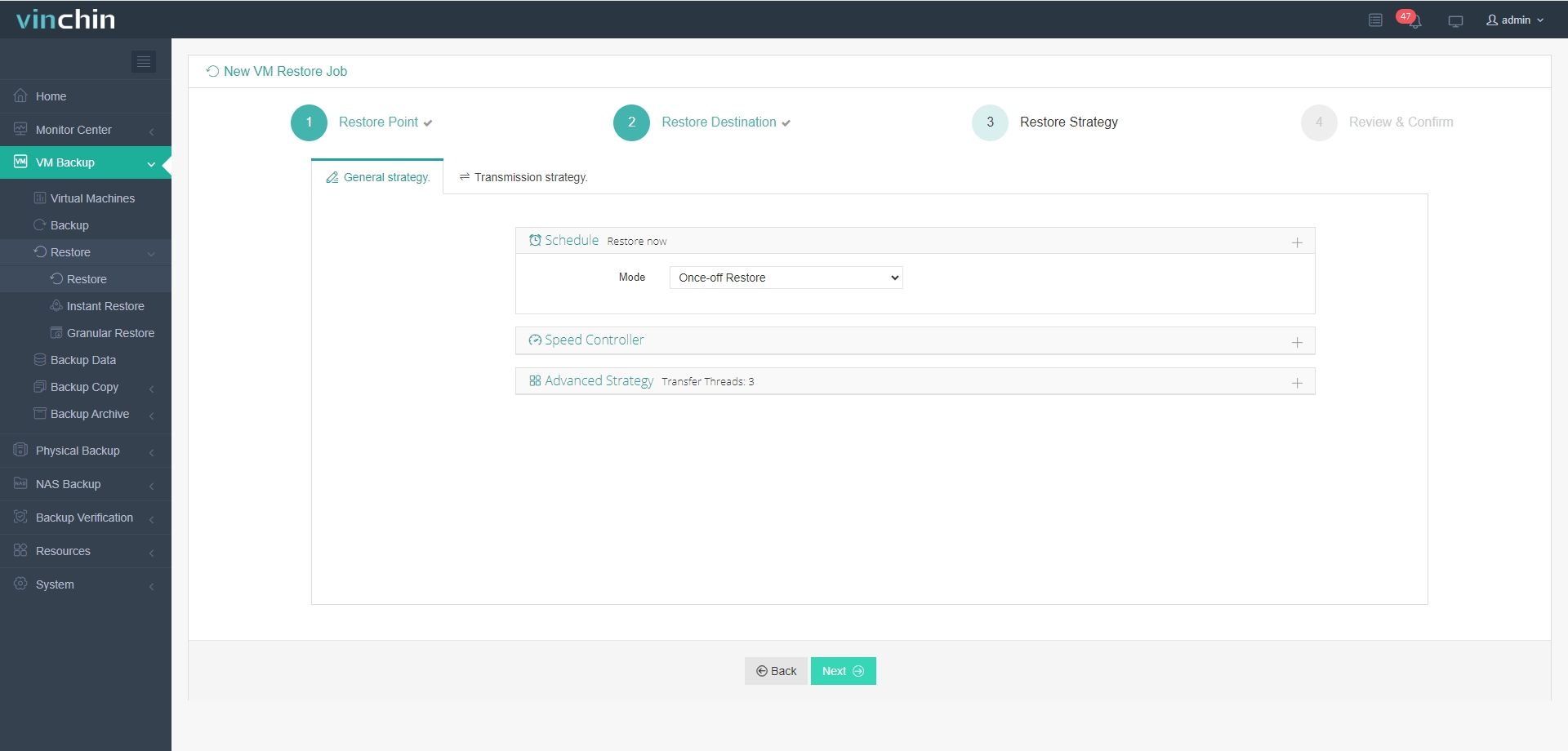
4 Submit the job
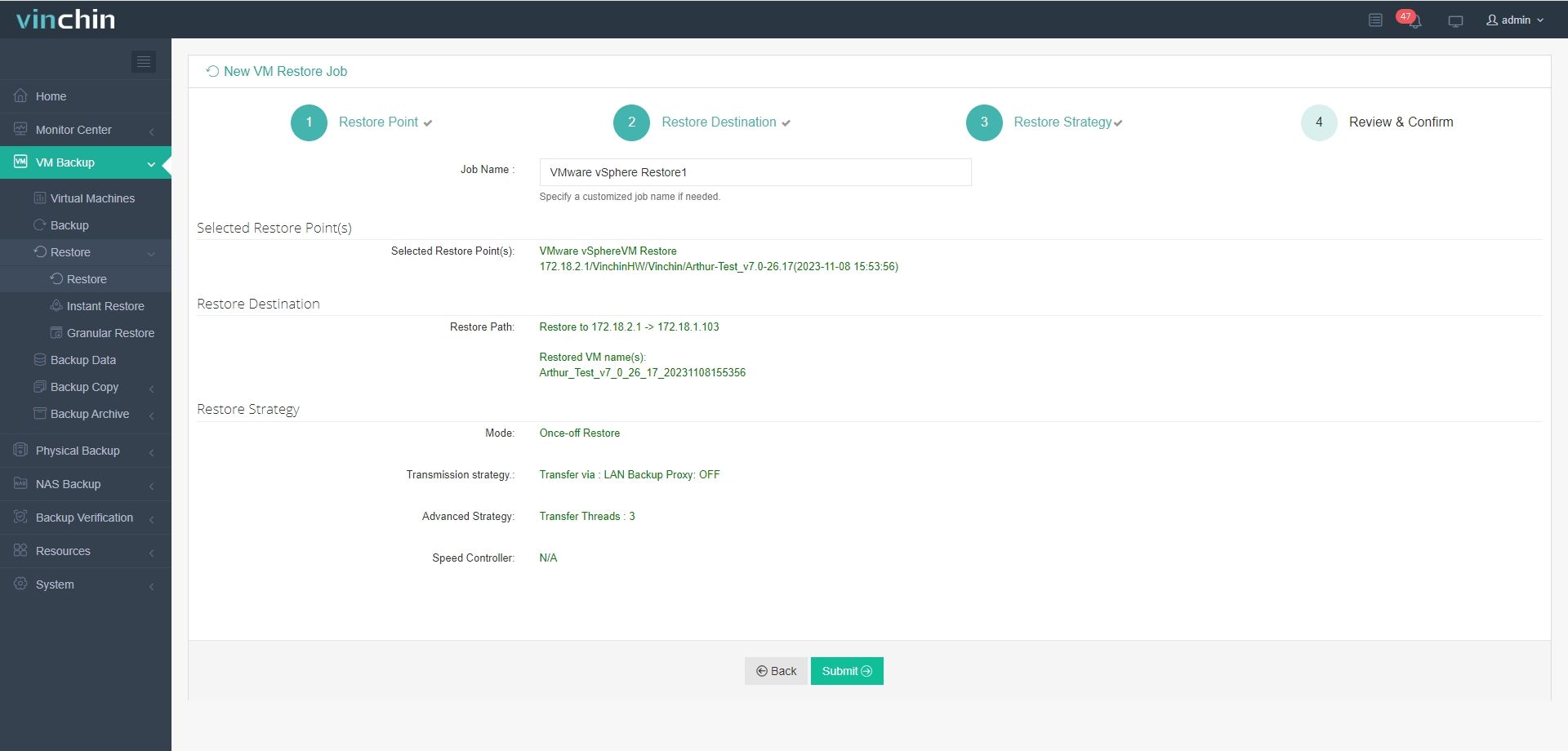
Vinchin Backup & Recovery has been selected by thousands of companies and you can also start to use this powerful system with a 60-day full-featured free trial. Just click the button to get the installation package.
Unable to migrate vm to another host FAQs
Q1: How can I resolve ESXi version mismatch errors?
Upgrade all ESXi hosts to the same version before attempting vMotion
Q2: What if my target host’s CPU isn’t compatible?
Ensure the destination host’s CPU has equal or better performance counters than the source
Q3: How can I fix vMotion failures due to network settings?
Disable PROMISCUOUS MODE on the VM’s network port group to restore migration connectivity
Conclusion
VM migration is necessary in datacenter but sometimes it is unable to migrate VMware VM to another host. The possible causes of failed vMotion might be related to license, ESXi version, hardware resources, VM position, network configuration, etc. You can use the solutions in this passage to fix the issue.
By the way, the internal VM migration solution is not the only way to migrate VM. Vinchin Backup & Recovery could also help you migrate ESXi VM. Don't miss the free trial.
Share on:






