-
Restore VM from VMDK File
-
Restore VM from OVF/OVA Template
-
Restore VM from Backups with Integrated Software
-
Wrap up
Virtual machine backup creates a copy and secures data including disk images and configuration information for the system to ensure data integrity and safety after disruptions and downtime. It plays an important role in bringing back critical data when machines fail or ransomware hits.
Since VMware is the most widely deployed virtualization around the world, it’s essential to store an extra copy of your business-critical VMware data for data loss prevention. 3 ways to restore ESXi virtual machines from VMware backups are given in this post for VMware users.
Restore VM from VMDK File
VMDK (Virtual Machine Disk File) is an open virtual machine disk file format developed by VMware, which contains the content of virtual hard disk drives and can be seen as a complete and independent virtual machine. So, the most basic manual way for VMware backup and recovery is using VMDK.
While it is the general file format of VMware, the VMDK file of VMware Workstation cannot be applied by ESXi until it has been converted with a converter.
In the ESXi Web Client
1. In the ESXi web client, under the Host of Navigator, find Storage and click Datastores> Datastore browser.
2. Click Create directory in the window to create a new directory, then add the VMDK and VMX file.
3. On the Virtual Machines pane, click Create/Register VM to launch the new virtual machine wizard.
4. On the Select creation type page, choose Register an existing virtual machine> Next.
5. On the Select VMs for registration page, click Select one or more virtual machines, a datastore or a directory> choose the folder created before> Next.
6. Hit Finish on the complete page.
7. Back to the Virtual Machines page, the newly created virtual machine is here. Power on the machine and choose I moved it> Answer in the window.
In the vCenter
1. In vCenter, right-click a host or cluster to choose New Virtual Machine.
2. The New Virtual Machine Wizard opens, choose Create a virtual machine and click Next.
3. Specify a name and location for the new VM, and click Next.
4. Choose the compute source and click Next.
5. Choose the storage and click Next.
6. Choose the compatibility and click Next.
7. Choose the guest OS and click Next.
8. On the Customize hardware pane, navigate to Add New Device> Existing Hard Disk> choose the VMDK file> OK.
9. Review and click Finish.
Restore VM from OVF/OVA Template
OVF (Open Virtualization Format) is an open standard format to package and distribute virtual systems, and an Open Virtual Appliance (OVA) file is a single-file archived OVF bundle. They support the exchange of virtual appliances across products and platforms, or more generally, they can be exported and imported to restore VMs or migrate to another host.
1. In the ESXi web client, find the Virtual Machines page> Create/ Register VM.
2. The wizard pops up. In the Select creation type page, choose Deploy a virtual machine from an OVF or OVA file> Next.
3. On the Select OVF and VMDK files page, enter a VM name and select/drag the exported OVF/OVA file. Click Next.
4. On the Select storage page, choose a location for the configuration and disk files> Next.
5. On the Deployment options page, choose the Network mappings, Disk provisioning (Thin)> Next.
6. Review all information and click Finish. The job starts.
7. After that, you can see the new VM on the Virtual Machines page.
Restore VM from Backups with Integrated Software
Only one ESXi VM can be backed up or restored at a time using the methods previously discussed. And it’s repetitive and dreary work to follow the wizard and create a new virtual machine for manual recovery. It also upsets IT staff when the recovery involves many virtual machines. Is there a solution to restore VMware VMs from backups in a few clicks?
Yes, there is. Vinchin Backup & Recovery, certified by VMware Ready, automates ESXi/vCenter/vSAN/vSphere backup for multiple VMs under self-defined backup schedules in one job and restores the whole VM/specific files from the backup repository with few clicks.
The software also supports V2V migration across 10+ virtualizations, anti-ransomware data protection, offsite backup copy, 50% of data reduction, GFS retention, and more. You can download the 60-day free trial of the Enterprise Edition to try.
VMware Backup
1. In the Vinchin backup server, navigate to VMware Backup> Backup, and select the targets from the licensed VM list.
2. Designate the target node and storage for the backups.
3. Configure backup strategies such as schedules, backup types, data reduction, HotAdd transmission, GFS, CBT, etc.
4. Review the summary and submit.
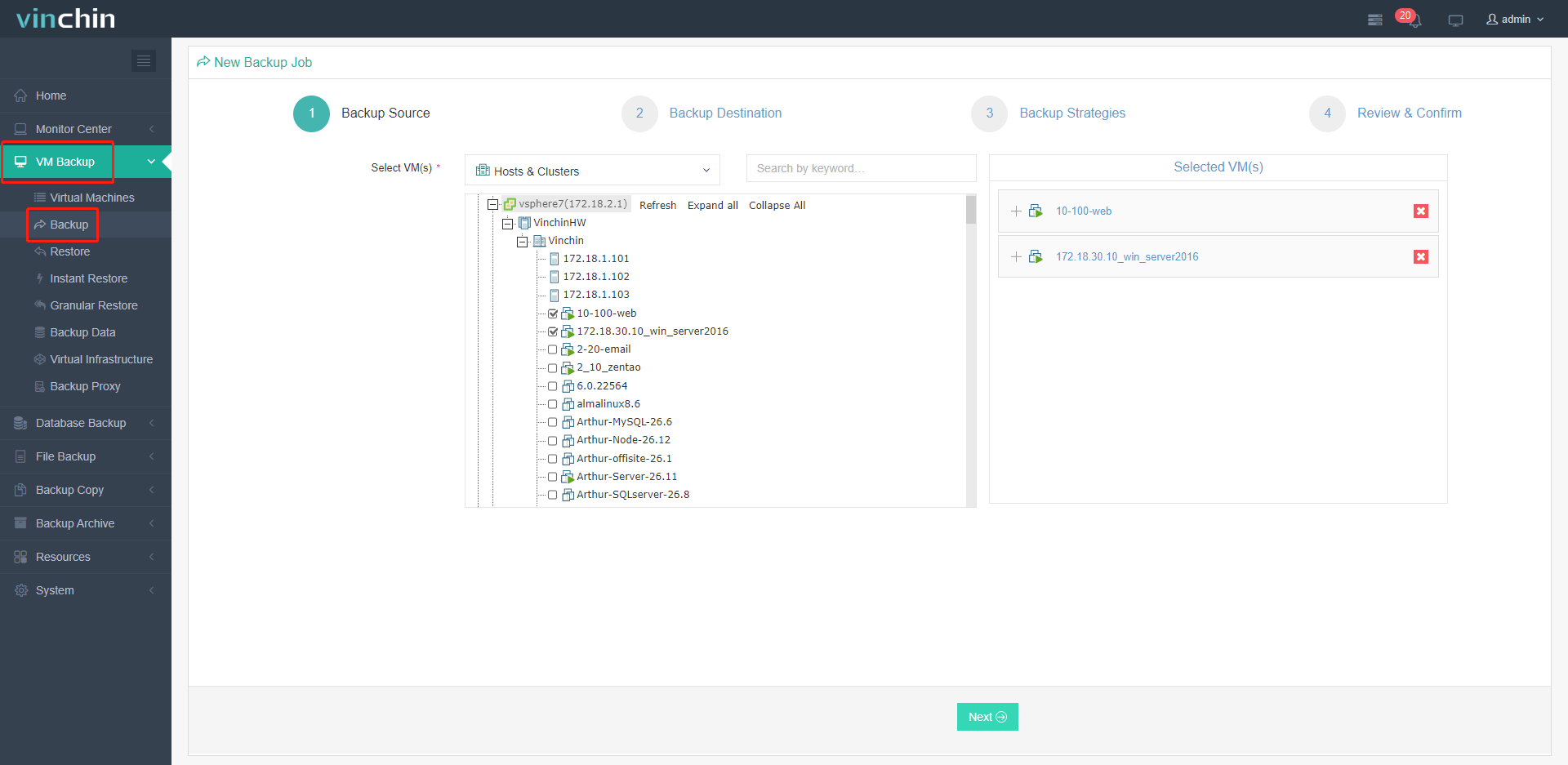
VMware Recovery
1. Under the VM Backup, select Restore for the entire VM recovery, Instant Restore for retrieving crashed VM in seconds, and Granular Restore to recover individual files.
2. Select a target host from the same or different platform.
3. Configure the recovery strategy like CPU, name, power on after restoring, a unified configuration for multiple VMs, schedule mode, HotAdd transfer, etc.
4. Review the summary and submit.
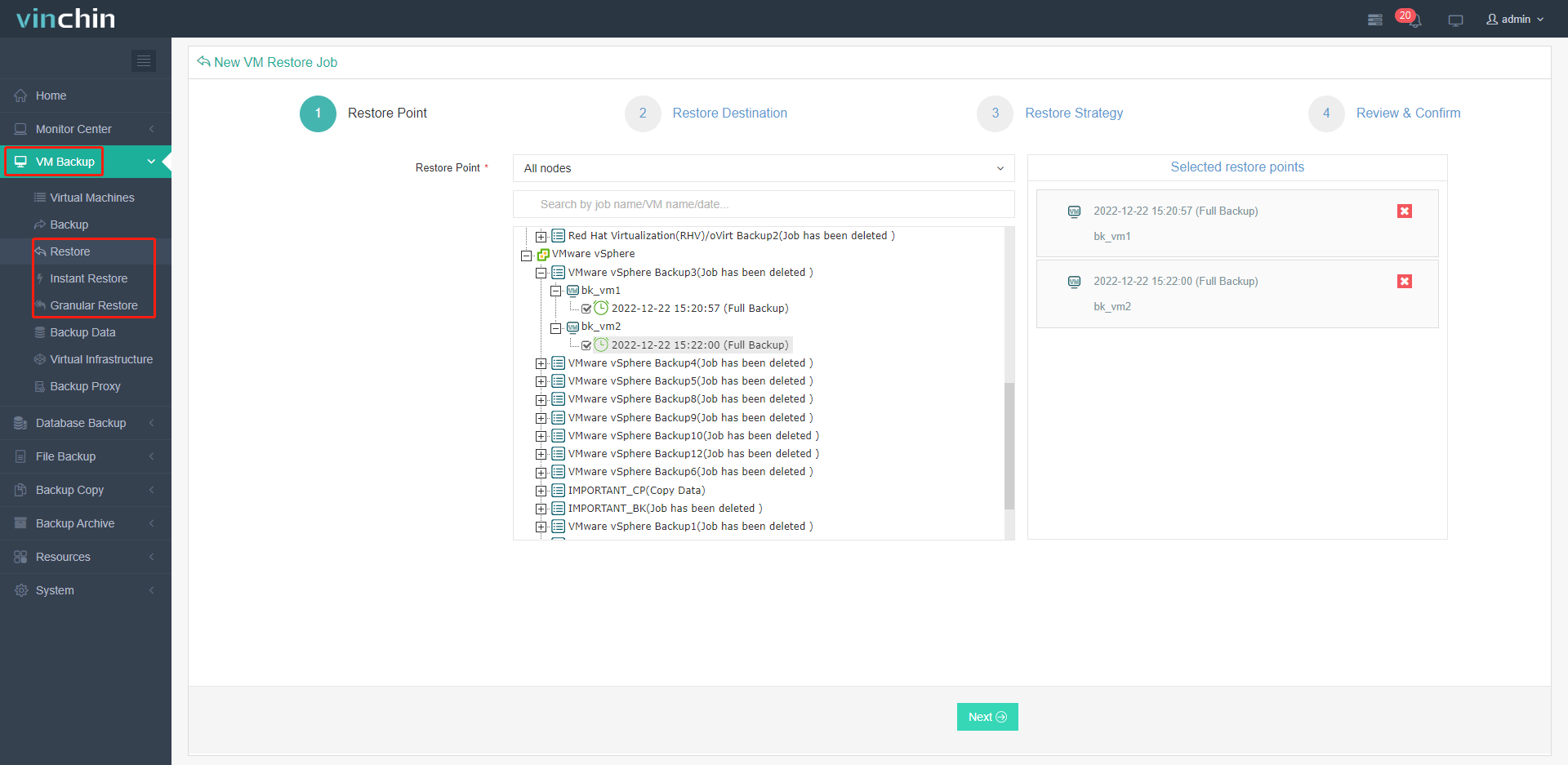
Wrap up
VMware doesn’t provide an official virtual machine backup solution, so typically, we can use VMDK, OVF/OVA files to perform a manual backup and recovery, or some dedicated backup tools like Vinchin Backup & Recovery to simplify the process.
Share on:











