-
How to easily backup massive VMs with Vinchin Backup & Recovery?
-
Sum Up
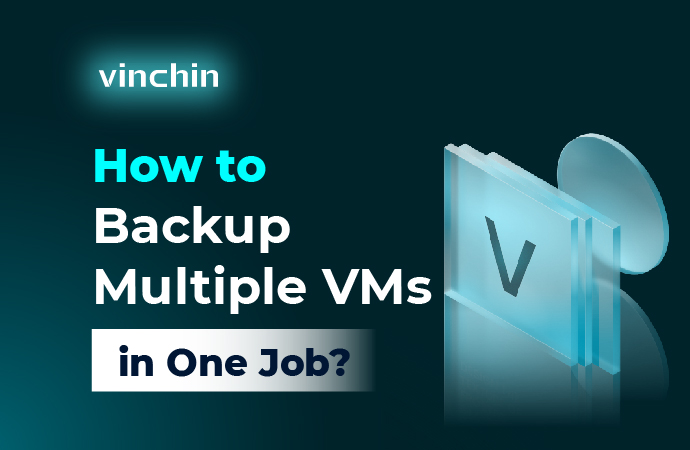
Virtualization is the popular solution for optimizing IT environment and reducing IT cost. Like physical server, the virtual machine still needs to be backed up for unexpected data lost or other needs.
There will be often internal backup solution in every virtualization solution but some of them can't handle backup jobs for massive VM. Usually, they only allow users to backup VM one by one.
VMware vSphere is one of the most popular enterprise virtualization solutions. It once provided the internal backup solution VCB, VMware Consolidated Backup, to let users backup multiple VMs in one job, but later VCB was replaced by a series of solutions like VMware Data Recovery and vSphere Data Protection, but they were all abandoned for unsatisfying user experience.
There are massive VMs backup solutions for Hyper-V and Xen. A group of VMs can be added to the same backup job with Windows Server Backup in Hyper-V environment and with Xen Orchestra in XenServer/XCP-ng environment, but there are few backup strategies to select.
KVM backup is even more complicated because KVM VM is often backed up with command line so backing up multiple KVM VM might require you to repeat running the command line many times.
You can have a simpler but more well-rounded backup solution for massive VMs.
How to easily backup massive VMs with Vinchin Backup & Recovery?
Vinchin Backup & Recovery is a professional backup and disaster recovery solution for multiple virtual environments including VMware vSphere, Hyper-V, Citrix Hypervisor (XenServer), XCP-ng, Red Hat Virtualization, oVirt, Oracle Linux KVM, OpenStack, etc. so even if you change the virtualization solution, you don't have to look for and test a new backup solution. What's more, you can add hosts from different virtual environments to the backup system for centralized management.
It will be easy to backup massive VMs in with Vinchin Backup & Recovery and there will be a user-friendly web console to help you create VM backup jobs. Just click the button to get the installation package and follow the steps to add multiple VMs to one backup job.
Step 1. Add hosts to the backup system
Vinchin Backup & Recovery supports agentless backup so you don't have to install agent on every VM but you need to take a few minutes to install a tiny plugin for the host (ESXi host doesn't require this).
Open a web browser > type the IP address and then log in to the backup system > expand VM Backup on the left > select Virtual Infrastructure > click the button Add > select the platform and fill in the blanks with the information of the host > install the plugin if necessary > click OK
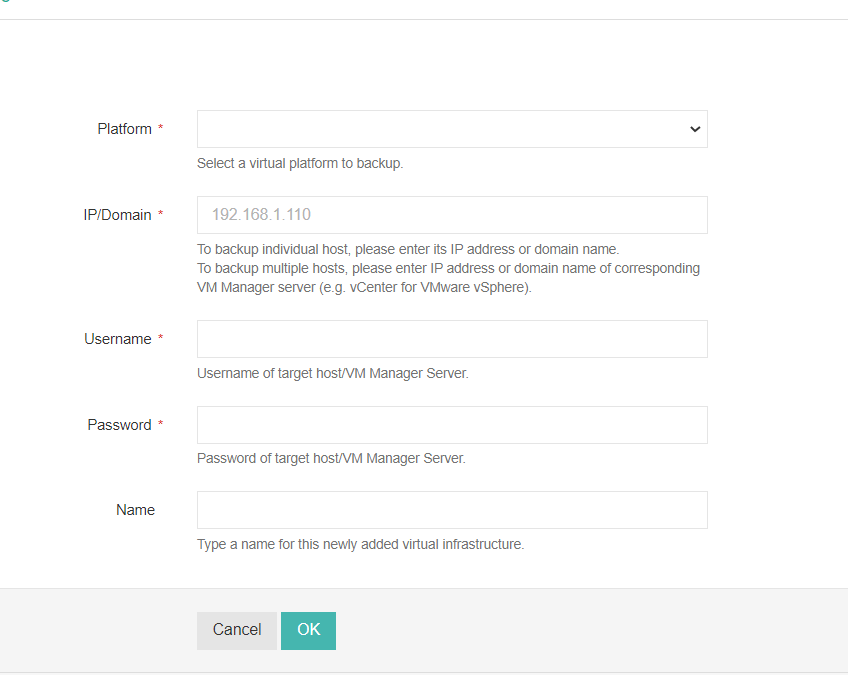
Still in Virtual Infrastructure, find the host you just add > click Auth on the right > tick the host name > click Authorize
Host and the VMs on it have been successfully added to the backup system now.
Step 2. Add backup storage
You have many choices for backup storage including local partition or disk, logical volume, local directory Fiber Channel Storage Area Network (FC SAN) storage, iSCSI storage, NFS storage, and CIFS storage, etc.
Expand Resources on the left > select Storage > click the Add button > select the Storage Type and type the necessary information > click OK
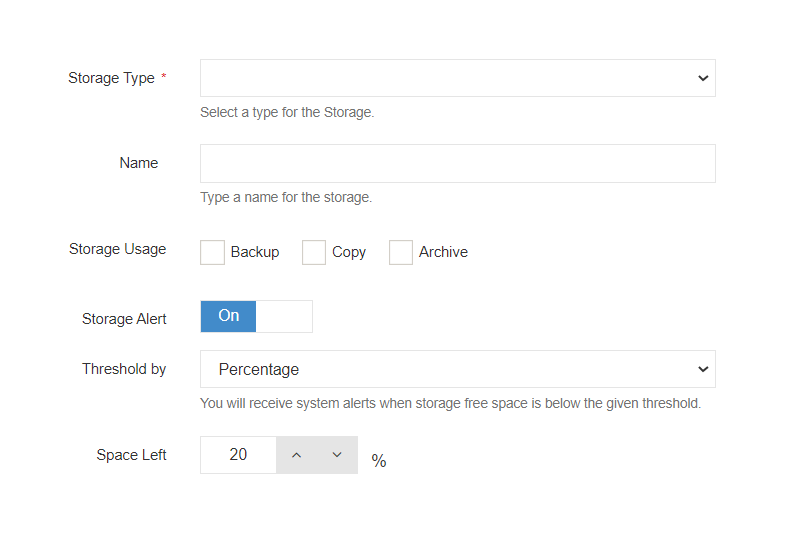
Vinchin ransomware protection technology will help pretect data in backup storage. Ransomware can't write data into backup storage or modify data in it.
Step 3. Make VM backup job and add multiple VMs in one backup job
You can add multiple VM from the same platform to one backup job to backup a batch of VMs every time.
Expand VM Backup on the left > select Backup > expand the host tab to tick the VMs and add them into the right Selected VM(s) area > click the + button of the VM tab to select which virtual disk to backup (optional) > click Next > select the backup storage > click Next > select the backup strategies like Schedule, Incremental Backup, Data Encryption, etc. > click Next > review the whole information of the backup job > click Submit
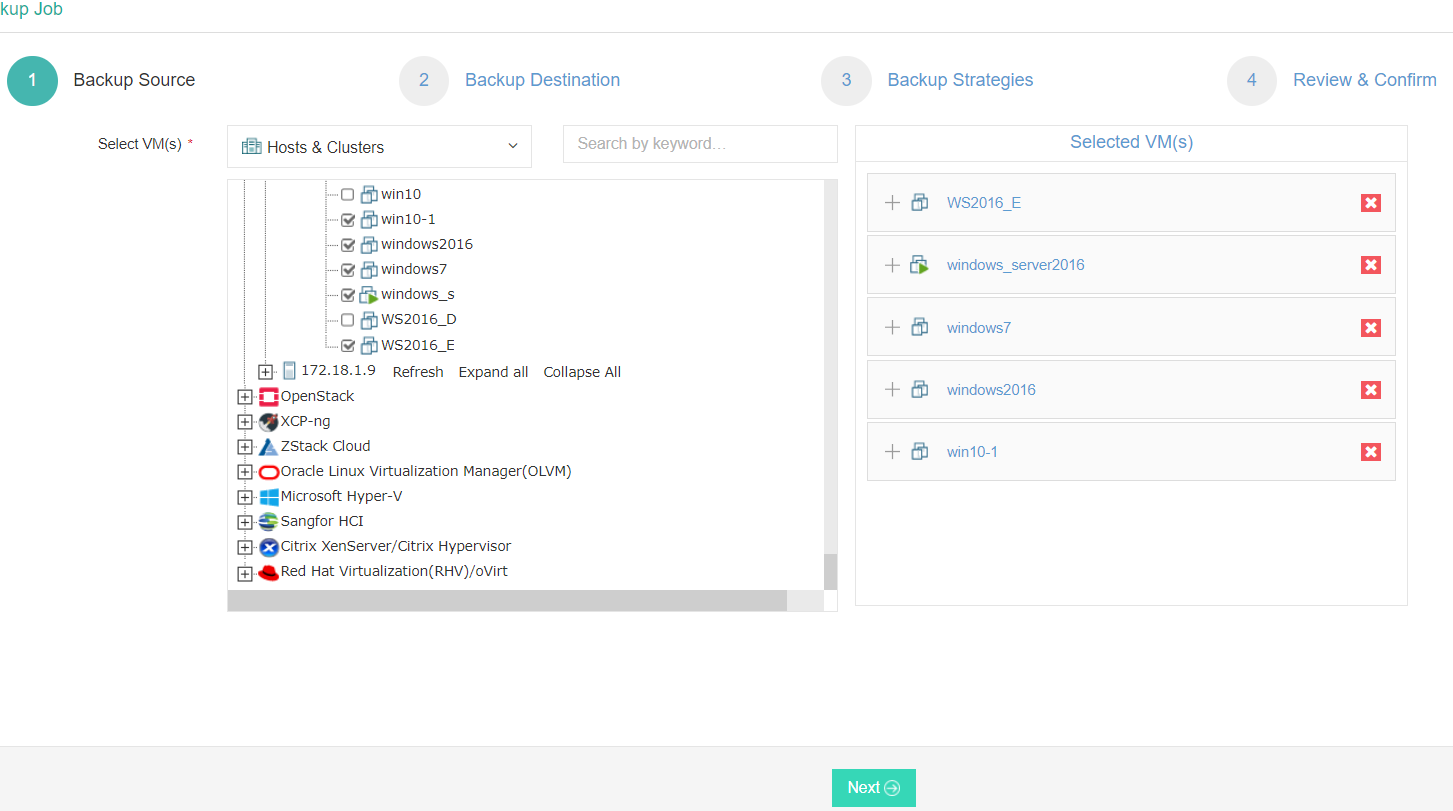
When it is the time you set up in Schedule, the backup system will backup all the VMs in the job so you don't need to backup many VMs one by one.
Except for adding multiple VMs in one backup job, you can also add multiple recovery points in one recovery job to recover a batch of VMs on the original host or another host. Also, there is the Instant Recovery technology to let you recover a failed VM from its backup in 15 seconds.
Vinchin Backup & Recovery has been selected by thousands of companies. It is loved by users for its powerful performance and acceptable price and you can also start a 60-day full-featured free trial to help you manage massive VMs.
Sum Up
Virtualization helps companies increase the performance of IT environment. When IT administrators need to backup massive VMs, the internal backup solution often can't provide enough features.
Vinchin Backup & Recovery supports multiple virtualization platforms and can help you easily add multiple VMs in one backup job. It has been selected by thousands of companies so don't miss the free trial.
Share on:









