-
How to backup physical server/workstation/PC to Synology NAS?
-
How to backup virtual machine to Synology NAS?
-
How to backup file server to Synolgoy NAS?
-
How to backup database to Synology NAS?
-
Backup everything in IT environment with Vinchin Backup & Recovery
-
Sum Up
Computing appliances has helped companies improve efficiency and productivity. With physical servers and workstations, engineers can complete more complicated projects and with virtual server, the hardware resources on physical server can be better utilized.
These computing appliances are also important bearers of business applications like database and systems like CRM, mail, etc, which will store and also generate a large amount of data. To protect business continuity, companies should backup data on the appliances.
Synology NAS is widely used as the data storage of companies so this post will focus on backing up companies’ applications and appliances to Synology NAS to secure data. If you prefer a more flexible enterprise backup solution, it is also introduced at the end of the post.
How to backup physical server/workstation/PC to Synology NAS?
Physical server is the basic component of datacenter which could be used to host applications and store data. If you backup the whole server to Synology NAS, everything will be backed up.
Synology has provided the solution to help you backup your computing appliances which is Active Backup for Business.
1. Install Active Backup for Business from Package Center
2. Select Physical Server in it
3. Follow the instruction to install an agent on the Windows Server to connect it
4. Back to Active Backup for Business > find the server in PC
5. Select Task List > click Create to create a backup job for the server
You can backup your Windows workstation in the same way. After the hypervisor is installed, it can be used to host virtual machines and you can have the way to backup only VMs on it in the next section.
How to backup virtual machine to Synology NAS?
Every virtual machine can be used as an independent server so it helps increase the work efficiency. To restore only the problematic VM later and avoid influencing other VMs, you can have a VM-level backup solution.
The built-in Synology Active Backup for Business can also help backup virtual machines but only VMware ESXi VM and Microsoft Hyper-V VM so if you have other VMs you can use Vinchin Backup & Recovery to backup VMs on XenServer, XPC-ng, RHV, oVirt, OLVM, etc.
1. Install Active Backup for Business from Package Center
2. Select Virtual Machine in it
3. Select Manage Hypervisor
4. Click Add > input the Server Address, Web Services Port, Account, and Password > click Apply to add the host
5 Under Virtual Machine tab > click Create Task to select the VMs on the host to make a backup
How to backup file server to Synolgoy NAS?
File server is a special server which is used more for storing and sharing files and Active Backup for Business also allows you to backup SMB/rsync server to better backup and restore files but if you would like to have faster backup and speed, you can try backing up file server with Vinchin Backup & Recovery.
1. Install Active Backup for Business from Package Center
2. Select File Server in it
3. Add a SMB server or rsync server > click Next
4. Use its credentials to add the file server > click Next
5. Select Backup mode among Multi-versioned, Mirroring, and Incremental > click Next
6. Select Backup source > click Next
7. Complete other settings > submit the job
You can also directly use NAS as a file server. If so, you need to use Hyper Backup to backup the Synology NAS or Hybrid Backup Sync to backup the QNAP NAS.
How to backup database to Synology NAS?
Databases are often installed on servers so you can backup the server running the database to backup it while MariaDB is the special one because it can be installed on Synology NAS.
If you would like to backup MariaDB installed on Synology NAS, you can use Hyper Backup to backup the NAS at an application level. You can have the detailed steps in another post Backup MariaDB to Synology NAS.
Backup everything in IT environment with Vinchin Backup & Recovery
There are many applications and appliances in companies datacenters. Although many of them provide internal backup solutions to help protect data, they are often the primary solutions which are not good for disaster recovery so an all-in-one professional backup solution will be better.
Vinchin Backup & Recovery is a professional enterprise backup and disaster recovery solution which support backing up most of the appliances and databases in company.
Technical Specification
Windows Server/Workstation/PC: Windows Server 2022/2019/2016/2012/2012 R2/2008/2008R2/ 2003/2003R2, Windows 11/10/8/7/XP
Linux Server: CentOS 8.0/8.1/8.2/8.3/7/6, RHEL 8.0/8.1/8.2/8.3/7/6
Virtual Machine: VMware vSphere, Hyper-V, XenServer, XCP-ng, RHV, oVirt, OpenStack, OLVM, etc. (agentless backup)
NAS: NFS protocol and CIFS protocol
A user-friendly web console will help easily create a backup job. For example, if you would like to backup ESXi VM to Synology or other destinations, just follow the steps below:
1. Select the VM on the host
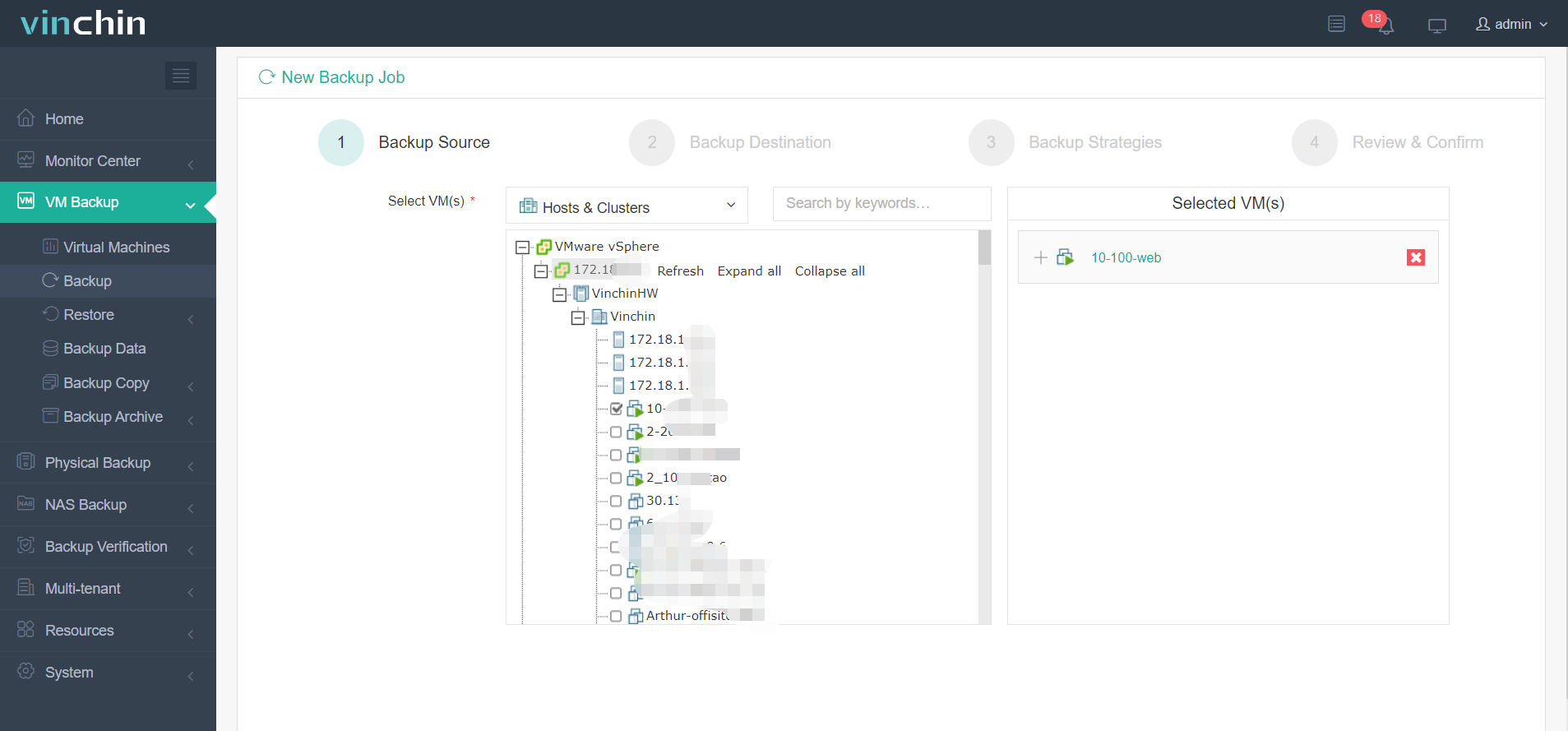
2. Select the backup destination (your Synolgoy NAS or another storage)
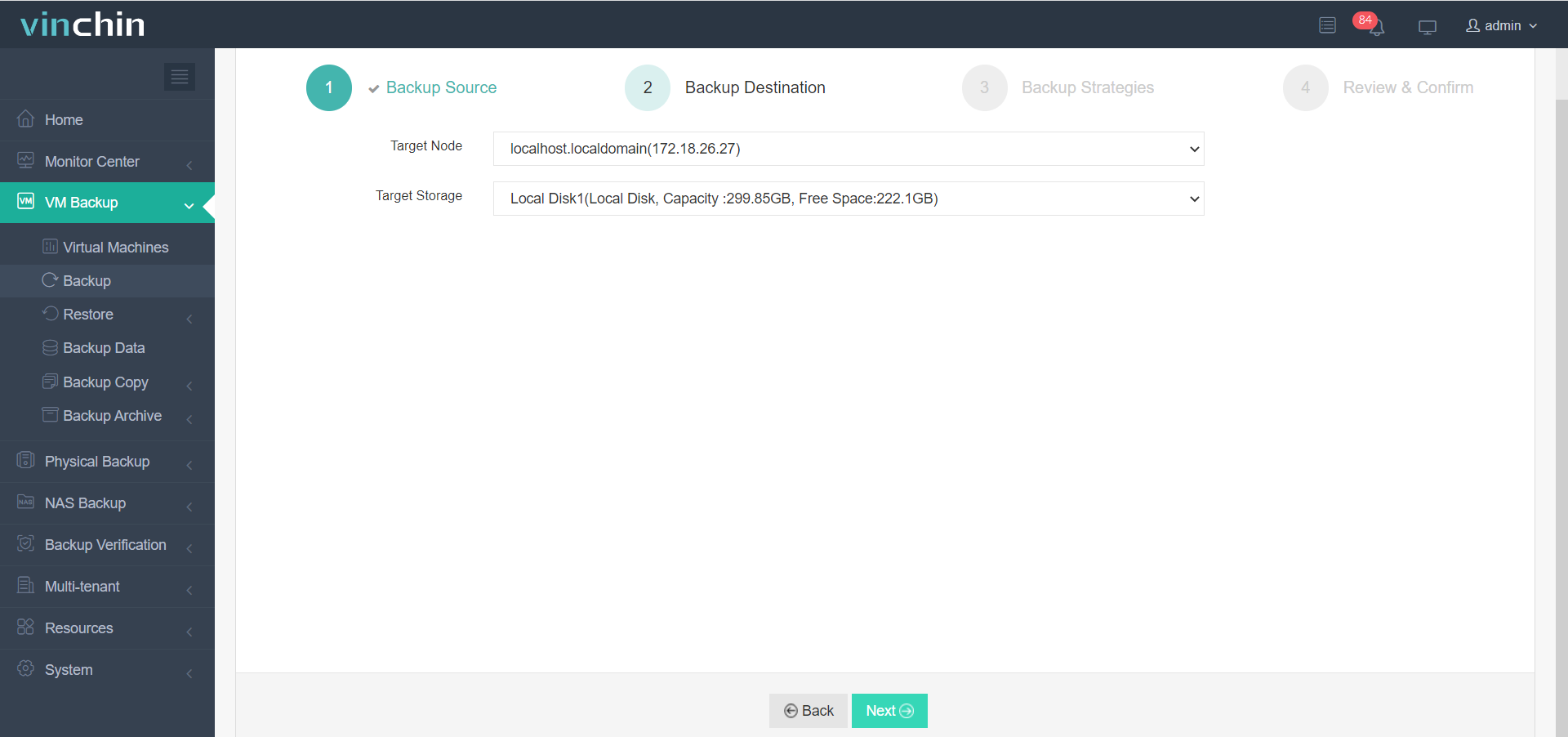
3. Select backup strategies like schedule and incremental backup
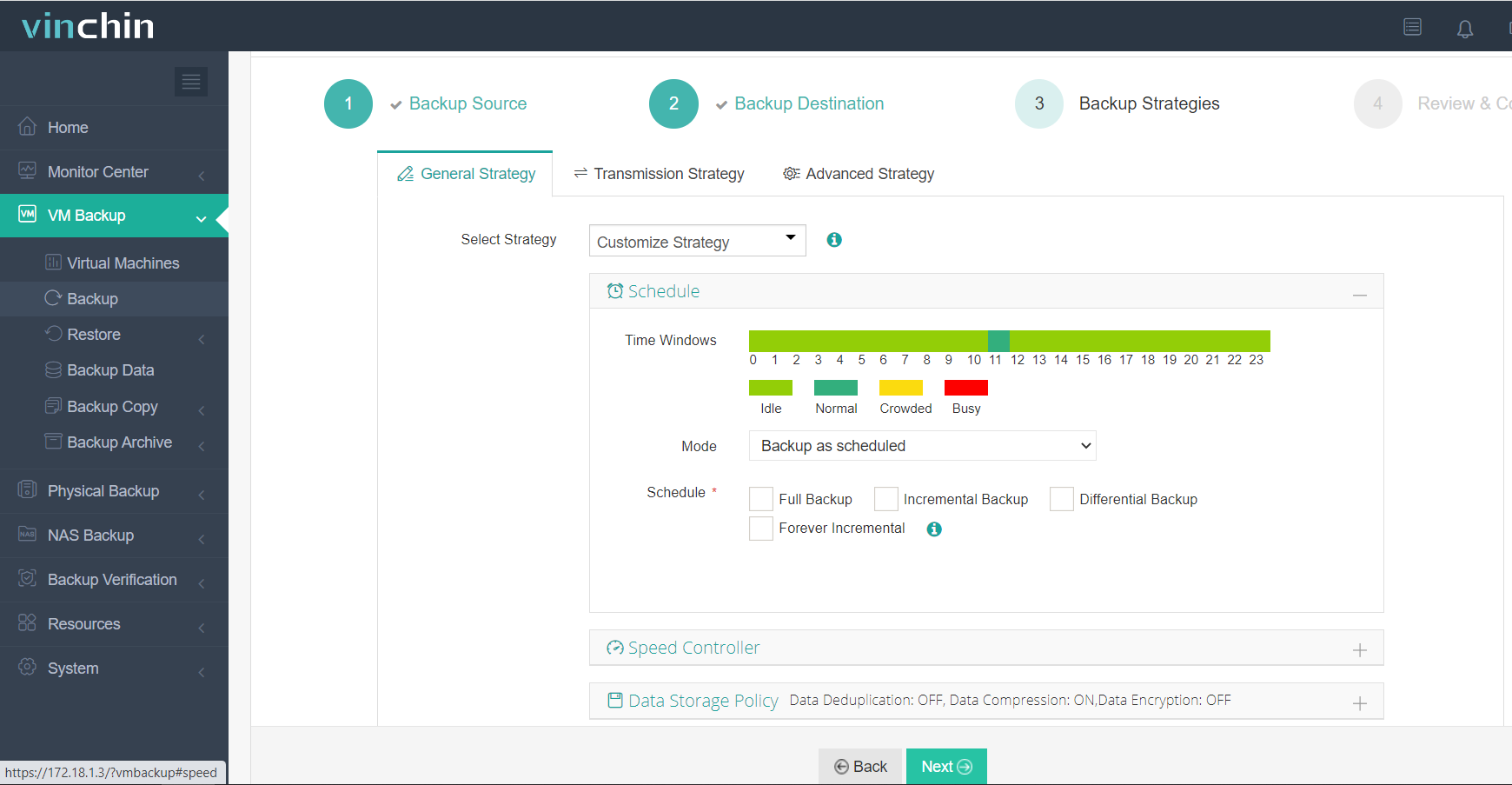
4. Summit the backup job
Vinchin Backup & Recovery will also help reduce RTO in disaster recovery with Instant Recovery by recovering the failed VM from its backup in 15 seconds and manage the mixed-hypervisor environment with V2V technique.
Vinchin Backup & Recovery has been selected by thousands of companies and you can also start a 60-day full-featured free trial here. Also, contact us, leave your requirements, and then you will receive your tailored solution. We have established partnerships with reputable companies all over the world so if you would like to do a local business, you can select a local partner here.
Sum Up
Synology NAS is premium data storage and the vendor also provides internal solutions to backup appliances like physical server, virtual machine, workstation, PC, etc. and applications like databases to the NAS.
To better manage all the appliances and facilitate disaster recovery, you can try the all-in-one backup solution, Vinchin Backup & Recovery. Don’t miss the free trial.
Share on:












