-
How to backup SQL Server to NAS using SSMS?
-
How to backup Windows server running SQL Server to Synologoy NAS?
-
How to easily backup SQL Server to any NAS?
-
Sum Up
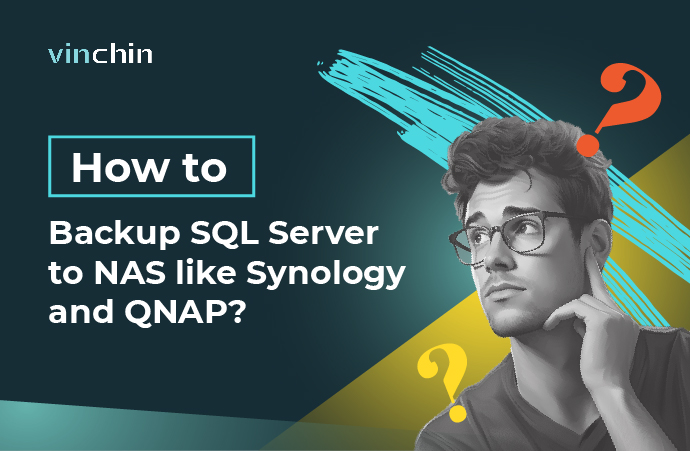
Companies will have massive data generated every day and saving the data is very important. Unstructured data like media files and documents is easy to save because employees can copy the data to external drive or upload them to the cloud on their own but the structured data is not so easy to save.
Structured data is generally stored in databases like Microsoft SQL Server which can not be simply copied and pasted. Databases are often exported by special management tool or command.
NAS is common data storage in companies so this post will focus on introducing the ways to backup SQL Server database to NAS.
How to backup SQL Server to NAS using SSMS?
SSMS, SQL Server Management Studio, is the management tool of SQL Server and you can use it to backup SQL Server database.
When you set up the backup destination, you can use a local directory or a network share. If you backup SQL Server database to local directory first, you can manually copy it to your NAS later. The process will be smooth.
You can also directly backup SQL Server to a network share using SSMS. Just follow the steps below,
1. Open SSMS > right-click the target database > select Tasks > select Back Up
2. You will need to configure the backup destination by clicking Add under Destination > you should input the full directory including the file name (.bak file which stores the backup data in the destination).
3. Click OK to execute the backup job
Except for SSMS, you can also use the command to backup SQL Server to a network share.
Sometimes you might have an error message like Access Denied and this is often caused by permission issue because it uses the permission of the account of SQL Server service not the Windows account. Just change the account of SQL Server service.
How to backup Windows server running SQL Server to Synologoy NAS?
You can install SQL Server on both physical server and virtual machine. Synology has an internal solution, Active Backup for Business to help you backup the whole server.
There is one thing you should know that Active Backup for Business can only backup ESXi VM and Hyper-V VM so if you are using other virtualization solutions, you can try Vinchin Backup & Recovery to backup SQL Server database to NAS.
Before you start to create a backup job, you should enable VSS service on the server.
Backup physical Windows server:
1. Download Active Backup for Business from Package Center and install it on the Synology NAS
2. In Active Backup for Business, select Physical Server
3. Download the agent according to the instruction > install it on the Windows server > set up the Windows server following the wizard step by step
4. Go back to Active Backup for Business > select the connected Windows Server > click Create Task > configure the backup job step by step
Backup virtual Windows server:
1. In Active Backup for Business, select Virtual Machine
2. Click Manage Hypervisor to add the host
3. Select the host > click Create Task > follow the wizard to select the VM and set up the backup job step by step
Enabling application-aware backup when configuring the backup job will give you better data consistency.
How to easily backup SQL Server to any NAS?
There are different NAS like Synology, QNAP, and Buffalo used by companies and sometimes different NAS are used in the same IT environment. To easily connect devices to different NAS, you may need an all-in-one solution.
Vinchin Backup & Recovery can help you backup SQL Server in 3 ways and directly store the database backup on any NAS.
You can backup the SQL Server database at the application level to have the best granularity during data restore. With log backup, you can restore database to any point in time.
You can also simply backup the whole Windows server by installing an agent on the server. If SQL Server is installed on a VM, you can also backup the VM without installing an agent on it (agentless backup).
A user-friendly web console will help easily create a backup job in 4 steps:
Select SQL Server database > select backup destination (added NAS share) > add backup strategies > submit the backup job
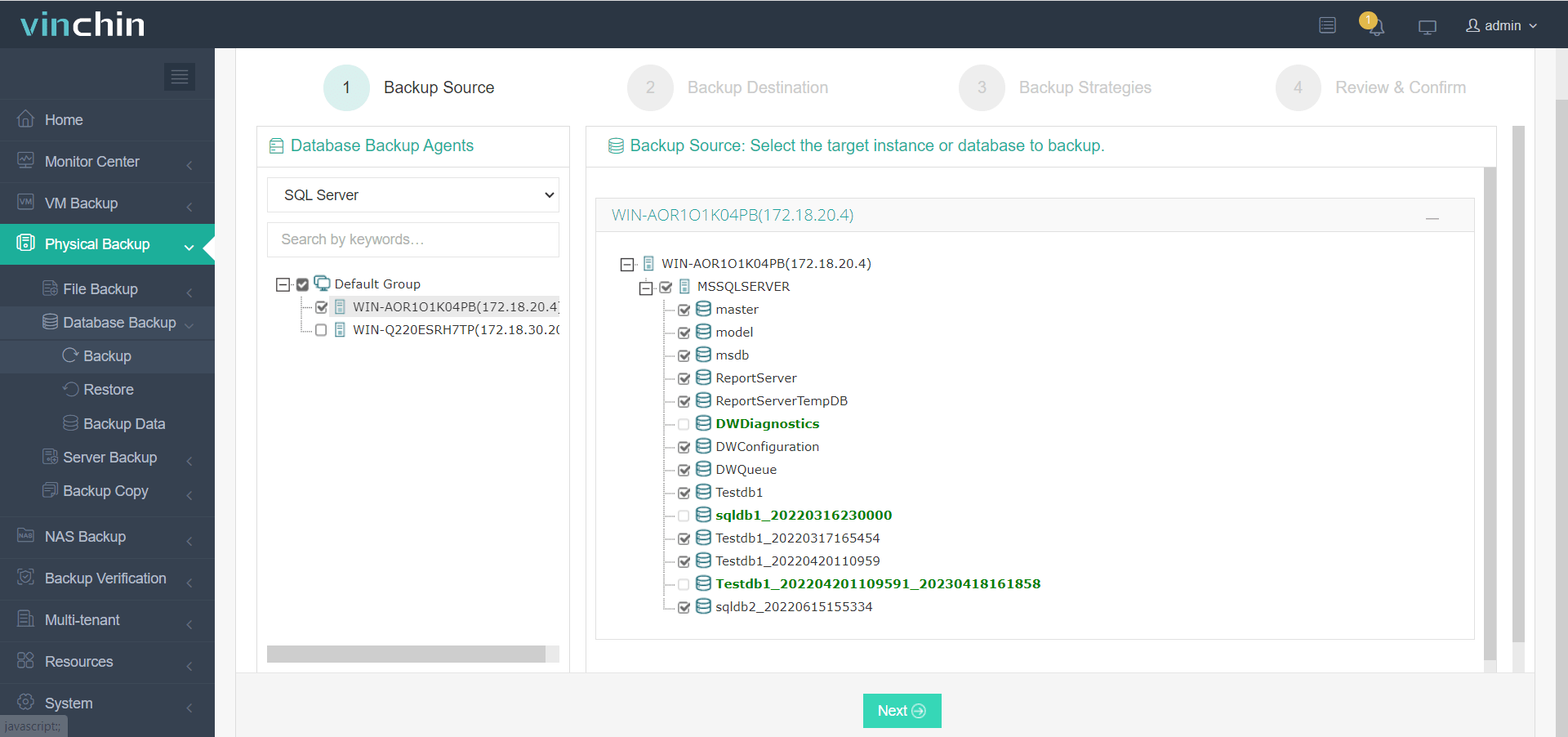
Vinchin Backup & Recovery has been selected by thousands of companies and you can also start a 60-day full-featured free trial here. Also, contact us, leave your requirements, and then you will receive your tailored solution. We have established partnerships with reputable companies all over the world so if you would like to do a local business, you can select a local partner here.
Sum Up
Saving database data to NAS can help protect the data but it is not easy to simply copy and paste the structured data. You need to use the management tool SSMS to backup data to network share or use Active Backup for Business to backup the whole server running SQL Server database to Synology NAS.
Vinchin Backup & Recovery can help backup SQL Server database to any NAS so it will be better for companies to deal with complicated IT environment. Don’t miss the free trial.
Share on:







