-
Introduction to Synology Active Backup for Business
-
Requirements for Synology VMware ESXi backup
-
Backup VMware ESXi VM in Synology Active Backup for Business
-
Easily backup VMware ESXi VM with Vinchin Backup & Recovery
-
Sum Up
Synology NAS is popular storage and provides all kinds of applications in DSM for easy data management. You might have used it to store files, emails, data backup, and other data. You might try backing up ESXi VM and then store the VM backup to Synology NAS, but have you ever tried creating VMware ESXi VM backup to the NAS device directly?
Introduction to Synology Active Backup for Business
As Synology NAS is often used to store data backup, Synology also provides some solutions to help user backup data and even the NAS device itself. If you are interested in backing up the Synology NAS, see how to backup it with Synology Hyper Backup and other methods.
Server virtualization technology has helped companies optimize the utilization of hardware resources. When you plan to backup VMs, you will find that it is different from backing up physical machine but if you have Synology NAS, you can go to Package Center and download Active Backup for Business for VM backup.
Synology Active Backup for Business supports backing up VM on two kinds of hypervisors, ESXi and Hyper-V. You can add your ESXi host to create VM backup agentlessly later.
Tips: If you have other virtualization platforms like XenServer, Red Hat Virtualization, oVirt, Oracle Linux KVM, etc. Synology Active Backup for Business can’t help you backup the VMs, but you can try Vinchin Backup & Recovery, which supports more than 10 kinds of virtualization platforms.
Synology Active Backup for Business provides some backup strategies to let you customize your backup jobs. Schedules can help you create automatic backup jobs so you don’t have to run them manually every day; incremental backup will help you save a lot of time and backup storage by saving just the changed data every time; CBT, changed block tracking, can help speed up incremental backup; data compression can help further reduce backup data size; backup verification will let you know whether the VM backup can be used to restore VM successfully, etc. You can check more backup strategies on Synology’s page.
P.S. Active Backup for Business is not only for VM backup, but also physical server backup.
Requirements for Synology VMware ESXi backup
Check the requirements before using Synology Active Backup for NAS.
| NAS OS | DSM 6.2 or higher for Active Backup for Business 2.1.0 and later version; DSM 6.1.7 or higher for Active Backup for Business 2.0.4 and previous versions |
| File System | x64 Synology NAS servers with Btrfs file system |
| RAM | At least 4GB (for advanced features like data deduplication) |
| Storage | At least 8 GB of free space to store VM backup |
| Backup Directory | Shared folders on Btrfs volumes |
| Supported VMware Versions | VMware vSphere 8/7/6.7/6.5/6.0/5.5/5.1/5.0 |
| Supported VMware Editions | VMware vSphere Essentials/ Essentials Plus/ Standard/ vSphere Advanced/ Enterpris/ Enterprise Plus |
| TCP Ports | 443, 902 |
Backup VMware ESXi VM in Synology Active Backup for Business
After everything is ready, you can start to backup VMware VM to Synology NAS.
1. Download and install Active Backup for Business from Package Center
2. Open it > select Virtual Machine on the left > click Manage Hypervisor > click Add > input the credentials to add vCenter or ESXi host
3. The backup wizard will lead you to create a VM backup job. Click Create Task > select the backup destination > click Next > select the target VMs > click Next > check the backup strategies > click Next > set up the schedule > click Next > select the retention policy > click Next > configure Restoration Privilege > click Next > click Apply to create the job
When you need to restore a VM, select a backup job in Task List, click Restore, and then you can follow the restore wizard to restore the target VM.
Easily backup VMware ESXi VM with Vinchin Backup & Recovery
Active Backup for Business makes it convenient to directly backup ESXi VM to Synology NAS but your backup solution still can be upgraded.
Vinchin Backup & Recovery is a professional backup and disaster recovery solution for VMware ESXi. You just need to add the ESXi host to the backup system and create backup and restore jobs via a user-friendly web console.
Just add ESXi host to the backup system > select the VMs on the host > select backup destination > select backup strategies > submit the job
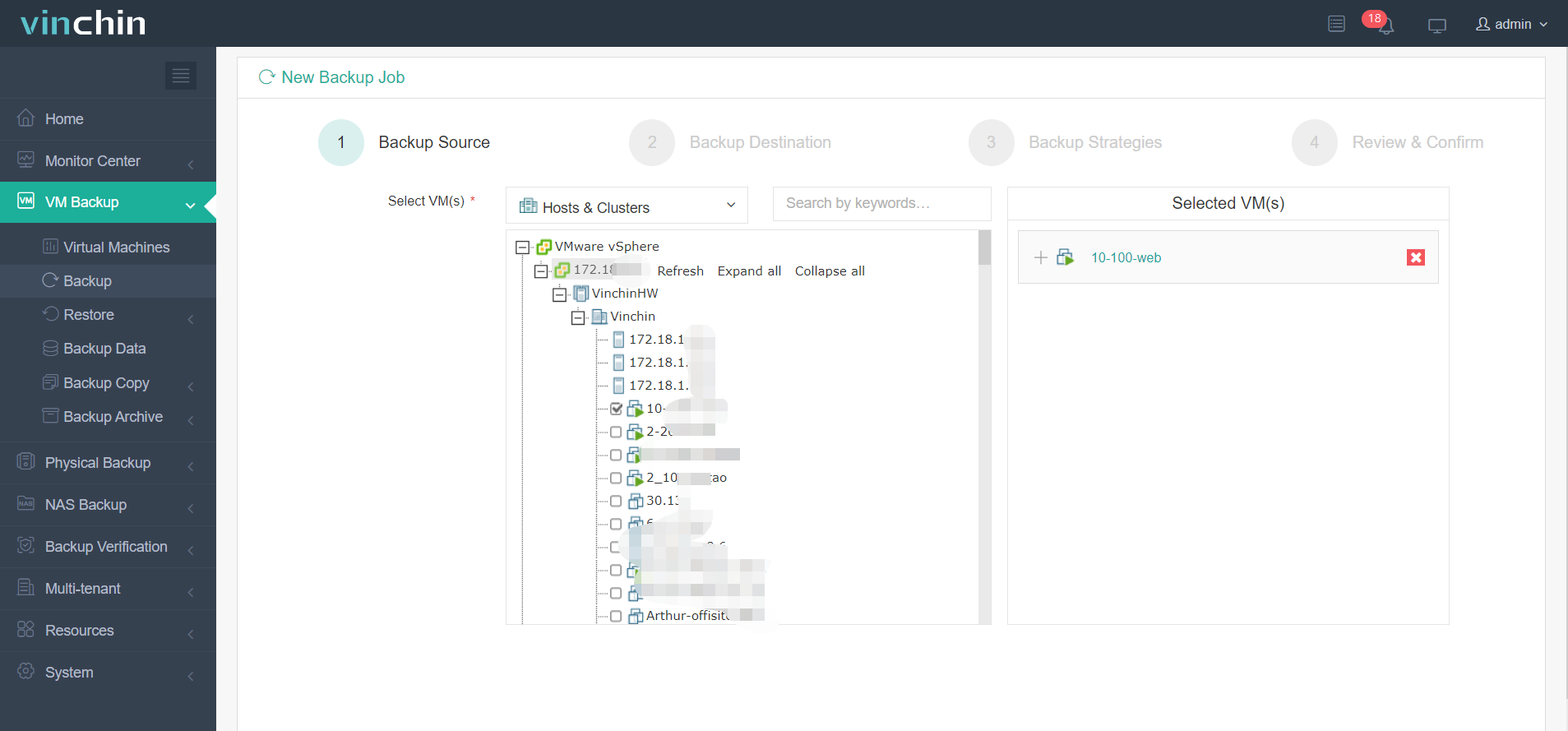
Both Active Backup for Business and Vinchin Backup & Recovery can help you backup selected VMs, but Vinchin Backup & Recovery does not only covers almost all of the backup strategies in Active Backup for Business but also makes your backup solution more professional.
Active Backup for Business only support VMs on ESXi and Hyper-V, but what if you have others hosts? Vinchin Backup & Recovery supports more platforms including XenServer, XCP-ng, Red Hat Virtualization, oVirt, OpenStack, Oracle Linux KVM, etc. You can also use it to backup the Synology NAS itself.
In addition, Vinchin Backup & Recovery can help you move VM between different virtualization platforms (V2V) with VM backup. (Hyper-V is not supported for now)
Both Active Backup for Business and Vinchin Backup & Recovery support Instant Restore but Vinchin Backup & Recover can help you reboot the VM much faster. The process is usually 15 seconds. (Hyper-V is not supported for now)
Vinchin Backup & Recovery has been selected by thousands of companies and you can also start a 60-day full-featured free trial to use it. Just click the button to get the installation package.
Sum Up
Synology provides the application Active Backup & Recovery to help you directly backup ESXi VM to Synology NAS. You can check the requirements and follow the steps in this post to backup your ESXi VM to NAS.
Vinchin Backup & Recovery covers almost all the features of Active Backup for Business and provides other professional strategies to help you better protect your VM data. Don’t miss the free trial.
Share on:








