-
What is file server?
-
How to backup selected files and folders or a full server on Windows server?
-
Backup Windows/Linux file server with Vinchin Backup & Recovery
-
Sum Up
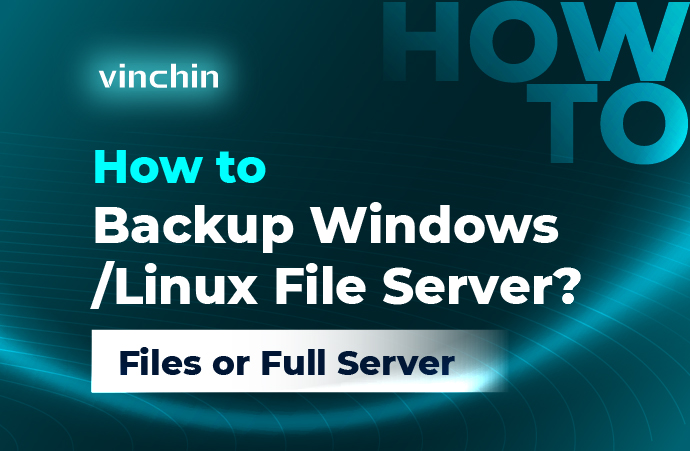
What is file server?
Server has much stronger performance than PC and that’s why it can be used to deploy all kinds of business systems. When the server is used to store and manage files in the IT environment, it is called file server and is usually accessible to anyone on the same network so it will be very convenient to share and search files.
As time goes by, there will be more and more files stored on file server. Losing the data might be fatal to teamwork and cause a severe impact on crucial business. Therefore, it is necessary to make a backup for file server in case of any data loss.
P.S. NAS is a kind of popular storage and is also usually for storing data. Sometimes it is also used as a file server. If you would like to backup files on NAS, please refer to another page: NAS Backup.
How to backup selected files and folders or a full server on Windows server?
Windows server is a common file server and the operating system itself has provided some useful features to backup the file server. For example, you can use Windows Server Backup to backup some files and folders on the file server or just backup the entire server.
You can follow another post, Install Windows Server Backup, to install it on your Windows server.
1. On the Dashboard of Server Manager, click Tools > select Windows Server Backup
2. Click Local Backup > then click Backup Schedule on the right
3. Backup Schedule Wizard will be open to help you configure the backup job. Read Getting Started > click Next
4. You will be asked to Select Backup Configuration. There will be two options, backing up the full server or choosing custom volumes and files. If you just would like to backup some files and folders, just select Custom > Click Next
5. In this step, you can select the files and folders you would like to backup. Click Add Items and then you can preview the partitions on the server. Expand the partitions > select the files and folders to add them to this job > click OK > click Next
6. You can set up a schedule to automatically trigger the backup job > click Next
7. You can select the destination to store the backup data among hard disk, volume, and shared network folder > click Next
8. You need to select the specific location to store backup data. After you set it up, click Next
9. Confirm the backup job details > click Finish
P.S. Sometimes you might use a Hyper-V virtual server as a file server and Windows Server Backup also supports Hyper-V VM backup. You just need to select the VM in step 5. In addition, you can try another VM backup solution Vinchin Backup & Recovery to have more options when creating the backup job.
Backup Windows/Linux file server with Vinchin Backup & Recovery
Windows Server Backup only works on Windows server and has just a few backup strategies. If you have a Linux server or would like to have a more professional physical/virtual server backup solution, you can try Vinchin Backup & Recovery, supporting Windows 11/10/8/7/XP, Windows Server 2022/2019//2016/2012/2008/2003, VMware vSphere, Hyper-V, XenServer, Red Hat Virtualization, Oracle Linux KVM, etc.
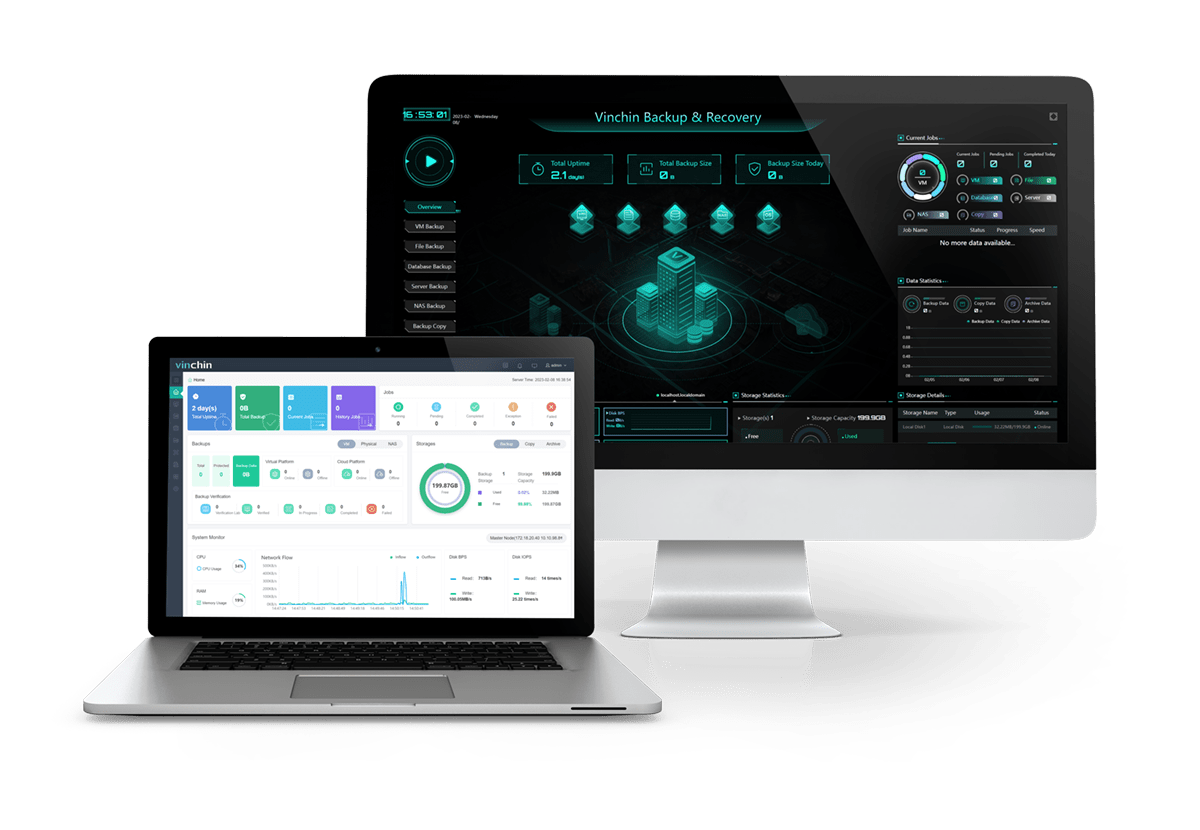
Like Windows Server Backup, Vinchin Backup & Recovery also allows you to backup selected files and folders or a full server. It just requires a few minutes to deploy and an intuitive web console will help you set up backup and recovery jobs.
For full server backup, you just need to add the server to backup system and then select the backup destination and strategies to create a backup job. For file backup, you just need to select the server, preview and select files and folders, and then select the backup destination and strategies to create a backup job. You can input some keywords to just include or exclude some files.
Vinchin Backup & Recovery is very good at backing up massive files thanks to the self-developed technology. The optimized backup progress will be much faster than ever.
As a professional backup solution, there will be plenty of backup strategies to meet your demands, like incremental backup, schedule, data compression, data encryption, multiple threads, etc.
Vinchin Backup & Recovery has been selected by thousands of companies and organizations and you can also start to use this powerful system with a 60-day full-featured free trial. Just click the button to get the installation package.
Sum Up
File server can store a large number of files. Therefore, in case of any data loss on a file server, you should create a backup for it.
For Windows server, you can use the internal solution Windows Server Backup to backup files and folders or a full server.
No matter whether you use a Windows server or a Linux server as your file server, you can use the professional backup solution Vinchin Backup & Recovery to backup it. Don’t miss the free trial.
Share on:









