-
How to set up email notifications with Vinchin Backup & Recovery?
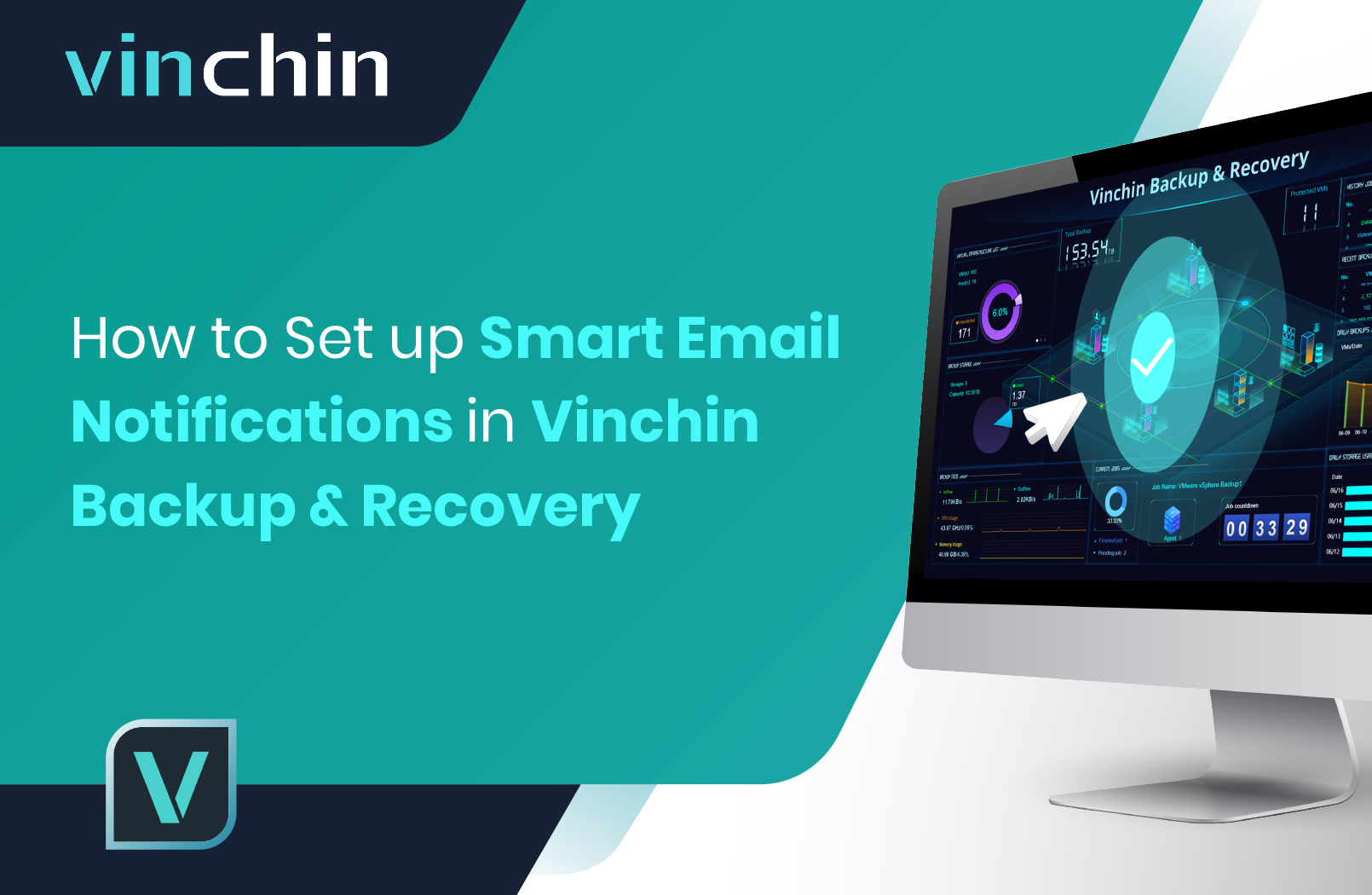
Email notifications are triggered emails sent in response to a specific event or user action. And an email alert of backup software is used to inform subscribers about job updates or changes.
The mail notification of Vinchin Backup & Recovery allows targeted messaging based on preset situations where system-level notices, alerts, errors, and job status will be sent to users, so they could take actions and this enables quicker interaction and simplified management of jobs.
After creating a backup or restore job in the software, you can choose to enable mail notification for most in time updates from the system.
How to set up email notifications with Vinchin Backup & Recovery?
1. Open and log in to the Vinchin backup server web console, click Admin from the top toolbar, and go to My Information to specify an e-mail address.
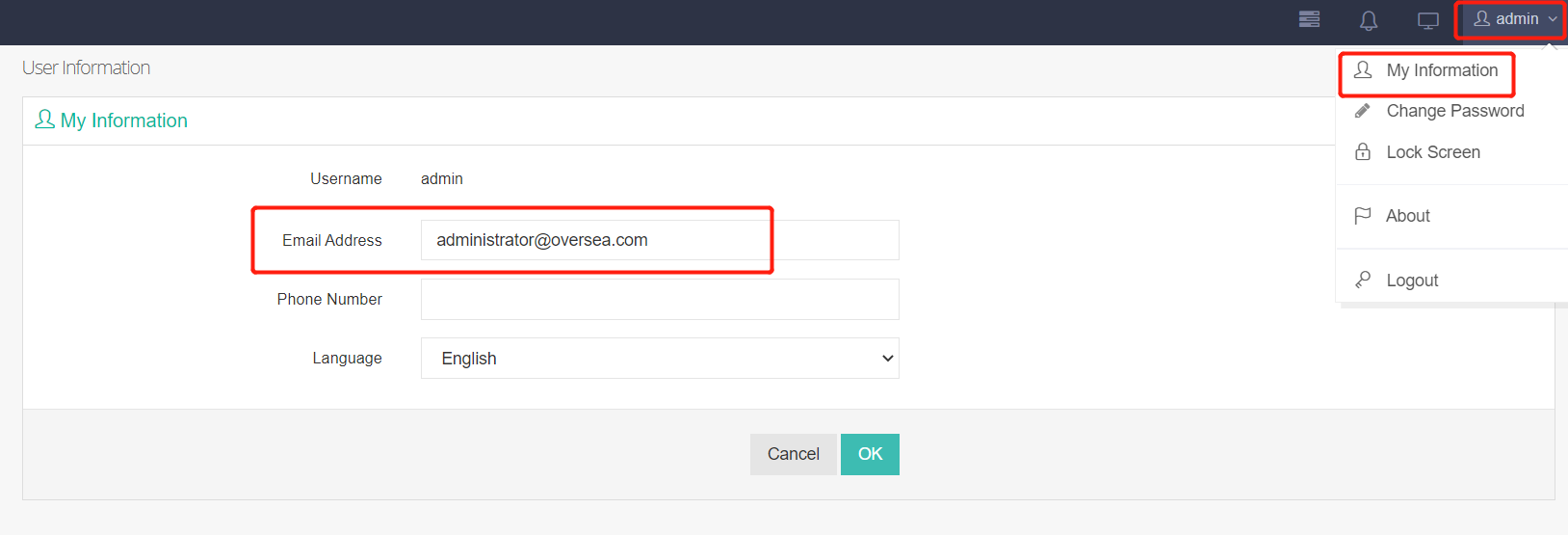
2. Find System from the left toolbar, select System Settings > Notification, and click on Email Test to configure a test mail to check if your e-mail can receive emails from Vinchin backup system.
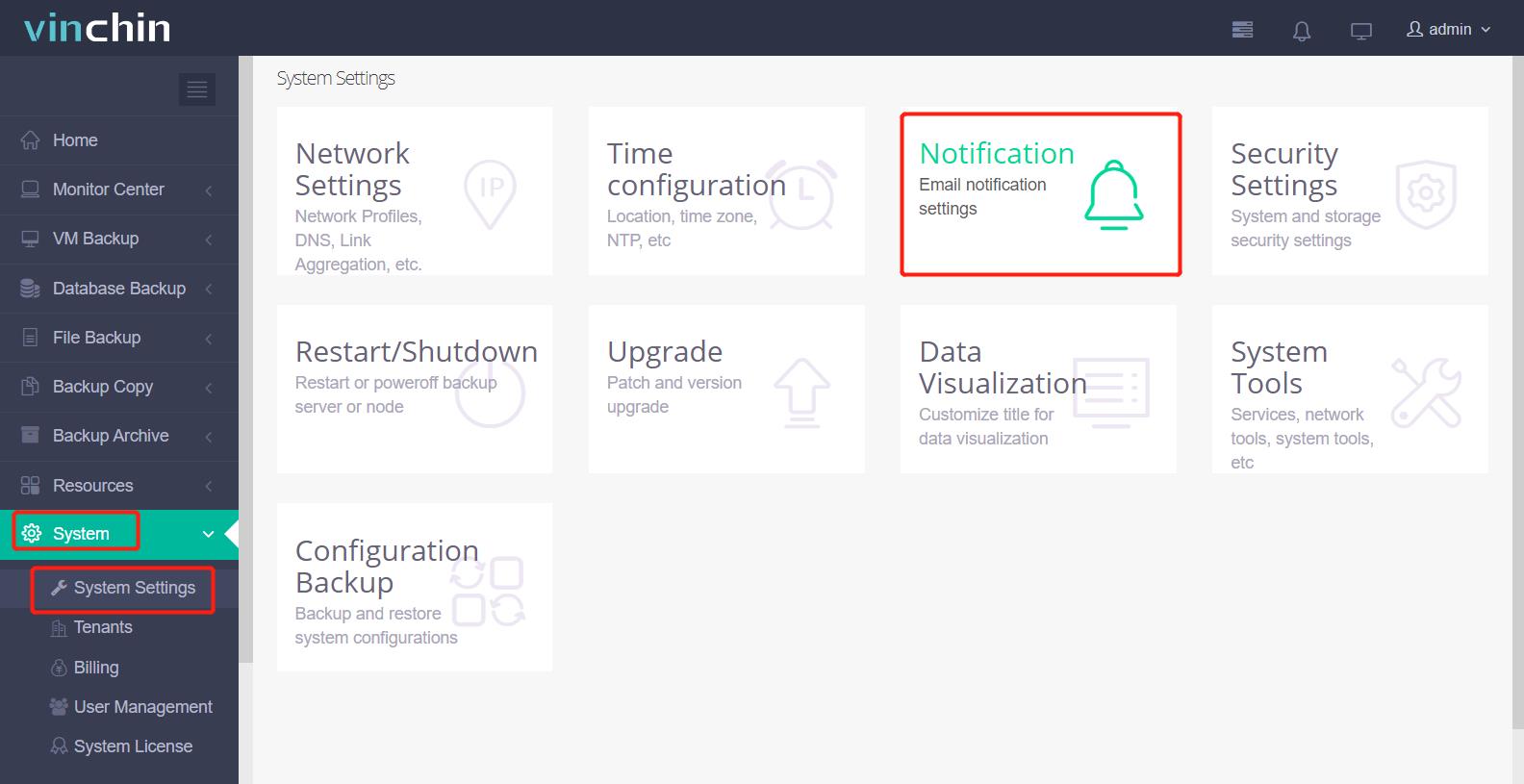
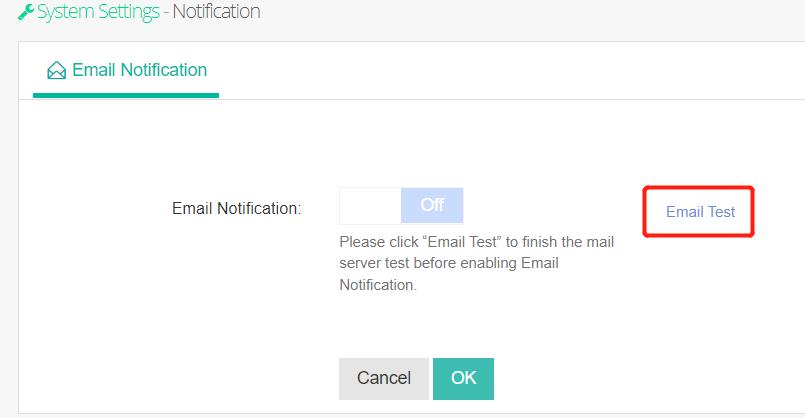
You can use the built-in Vinchin mail service or configure one. The mail server can be POP3, IMAP, or SMTP.
Here, we use Gmail SMTP as an example, where the mail server should be set to smtp.gmail.com, encryption should be SSL or TLS, and the port number should be 465 or 587. You must also configure a mail account as the sender.
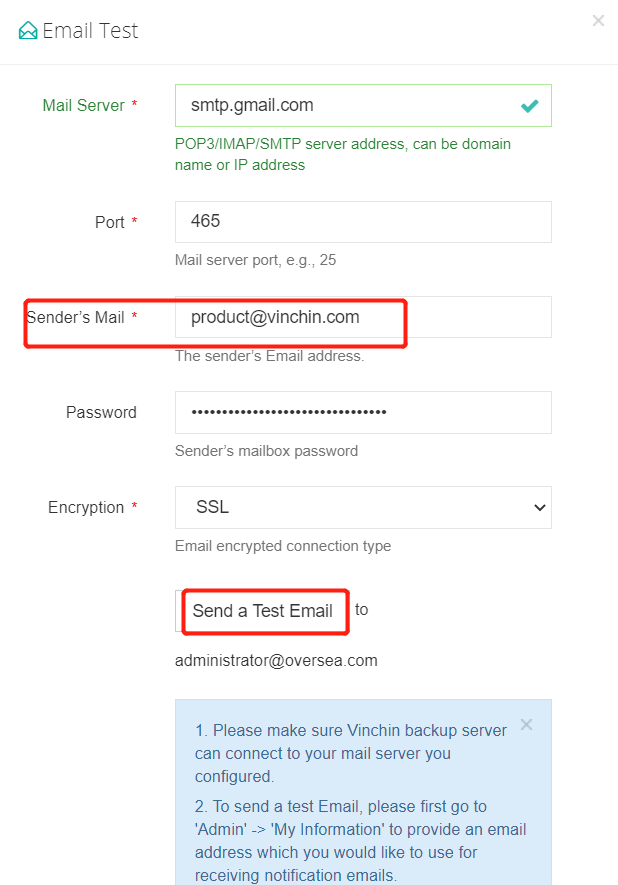
After completing the settings, click on Send a Test Email. If you receive a test email from Vinchin like this, it means you’re able to receive mail notifications.
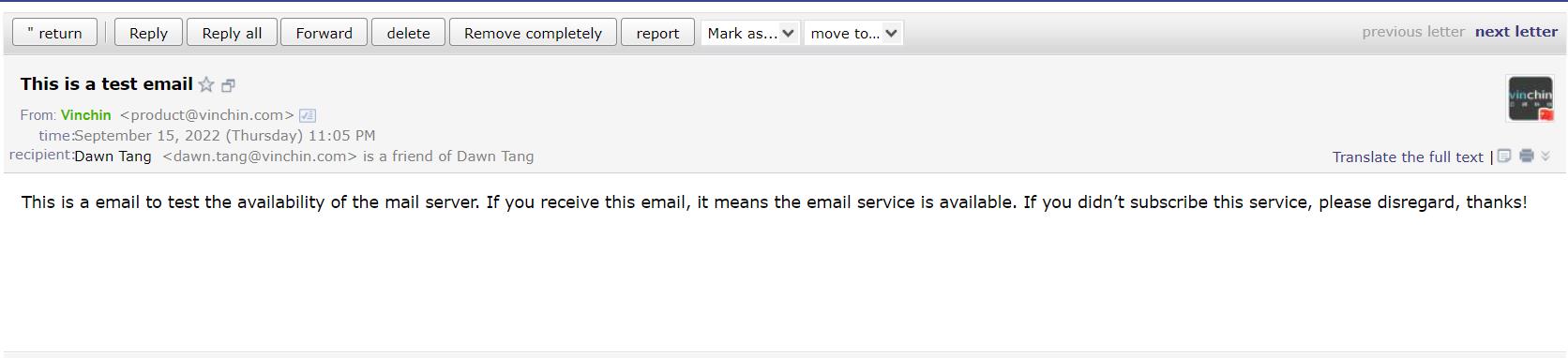
3. Now, you can go back to the Vinchin backup web console and enable Email Notification. More options for the feature will pop up.
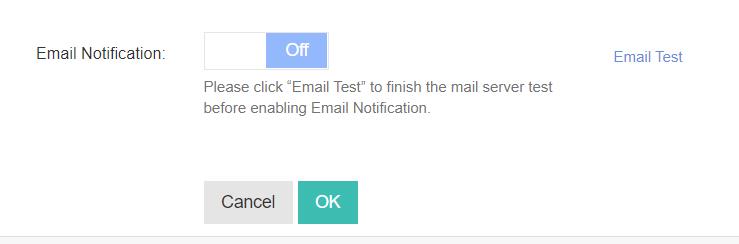
System Alerts are not turned on by default, and it is recommended to enable them so you don’t have to pay extra attention to them. System-level notices, warnings, and error messages can be set up to be emailed to a specific user or users.
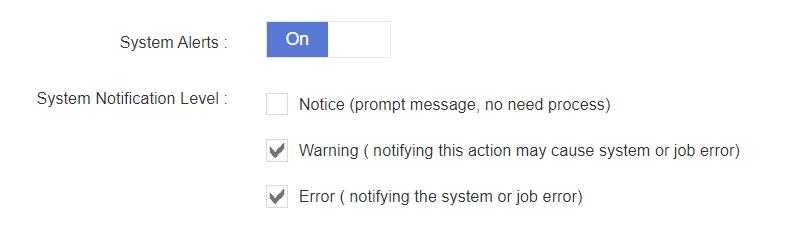
The Job Alerts feature can be turned on to deliver backup/restore job-level messages, such as job success notices, warnings, or problems with the jobs.
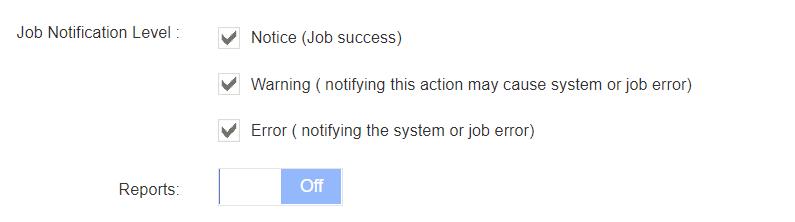
Reports of storage usage and VM protection status may be sent at a single time point or at several time points per day, week, month, and year.
Add other emails to inform if required except for your email address added before.
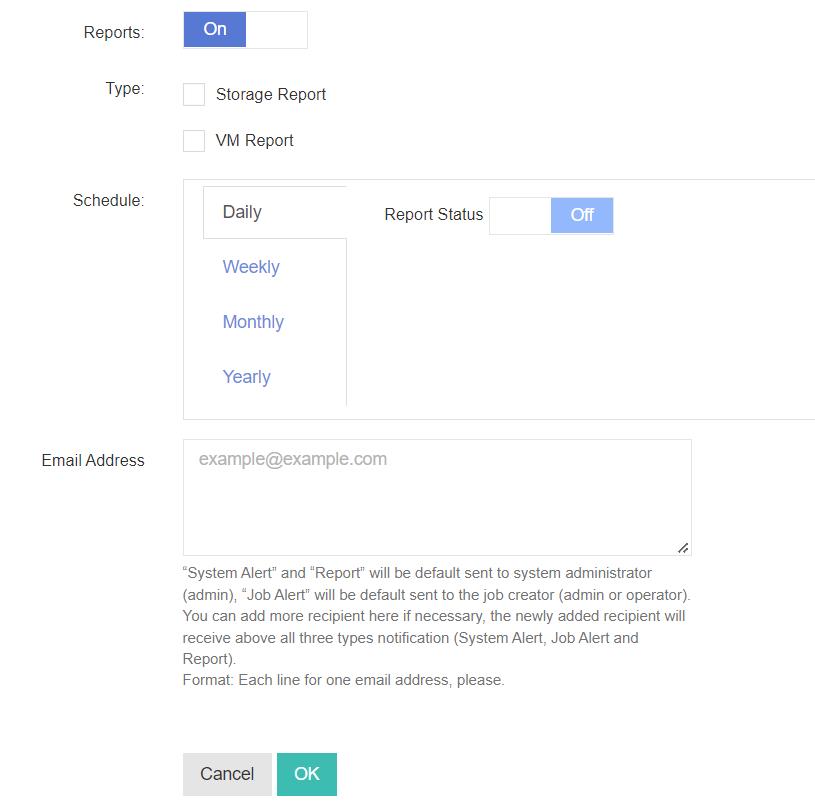
Click OK to save all the settings about mail notifications
You can later find all the sent alerts by clicking the bell icon from the top toolbar, or clicking on Monitor Center>Alerts from the left.
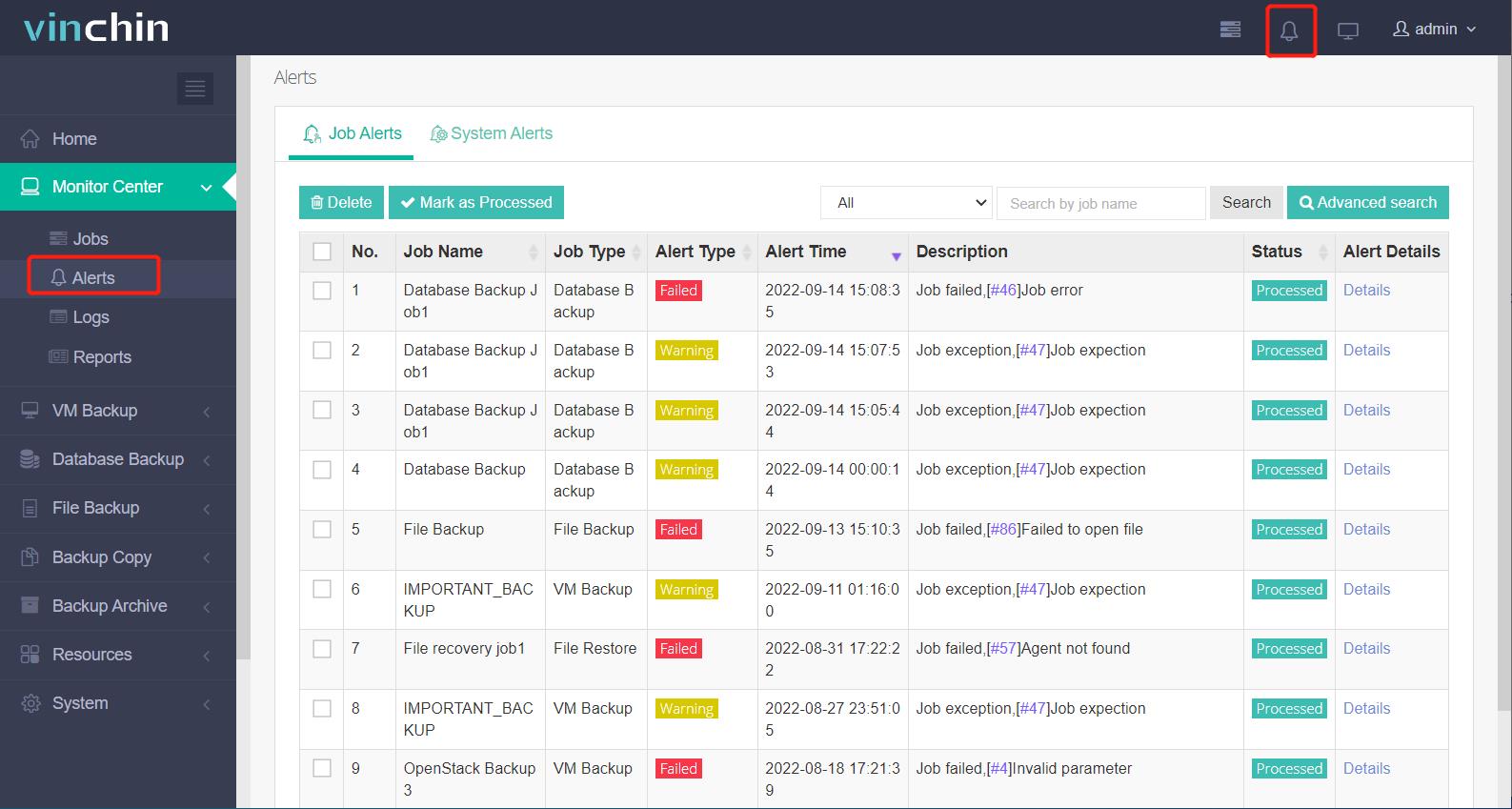
Users will receive emails as follows:
VM Backup Report:
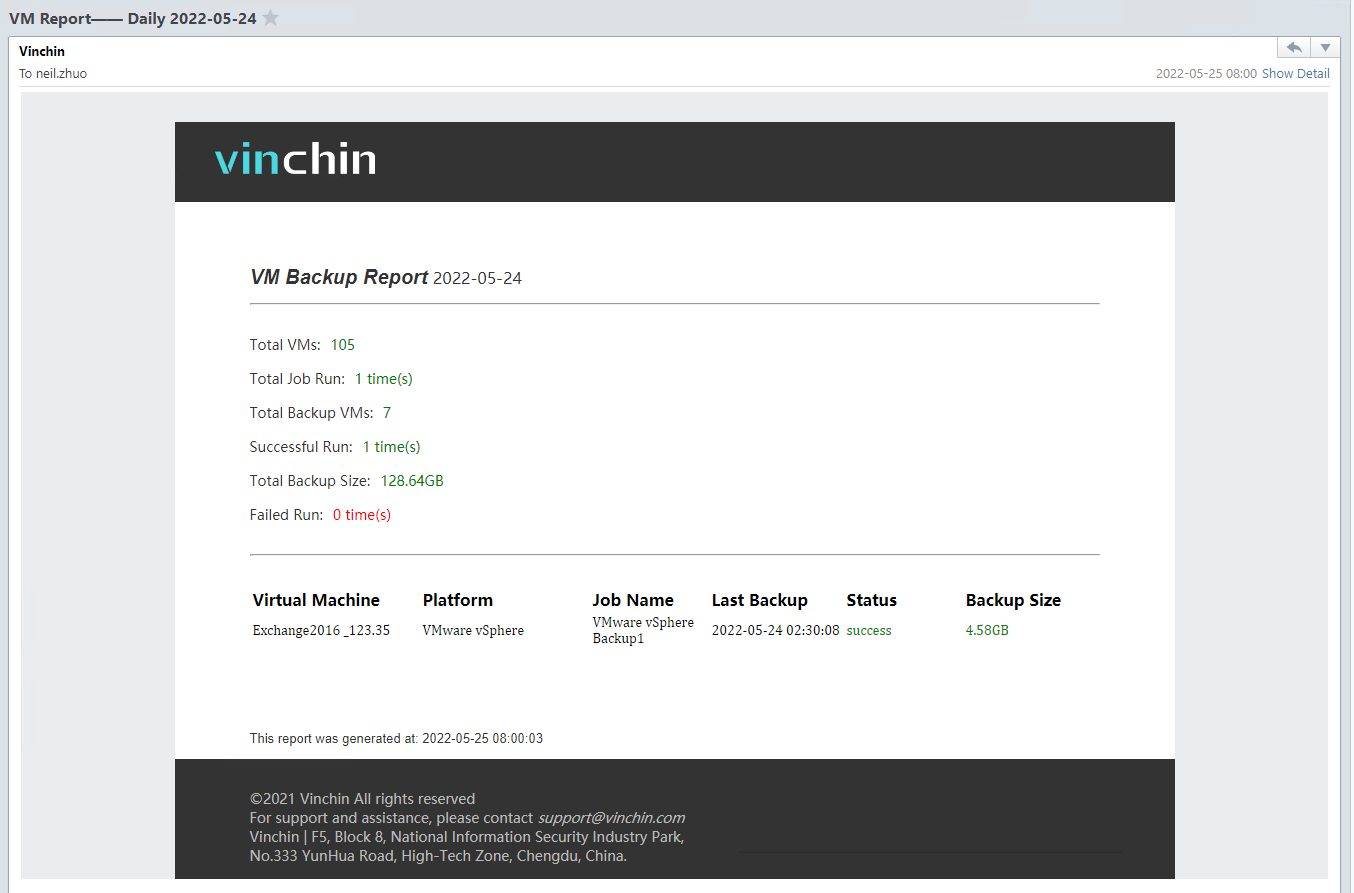
Backup Storage Report:
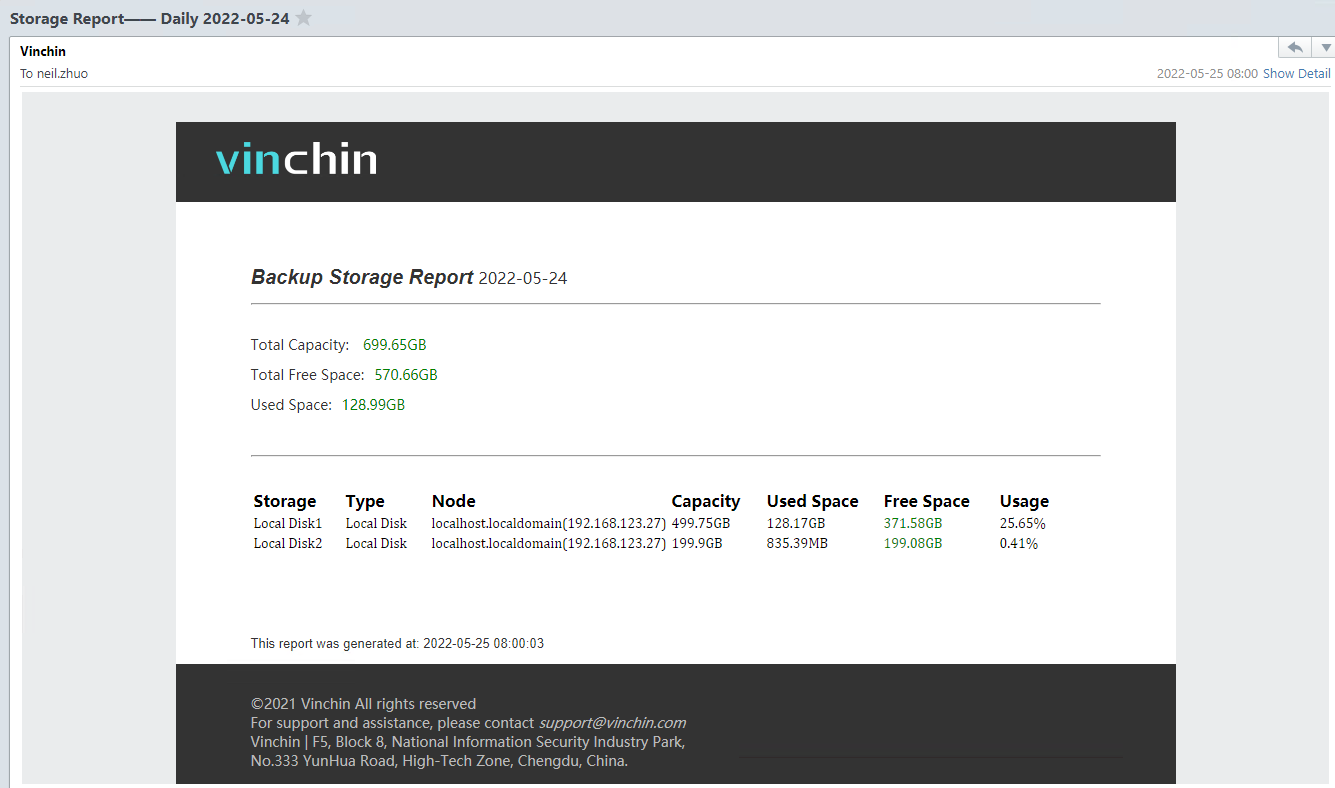
Job Succeeds:
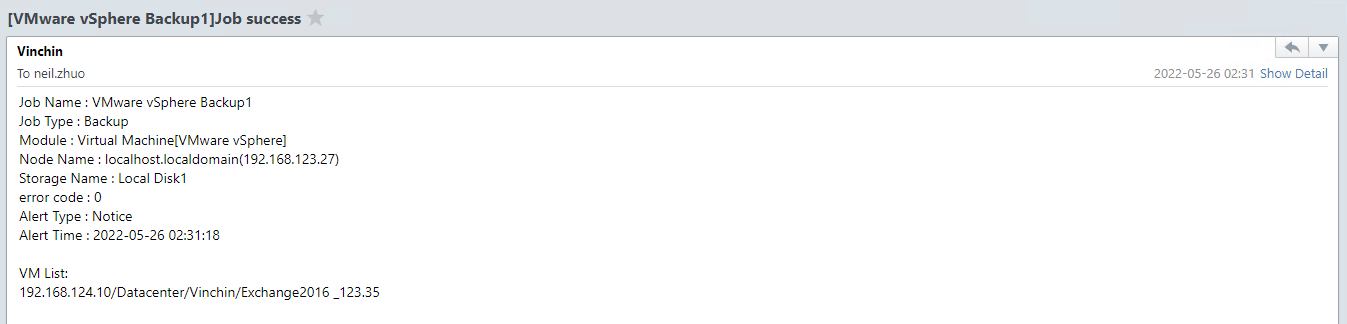
Job Fails:
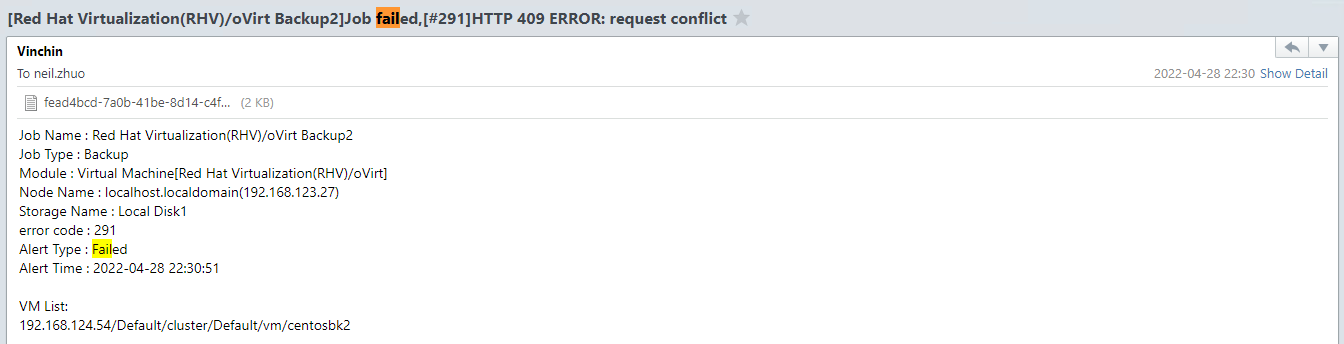
The monitoring of automated backup and recovery jobs is getting more convenient even if you don't log in to the backup software now, because you can quickly get the most recent notifications and reminders from the system. Administrators will be kept up to date with the jobs and prepare for quick troubleshooting when problems arise.
Give it a try and set up the smart email notification for automatic VM backup now with 60-day free trial.
Share on:







