-
The benefits of booting VM from ISO
-
How to boot VM from ISO images in VMware Workstation?
-
How to Boot VM from ISO in vSphere client?
-
Protect the data on the virtual machine with Vinchin Backup & Recovery
-
VMware boot from ISO FAQs
-
Conclusion
VMware is a popular hypervisor among the world. Users could easily create and manage virtual machines with it. Usually, you could install an operating system with the help of New Virtual Wizard. What if you would like to boot VMware from ISO images?
Users in VMware community says that they have problem with their VMs and need to boot VM in this way. Actually, you could easily complete this with VMware Workstation/vSphere.
The benefits of booting VM from ISO
Use ISO to boot virtual machine is a necessary skill for VM users.
If your there is a problem with your VM, and you can’t start it, you could use ISO booting to repair your system. You could also install guest operating system from ISO images on a fresh virtual machine.
Some users also use this skill to change the size of drives or upgrade operating system.
How to boot VM from ISO images in VMware Workstation?
Before you try this method, remember to prepare your ISO files first. You could download them from the Internet and store them on the host machine or shared storage; ensure any DVD/CD image is readable.
Step 1. create a VMware (if you want to execute the operation on an existing VM, move to step 2)
Open VMware Workstation. Click File > New > Virtual Machine > complete configuration > select Installer disc image file > use your ISO > follow New Virtual Machine Wizard
Step 2. Set virtual CD/DVD device to use the ISO image
Select the VM > right-click > Edit virtual machine settings > Hardware > CD/DVD drive > select Connect at power on > Use ISO image file > Browse to add your ISO > OK
Step 3. boot VM from ISO
Start the VM > press ESC (or F2/F10/F12) for boot menu > select CD-ROM Drive
Tips: How to easily enter boot menu?
Right-click VM > Edit virtual machine settings > Options > Boot Options > set Power On Boot Delay to 5000 or more for a 5-second dela.
How to Boot VM from ISO in vSphere client?
vSphere is the enterprise-class virtualization solution, which uses ESXi as the hypervisor. There is also the option to let users boot VM using ISO file from datastore in vCenter
1. Log into the vSphere client via a web browser
2. Locate the VM you would like to boot from ISO
3. Right-click the VM and select Edit Settings
4. Expand CD/DVD drive 1
5. Select Datastore ISO File
6. Click Browse to select ISO file from datastore
7. Check Connect At Power On and click OK
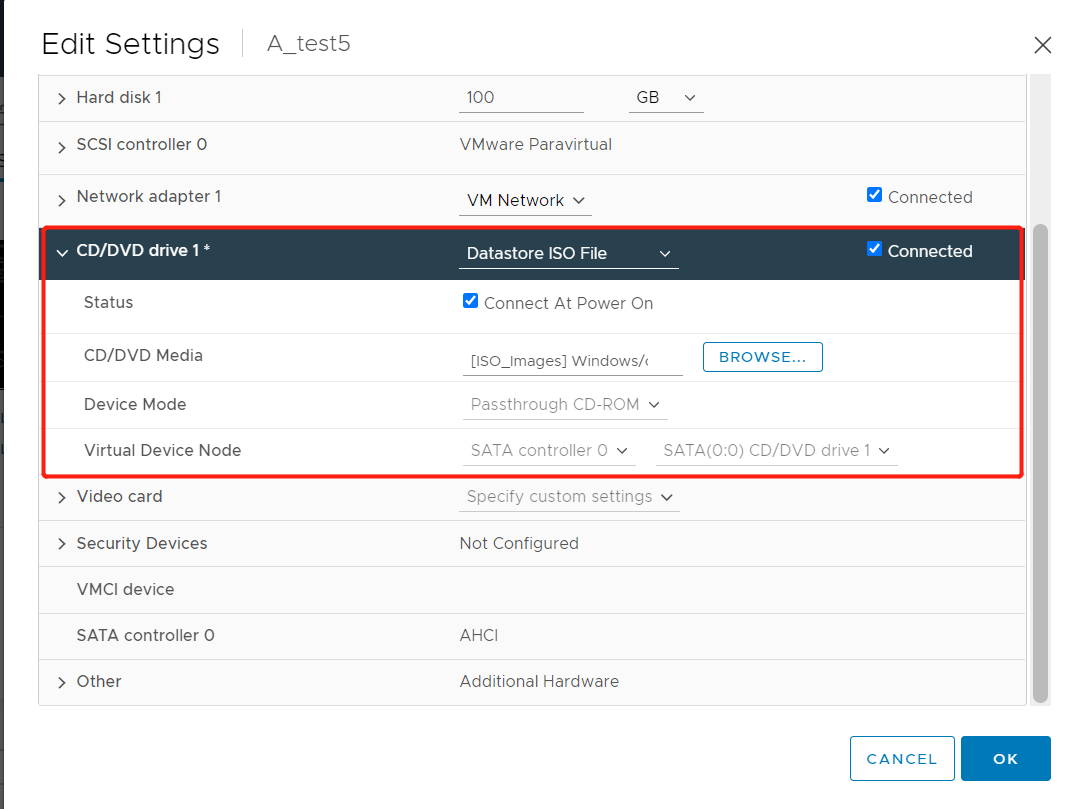
Protect the data on the virtual machine with Vinchin Backup & Recovery
Hypervisor makes users conveniently create VMs to manage all kinds of system. For long-term planning, data protection shouldn’t be ignored.
No one could avoid accident, but it could be properly disposed to minimize the damage and loss. Vinchin Backup & Recovery is a comprehensive VM backup solution that can help you easily reach the goal.
With its powerful features, it has gained a good reputation among clients. It supports not only VMware vSphere backup, but also XenServer, Hyper-V, XCP-ng backup, etc.
Agentless backup: You don’t need to deploy agents on operating system to backup VM data. Vinchin Backup & Recovery allows you to backup VMs by directing interacting with the hypervisor layer. It’s more convenient and cost-effective.
Instant Recovery: System crash might take hours or a couple of days to recover in the past, which could cause unmeasurable effects on the business operation, but with Instant VM Restore in Vinchin Backup & Recovery, your interrupted business can be immediately recovered, because any crashed VM can be seamlessly recovered on the original or a new host machine in 15 seconds.
Vinchin Backup & Recovery would also help migrate VM from one ESXi host to another including hosts on another platform like Citrix XenServer, Red Hat Virtualization, Oracle Linux KVM, etc., up to 9 mainstream virtualization platforms.
1. Select the VMware VM

2. Select the backup storage

3. Select the backup strategies

4. Submit the job

Want to know more advanced features? Just a start a 60-day full-featured free trial. Click the button to get the installation package.
VMware boot from ISO FAQs
Q1: How do I upload an ISO to a vSphere datastore?
CONNECT to vCenter > SELECT datastore > FILES tab > UPLOAD ISO
Q2: How can I detach an ISO from my VM after installation?
POWER OFF VM > EDIT SETTINGS > CD/DVD drive > deselect Use ISO image file > OK
Q3: How do I verify an ISO’s integrity before booting?
Run a checksum tool (e.g., SHA256SUM or MD5SUM) on the ISO and compare it to the vendor’s published hash
Conclusion
VMware users might need to boot VMware virtual machine from ISO file for some reason. This passage gives the detailed steps to help users to use virtual CD/DVD drive.
By the way, don’t forget to backup VM with Vinchin Backup & Recovery.
If this passage solves your problem, you could share it on social media platforms to help more people.
Share on:











