-
What is vSphere Host Profile?
-
How to create a vSphere host profile?
-
Editing a host profile
-
Exporting a host profile
-
Importing a host profile
-
Managing a host profile
-
Applying a host profile
-
Checking host profile compliance
-
Simplify VMware backup and recovery
-
Conclusion
vSphere is a powerful virtualization platform that provides a range of features for managing virtualized environments. vSphere Host Profiles, as part of vSphere, offer a streamlined approach to managing and enforcing consistent configurations across ESXi hosts.
What is vSphere Host Profile?
The Host Profiles feature enables the creation of configuration profiles that encapsulate and facilitate the management of host configurations, particularly in environments where administrators oversee multiple hosts or clusters within vCenter Server.
By utilizing host profile policies, Host Profiles eliminate the need for individual host configuration, manual host setup, or UI-based host adjustments and maintain configuration consistency and correctness within the data center. These policies capture proven and validated configuration blueprints for reference hosts and apply them to configure networks, storage, security, and other settings consistently across multiple hosts or clusters within the data center. Subsequently, configuration checks can be performed against the host or cluster to identify any deviations from the profiled configuration.
How to create a vSphere host profile?
1. Navigate to Home > Management > Host Profiles and click on "Create a Host Profile."
2. Open the Create Profile Wizard window and on the Select Creation Method page, choose "Create Profile from existing host" and click "Next."
3. On the Specify Reference Host page, select an ESXi host and click "Next."
4. Alternatively, you can right-click on an ESXi host, select "Host Profile > Create Profile from Host."
5. Open the Create Profile From window and on the Ready to complete the profile page, enter the name and description for the host profile and click "Next."
6. On the Ready to Complete page, review the configuration information and click "Finish."
In the Host Profiles view, you can find the created host profile.
Editing a host profile
You can view and edit the policy settings of a host profile, select the policies to be checked for compliance, and modify the policy name or description.
In the Host Profiles view, click on "Edit Profile."
Open the Edit Profile window, and on the Configuration Details tab, you can configure policy options and parameters.
Using the profile editor, you can modify the policies belonging to a specific host profile.
On the left side of the profile editor, you can expand the host profile. Each host profile consists of multiple sub-profiles, which are specified by functional groups to represent configuration instances. Each sub-profile contains multiple policies and compliance checks that describe the configurations associated with the profile. You can configure specific sub-profiles, example policies, and compliance checks.
Each policy consists of one or more options, which include one or more parameters. Each parameter includes a key and a value. The value can be one of the following basic types: integer, string, string array, or integer array.
Open the Edit Profile window, and on the Compliance Details tab, you can decide whether to enable compliance checks and whether to consider host profile policies during the compliance check process.
Exporting a host profile
You can export the configuration profile to a file in the VMware Profile Format (.vpf).
In the Host Profiles view, click on "Export Profile."
In the Export Profile window, click "OK."
In the Save As window, enter a file name and click "Save."
The host profile export is successful.
Importing a host profile
In the Host Profiles view, click on "Create Profile."
Open the Create Profile Wizard window and on the Select Creation Method page, choose "Import profile" and click "Next."
On the Import Profile page, browse and select the host profile file, then click "Next."
The subsequent steps are the same as creating a host profile.
Managing a host profile
Once you have created a host profile, you can manage it by attaching the profile to specific hosts or clusters and applying the configuration settings to them.
Attaching Hosts or Clusters to a Host Profile
In the Host Profiles view, click on "Attach Host/Cluster."
Open the Attach Host/Cluster window, select the desired hosts or clusters on the left-hand side, and click "Attach" to add them to the configuration profile.
Alternatively, you can select an ESXi host or cluster, go to Host Profile > Manage Profile.
Open the Attach Profile window, choose the host profile, and click "OK."
Once successfully added, you can see the attached hosts or clusters in the Hosts and Clusters tab.
Applying a host profile
Before applying a host profile, the host must be in maintenance mode for the configuration profile to be applied.
Right-click on an ESXi host and select "Enter Maintenance Mode."
In the Confirm Maintenance Mode window, click "Yes."
Once the host is in maintenance mode, right-click on the host and select "Host Profile > Apply Profile."
Alternatively, you can go to the Hosts and Clusters tab in the Host Profiles view.
Select an ESXi host and click "Apply Profile."
Open the Apply Profile window, enter the parameters, click "Next" until all parameters are entered.
Click "Finish."
The host profile is being applied.
The host profile is successfully applied.
You can compare the results before and after applying the host profile.
esx2.jack.com: Network configuration planned based on the experimental environment.
esx3.jack.com: Network configuration before applying the host profile.
esx3.jack.com: Network configuration after applying the host profile.
Managing Configuration Profiles from Cluster Management
Right-click on a cluster and select "Host Profile > Manage Profile."
Updating Configuration Profiles from Referenced Hosts
If the configuration of the referenced host, which the profile was created from, has changed, you can update the local configuration profile to match the configuration of the referenced host.
In the Host Profiles view, right-click on a host profile and select "Update Profile From Reference Host."
Checking host profile compliance
After configuring a host or cluster with a referenced host profile, manual changes may occur that result in an incorrect configuration. Regularly checking compliance ensures that hosts or clusters remain correctly configured.
Checking Host Compliance
In the Hosts and Clusters tab of the Host Profiles view,
Select an ESXi host and click "Check Compliance."
If the host is not applying the host profile, the check result will indicate non-compliance, and the profile must be applied to the host.
After successfully applying the host profile, the check result will indicate compliance.
Checking Cluster Compliance
In the Hosts and Clusters tab of the Host Profiles view, select a cluster and click "Check Compliance."
Simplify VMware backup and recovery
vSphere Host Profiles provide a centralized and efficient approach to managing host configurations in a vSphere environment, which can also improve operational efficiency, reduce configuration errors, and enhance compliance. However, to better protect your VMware environment, it is recommended to choose a professional solution to backup your virtual machines.
Vinchin Backup & Recovery is a solution that specializes in VM backup and recovery which provides a user-friendly management interface to configure backup policies for vSphere 8/7/6/5/4. Vinchin Backup & Recovery applies multiple innovative technologies for better data backup, data restore, storage-saving and anti-ransomware results, protecting your critical VMware VM data in an all-around way. It also allows the smooth V2V migration from other platforms to VMware and vice versa without any command lines or extra tools.
To back up vSphere VMs with Vinchin Backup & Recovery, following these steps:
1. Select a VM
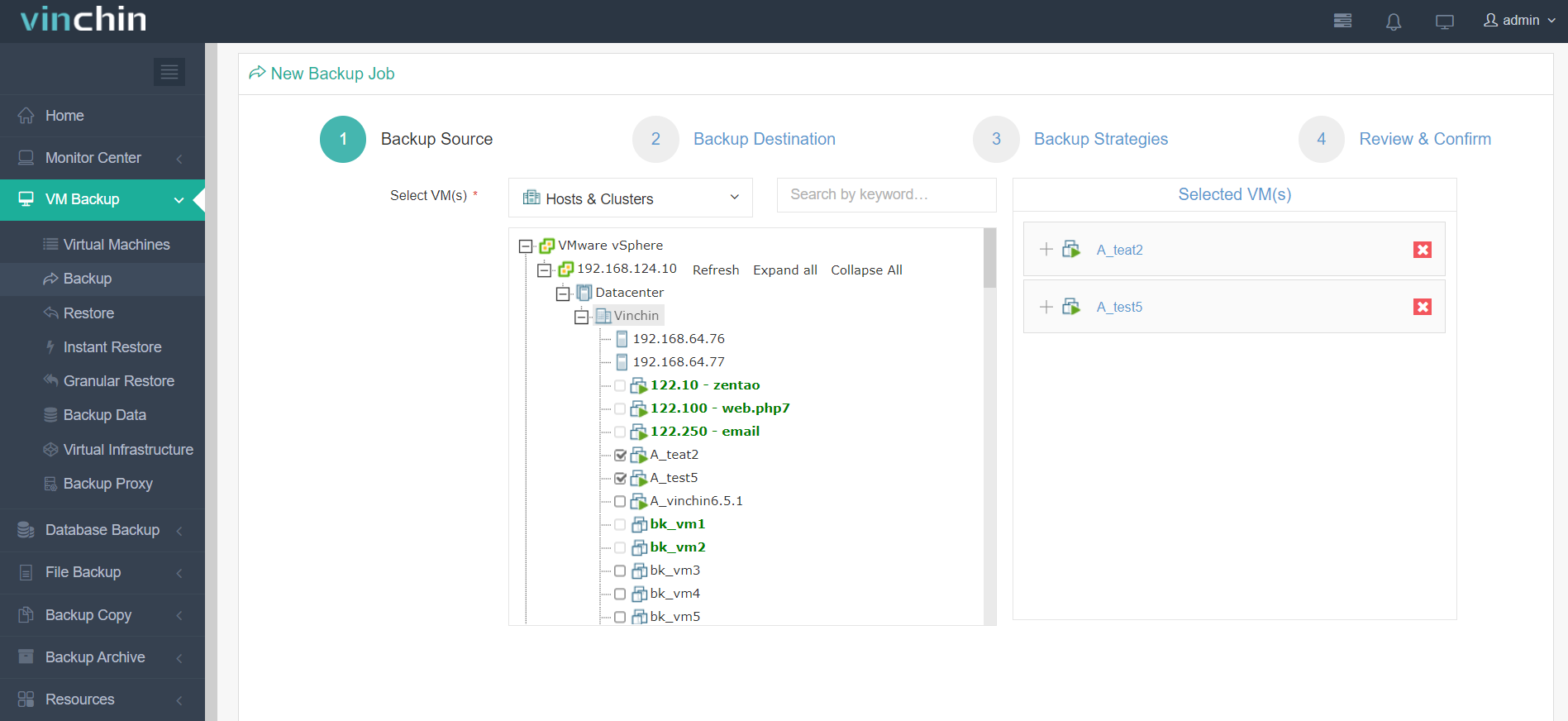
2. Select backup destination

3. Sefine backup strategies
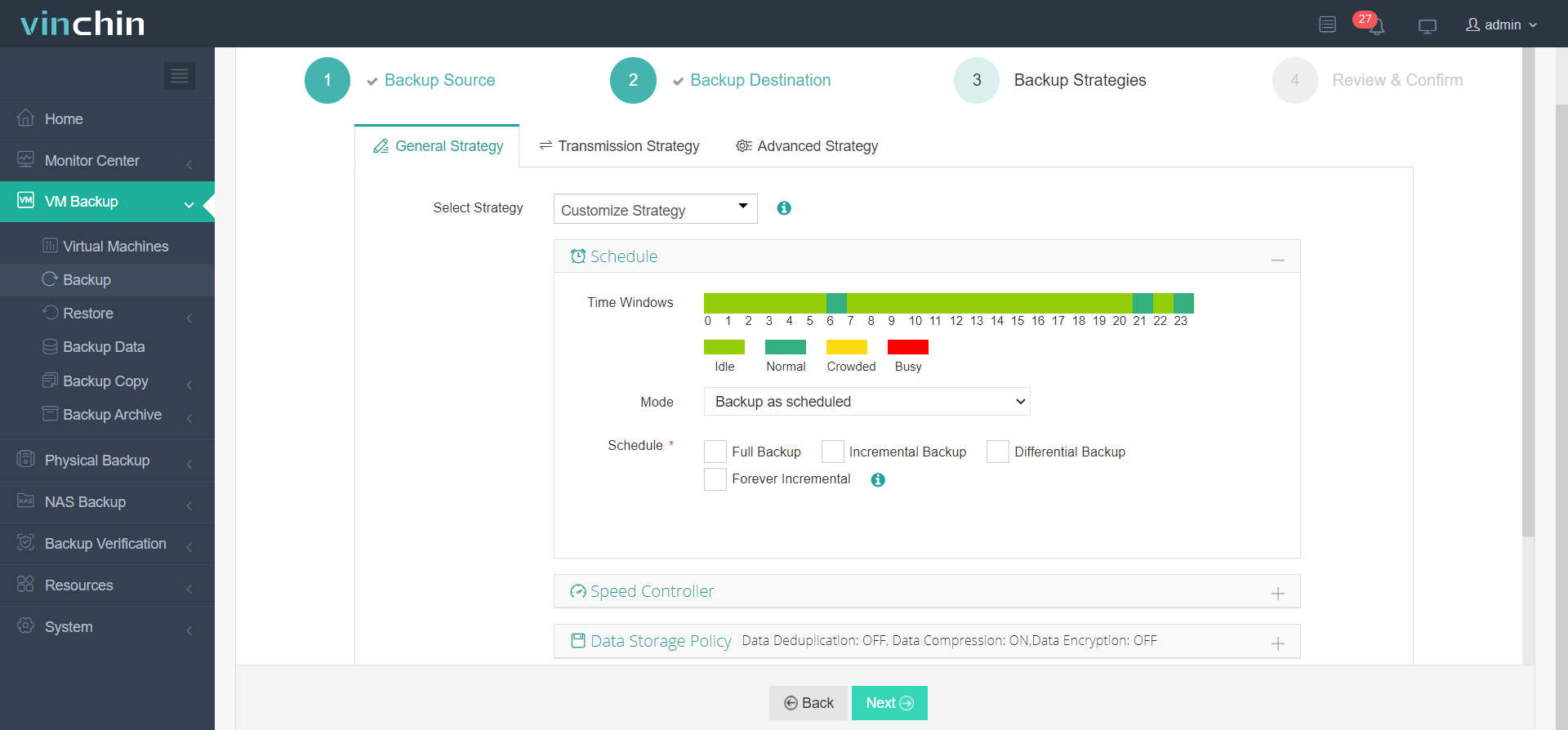
4. Submit the job
Vinchin Backup & Recovery has been selected by thousands of companies and you can also start to use this powerful system with a 60-day full-featured trial! Also, contact us and leave your needs, and then you will receive a solution according to your IT environment.
Conclusion
vSphere Host Profiles is a powerful feature in VMware's vSphere virtualization platform that simplifies the management and configuration of ESXi hosts in a vSphere environment. By leveraging vSphere Host Profiles, administrators can streamline the management of ESXi hosts, enforce consistent configurations and maintain compliance across their vSphere infrastructure.
To efficiently protect vSphere environment, you can choose Vinchin Backup & Recovery to easily backup and recover your VMs. Don’t miss the free trial.
Share on:










