-
What Is VMware DRS?
-
How to Configure DRS in vSphere 7?
-
VMware Backup and Recovery
-
Conclusion
Rational computing resources management provides highly available resources to your workloads, balanced workloads, and optimal resource utilization. The VMware vSphere DRS (Distributed Resource Scheduler) is used to serve that purpose.
With VMware DRS, users can automate computing resource distribution within the cluster, optimize power consumption dynamically, and redistribute virtual machines as the workloads drastically change. But there’s more. We’ll dive deep into the DRS definitions, features, and configurations in this post.
What Is VMware DRS?
VMware vSphere DRS groups ESXi hosts into resource clusters and balances resources and load in the cluster. It is a dynamic resource management tool for maximizing the availability and utilization of the current resources to ensure the optimal performance of applications running on virtual machines.
The performance of an ESXi host degrades when it is overloaded with all sorts of workloads, the vSphere DRS comes in handy in such situations by migrating running virtual machines from an overwhelmed ESXi host to another one in the cluster with sufficient computing resources without service interruption.
VMware DRS resource pools combine various host resources into one to partition available CPU and memory resources, which enables resource allocation based on business needs and policies.
Features
Load balancing: monitors the CPU and RAM usage per VM and host loading, checks the demands every 5 minutes and migrates the VM with vMotion to a proper one automatically or manually according to your settings.
Distributed Power Management (DPM): compares resource capacity with the consumed by the cluster, and generates suggestions of migrating and powering off the redundant hosts to save up to 40% of the cost of electricity. Require the following protocols: Wake-On-LAN (WOL), Hewlett-Packard Integrated Lights-Out (iLO), or Intelligent Platform Management Interface (IPMI).
Affinity or anti-affinity rules: exist between individual VMs, VM groups, or ESXi host groups. The affinity rule applies when the applications interact with each other in the cluster or the software costs other license fees for running on a different host; while anti-affinity rules are used if you want redundancy or to keep the domain and replica hosts apart for safety.
Centralized control: centrally control hardware parameters and monitor resource pools to increase productivity, while moving all VMs to other servers if the physical server is in a maintenance code.
Predictive DRS: leverages vRealize Suite operations to evaluate the future hot spots and move the workloads before the resource contention occurs.
How to Configure DRS in vSphere 7?
Requirements:
The cluster must have shared storage and be a part of the Storage vMotion network;
License: vSphere Enterprise or Enterprise Plus;
Compatibility: CPU or Enhanced vMotion.
1. In the vSphere Client, go to Hosts and Clusters> right-click the cluster> Settings.
2. In the Configure tab, navigate to the Services section> choose vSphere DRS> EDIT…
3. The Edit Cluster Settings wizard opens. Turn on the vSphere DRS toggle.
4. In the Automation tab, configure the DRS automation.
Automation level: sets the automation level from the options below.
Fully automated: vSphere automates the VM migration and placement after the resource imbalance is detected.
Partially automated: selects a datastore automatically and balances the load manually when the migration suggestion shows.
Manual: gives recommendations for placement and migrations, and you have to apply them manually.
5. Specify the DRS aggression level for Migration Threshold from 5 positions (the most conservative to the middle to the most aggressive) and decide how DRS reacts to the resource imbalance. The middle one is chosen by default and is also the optimal selection.
6. Enable Predictive DRS to start VM migration before the resource contention optionally.
7. Customize DRS automation for individual virtual machines. Or set override options from Cluster > Manage > Settings > VM Overrides.
8. In the Additional options tab, configure VM distribution, COU over-commitment, and scalable shares.
VM Distribution: distribute a more even number of VMs across ESXi hosts within the cluster.
CPU Over-Commitment: define the maximum over-commitment ratio that the ESXi host will accept for VMs, which launches VM migration if it exceeds. You can set 1:1 for mission-critical applications, 3:1 for business-critical applications, 5:1 for supporting ones, and 10:1 for the virtual desktop.
Scalable Shares: ensure that high-priority VM gets CPU resources before other VMs when employing a number of resource pools with various priorities.
9. In the Power Management tab, enable Distributed Power Management (DPM) to migrate VMs from one mildly loaded host to another and turn off the unloaded host. This puts the host in inactive mode and could be brought back with Wake On LAN (enable this feature in the BIOS of the member host).
10. Set the Automation level for DRS: Off (disabled), Manual (apply suggestions on VM migration and host power-off manually), and Automatic (apply those suggestions automatically).
11. Specify the priority for host shutdown suggestions from 5 values (the conservative to the intermediate to the most aggressive ones). The value 3 is set by default.
12. In the Advanced options tab, tune up the advanced DRS settings.
13. Apply affinity rules as follows:
a. Choose a cluster> Configure> VM/Host Rules under the Configuration> click +Add to start the Create VM/Host Rule wizard.
b. Input the rule name and choose the type (Keep Virtual Machines Together as an example) from the drop-down.
c. Click +Add to choose the VMs running concurrently on any ESXi host in the cluster in the Add Virtual Machine window.
d. Click OK.
14. Create VM/host groups to employ other affinity rule types.
a. Choose the cluster> Configuration in the middle pane> click VM/Host Groups to launch the Create VM/Host Group window.
b. Input a group name and select from the Type (VM Group or Host Group) drop-down.
c. Click +Add to add VMs or hosts to the group.
d. Click OK.
VMware Backup and Recovery
VMware DRS manages the resource distribution across multiple ESXi hosts in the cluster efficiently and effectively. Still, data protection for VMware is just as important as balanced workloads.
Data backups are the building blocks of data disaster recovery and data security. Vinchin Backup & Recovery is the professional backup solution that delivers automatic and scheduled backup for 12 virtualizations including VMware, Hyper-V, XenServer, XCP-ng, oVirt, etc., NAS, physical servers, and 6 databases.
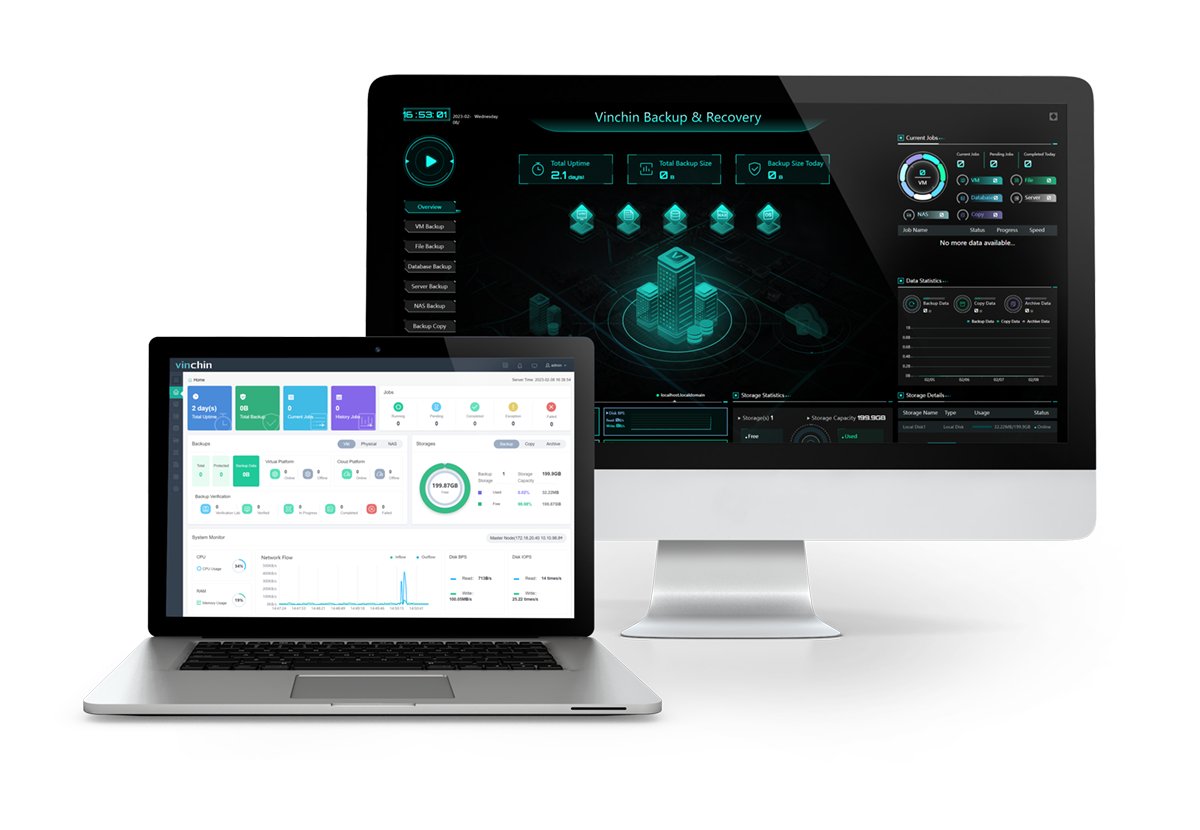
You can enable CBT technology to help accelerate the process with forever incremental backup and keep data with GFS policy for long-term reservation.
You can also select from Full, Instant, and File-level recovery based on specific needs. The instant recovery resumes a crashed VM in seconds from the repository for shorter RTO.
Data migration is enabled with Vinchin Backup & Recovery across 10+ platforms easily and seamlessly.
Besides that, Vinchin Backup & Recovery supports anti-ransomware data protection, data archiving to public clouds, offsite backup copy, and other advanced features. Grab a free trial of the Enterprise version now to protect your key data.
Conclusion
VMware DRS provides flexible resource distribution and load balancing for ESXi hosts in the vSphere cluster. VMware users are able to optimize resources like CPU and memory, save cost on energy, and even predict future failures resulting from resource contention.
Vinchin Backup & Recovery provides complete VM protection for VMware from backup, recovery, and anti-malware technologies. Use this solution for your VMware VMs in the cluster if you are looking for one.
Share on:








