-
What is system image?
-
What are the formats of system images?
-
How to create and restore a system image?
-
What is backup?
-
The importance of data backup
-
The main types of backup
-
What are the differences between system image and backup?
-
Choose a professional backup and disaster recovery solution
-
Conclusion
In our modern era, computers have become an integral part of both work and personal life, resulting in a significant increase in the amount of data stored on these devices. As a result, ensuring the security and protection of this valuable data has become more critical than ever. When it comes to data backup, it is essential to understand the distinction between a system image and a regular backup.
What is system image?
A system image is an exact replica of a drive. By default, a system image includes the necessary drivers for Windows to run. It also encompasses Windows itself, along with your system settings, programs, and files. If your hard drive or computer becomes inoperable, you can use a system image to restore the contents of your computer. When restoring a computer from a system image, a complete restoration takes place; individual items cannot be selected for restoration, and all current programs, system settings, and files will be replaced with the corresponding contents from the system image. Additionally, image files have a very low compression ratio and can have large capacities, varying depending on the system. Its advantage lies in the quick recovery speed of the system and the ability to create system recovery drives (such as USB drives, CDs, etc.). It can be used for recovery when the system experiences a complete crash. In summary, system image recovery is not the same as reinstalling the system, but it is comparable to reinstalling the system in terms of effectiveness.
What are the formats of system images?
1. ISO Image: This is a standard disc image file format commonly used for creating bootable discs and installation disc. It can be used to install operating systems like Windows and Linux. ISO images are known for their smaller file size, ease of creation and transfer, but the installation process may require some time for decompression and installation.
2. GHO Image: This is an image file format used for system backup and restoration, primarily for Windows systems. Unlike ISO images, GHO images are disk-based images that encompass the entire system, including the operating system, applications, configurations, and data. GHO images offer fast backup and restoration speeds without the need for an installation process, but the file size tends to be larger.
3. IMG Image: It is a versatile disk image file format used for creating USB bootable drives, creating virtual machines, and system backup. IMG images can be either a complete disk image or an image of a specific partition. IMG images are known for their universal file format, ease of creation and transfer, but they require some decompression and installation process.
4. VHD Image: This is an image file format for virtual hard disks used in virtual machine environments. VHD images can contain operating systems, applications, configurations, and data similar to GHO images, but they are primarily used within virtual machine environments. VHD images offer easy portability between different virtual machines and hosts, but the file size tends to be larger.
5. WIM Image: WIM image, short for Windows Imaging Format, is used for Windows system installation and backup. It can contain operating systems, applications, configurations, and data, and support features like compression and encryption, offering fast backup and restoration speeds, but the file size tends to be larger.
How to create and restore a system image?
1. Right-click the Start menu and select "Control Panel> System and Security> Save backup copies of your file with File History." Choose "System Image Backup."
2. Select the path where you want to back up (it is recommended to back up to a hard drive rather than a CD/DVD drive, as system images are large and can consume multiple discs). Then, click "Next."
3. Select the content to be backed up (system drive and system reserved), and then click "Start Backup."
4. The backup process will take some time. Please wait until it is completed. Once the backup is finished, select "Close."
To restore the Windows system using a system image:
1. Insert the Windows system disk into the CD/DVD drive and select "Next."
2. Choose "Repair your computer."
3. Select "Troubleshoot> Advanced options and choose "System Image Recovery."
4. Select the target operating system.
5. Choose the appropriate image. The system will automatically search for the latest available image on the hard drive. Then, click "Next."
6. Depending on the situation, choose whether to repartition and select "Advanced."
7. The two options here are selected by default. Choose according to your actual situation and click "OK." Then, click "Next."
8. Select "Finish."
9. In the "Do you want to continue?" dialog box, select "Yes."
10. The restoration process will begin. Once the restoration is complete, the system will automatically restart and finalize the process.
What is backup?
Backup refers to the process of recording a file or data in some form to prevent data loss, accidental deletion, or damage due to various reasons. In most cases, it is done in the form of a single file, but other storage media such as tapes, DVDs, or other storage devices can also be used.
The purpose of backup is to restore computer functionality, store configuration information, recover file data in case of issues, or protect the overall system of a machine during hardware or operating system changes.
Backup serves to protect data, ensuring that it can be recovered in the event of a disaster that would otherwise make it difficult to retrieve from existing hardware. It also safeguards files, providing alternative copies to aid in reconstruction if the system needs to be reinstalled due to maintenance or upgrades. In addition to file protection, backup can also serve as short-term storage when the system cannot load and access files normally, providing secure and permanent file preservation.
The importance of data backup
Data loss prevention: Backups help protect data from various risks and disasters, such as natural disaster, hardware or software failure, human error and cyberattacks to prevent data loss.
Business continuity: A professional backup and recovery solution ensures business continuity, allowing business to recover quickly with minimal downtime, which could reduce productivity loss and help maintain customer satisfaction.
Compliance and legal requirements: Regular backups help organizations and enterprises( like financial institutions and banks) comply with compliance and legal requirements.
The main types of backup
1. Full Backup: This refers to a complete backup of the entire system, including the operating system and data, using a single tape. Its advantages are that it backs up the entire data and allows for convenient restoration. However, the drawback is that since the system is fully backed up every day, there is a significant amount of duplicate data in the backup, which occupies a large amount of storage space, resulting in increased costs for the user. Additionally, due to the large amount of data that needs to be backed up, the backup process takes a longer time.
2. Incremental Backup: This involves backing up only the data that has been added or modified since the last backup. The advantage of this type of backup is that there is no duplication of backup data, which saves storage space and reduces the backup time. However, the recovery time for incremental backups is longer than that for full or differential backups.
3. Differential Backup: This type of backup involves backing up only the data that has been added or modified since the last full backup. It requires less data to be backed up and is faster than a full backup. However, the time required to recover the data is longer compared to a full backup.
4. Transaction Log Backup: This involves backing up the transaction logs of a database. The transaction log records all the modifications that have occurred in the database and the sequence of transactions that performed each modification. By using transaction log backups, data can be restored to a precise point of failure.
What are the differences between system image and backup?
A system image backup copies everything on the system drive, including the operating system, files, installed programs, and settings, into a compressed image file. While backup can take various forms, such as file backups, folder backups, system backups, disk backups, or partition backups. Depending on your needs, you can choose different types of backups.
Backups include system images, but they also encompass regular restore points for documents. When restoring a computer from a system image, a complete restoration is performed, and individual items cannot be selectively restored. Backups, however, allow you to selectively recover specific files or folders from the backup.
Choose a professional backup and disaster recovery solution
Vinchin Backup & Recovery is a professional solution which supports data backup of VM like VMware vSphere, Hyper-V, XenServer, XCP-ng, oVirt, RHV, OpenStack, etc. and other data like database, NAS, file server, etc.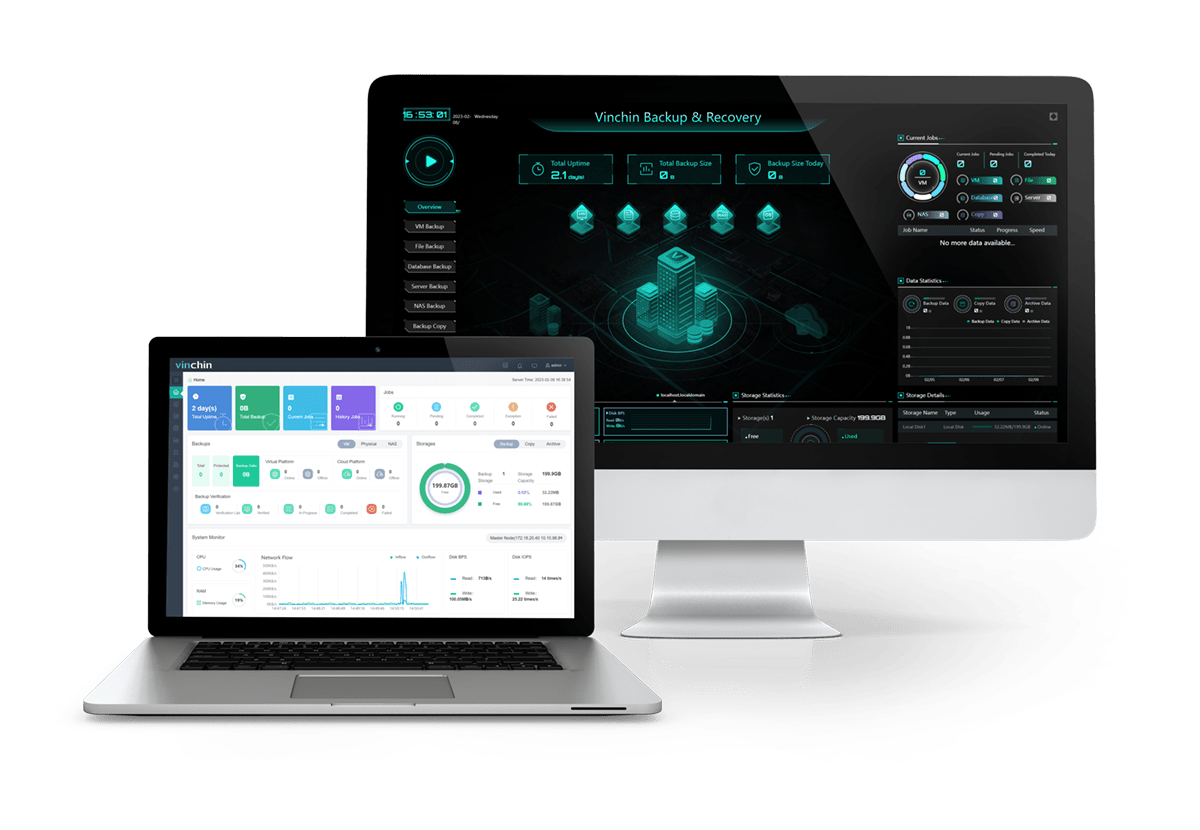
It provides smart backup strategy and multithreading transmission and anti-ransomware protection, supporting image-based, agentless backup, fast incremental backup, offsite backup, LAN-free backup and recovery with a performance of saving backup storage space.
Besides, Vinchin Backup & Recovery can migrate VMs across 10+ virtual platforms including VMware, XenServer, and most KVM-based hypervisors. You can easily switch your critical modern IT workloads from one to another to build your own highly flexible IT infrastructure.
Vinchin Backup & Recovery has been selected by thousands of companies and you can also start to use this powerful system with a 60-day full-featured trial! Also, contact us and leave your needs, and then you will receive a solution according to your IT environment.
Conclusion
System images are useful for creating complete replicas of your system for disaster recovery purposes, while backups provide more flexibility for selective file or folder restoration. Both system images and backups are important components of a comprehensive data protection strategy and can be used together to ensure the integrity and availability of your data.
To efficiently protect your computing environment, you can choose Vinchin Backup & Recovery to easily backup and recover your VMs and critical data. Don’t miss the free trial.
Share on:








