-
What is SQL Server Export and Import Wizard?
-
How to install SQL Server Export and Import Wizard?
-
How to export and import SQL Server database with SQL Server Export and Import Wizard?
-
How to start SQL Server Export and Import Wizard in other ways?
-
How to backup and restore SQL Server database with Vinchin Backup & Recovery ?
-
Conclusion
Data backup and restoration are vital to database management, ensuring the safety of critical information within an organization. In the context of SQL Server databases, exporting a SQL Server database to a file is a common backup method that can be used to restore a database in the event of database failure, data loss, ransomeware attack or other problems. Also, importing the exported database file into SQL Server can restore the database.
In the ever-changing landscape of technology, the ability to import and export SQL Server databases is a crucial skill for managing database. They can ensure data backup, migration, and other functions to protect database. SQL Server provides a powerful utility for that.
What is SQL Server Export and Import Wizard?
The SQL Server Export and Import Wizard is a feature provided by Microsoft SQL Server to facilitate the transfer of data between databases. It allows users to export data from a source database and import it into a target database or destination file. The wizard provides an intuitive graphical interface for easy configuration and execution of data transfer tasks.
How to install SQL Server Export and Import Wizard?
Before starting exporting and importing SQL database, you need to make sure this utility has been installed. You can try starting it with the method in the following section.
It is also easy to install it on your server, just download the tool from Microsoft's page and then install it.
How to export and import SQL Server database with SQL Server Export and Import Wizard?
To use the SQL Server Export and Import Wizard, follow these steps:
Click Start menu > find Microsoft SQL Server > run SQL Server 20xx Import and Export Data (64-bit) or SQL Server 20xx Import and Export Data (32-bit) > On the Welcome page, click Next> Select Data Source> choose a destination> Specify the content to be copied> Configure Replication Operations> Copy data
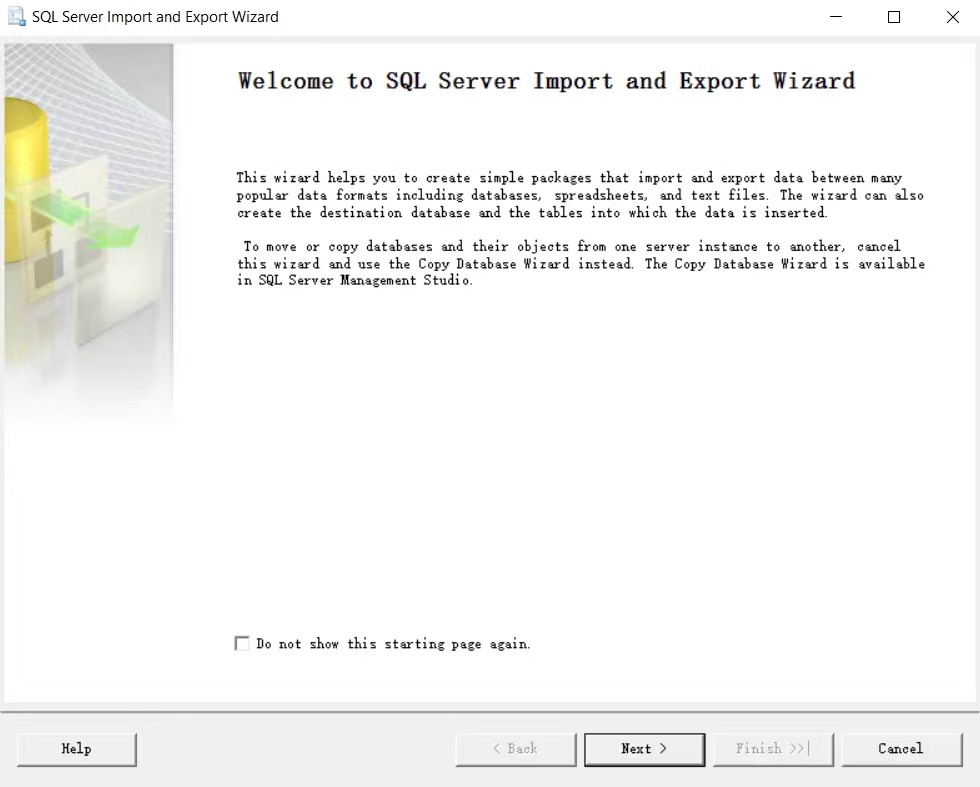
How to start SQL Server Export and Import Wizard in other ways?
While the steps mentioned earlier involve accessing the wizard from the Start menu, there are alternative methods to initiate it. Next, 4 methods will be described.
Start it from command prompt
For those who prefer to use the command line method, export and import operations can be performed in SQL Server using the command prompt and this wizard can be also started from the command prompt.
To import and export SQL Server using the command prompt, following these steps:
In Windows, press Win + R> type cmd > enter the following command:
For the 64-bit version: C:Program FilesMicrosoft SQL Server140DTSBinn DTSWizard.exe
For the 32-bit version: C:Program Files (x86)Microsoft SQL Server140DTSBinn DTSWizard.exe
Start it from SSMS
SSMS provides a graphical interface to perform a variety of tasks related to SQL Server databases, including export and import operation. In fact, it also completes the task by starting SQL Server Import and Export Wizard.
Just start SSMS and follow the steps below:
Export database in SQL Server:
1. In SSMS, connect to an instance of the SQL Server Database Engine
2. In the Object Explorer, expand Databases> right-click a database> select Tasks> click Export Data
Import database to SQL Server:
1. In SSMS, connect to an instance of the SQL Server Database Engine
2. In the Object Explorer, expand Databases> right-click a database> select Tasks> click Import Data
However, it is important to note that while most of the steps for importing and exporting a SQL Server database are similar, it is important to pay close attention to the specific actions and choices made during each step to avoid unexpected data loss.
Run it from Visual Studio with SSDT
SSDT (SQL Server Data Tools) is an integrated development environment (IDE) provided by Microsoft as a powerful visual tool for creating and managing SQL Server database projects in Visual Studio. SSDT can be integrated with SQL Server Import and Export Wizard to provide users with more convenience.
1. In SSDT, open Integration Services
2. Choose project> click SSIS Import and Export Wizard
The procedures that follow are identical to those for Importing and exporting SQL Server database from SSMS. A page will appear where you can refer to the preceding steps.
How to backup and restore SQL Server database with Vinchin Backup & Recovery?
Manually exporting and importing SQL Server files using commands or SSMS may involve tedious processes and may not provide system-level file preservation and protection.
Automated database backup and recovery solutions such as Vinchin Backup & Recovery can significantly simplify this process. Vinchin Backup & Recovery's user-friendly and intuitive interface makes it easy for database administrators to manage backup and recovery operations without having to write complex scripts. Vinchin provides specialist data security solutions for backing up SQL Server 2019/2017/2016/2014/2012/2008 as well as other databases such as MySQL, Oracle Database, and others.
To backup SQL Server with Vinchin Backup & Recovery, following these steps:
1. Choose the Database Backup to Backup
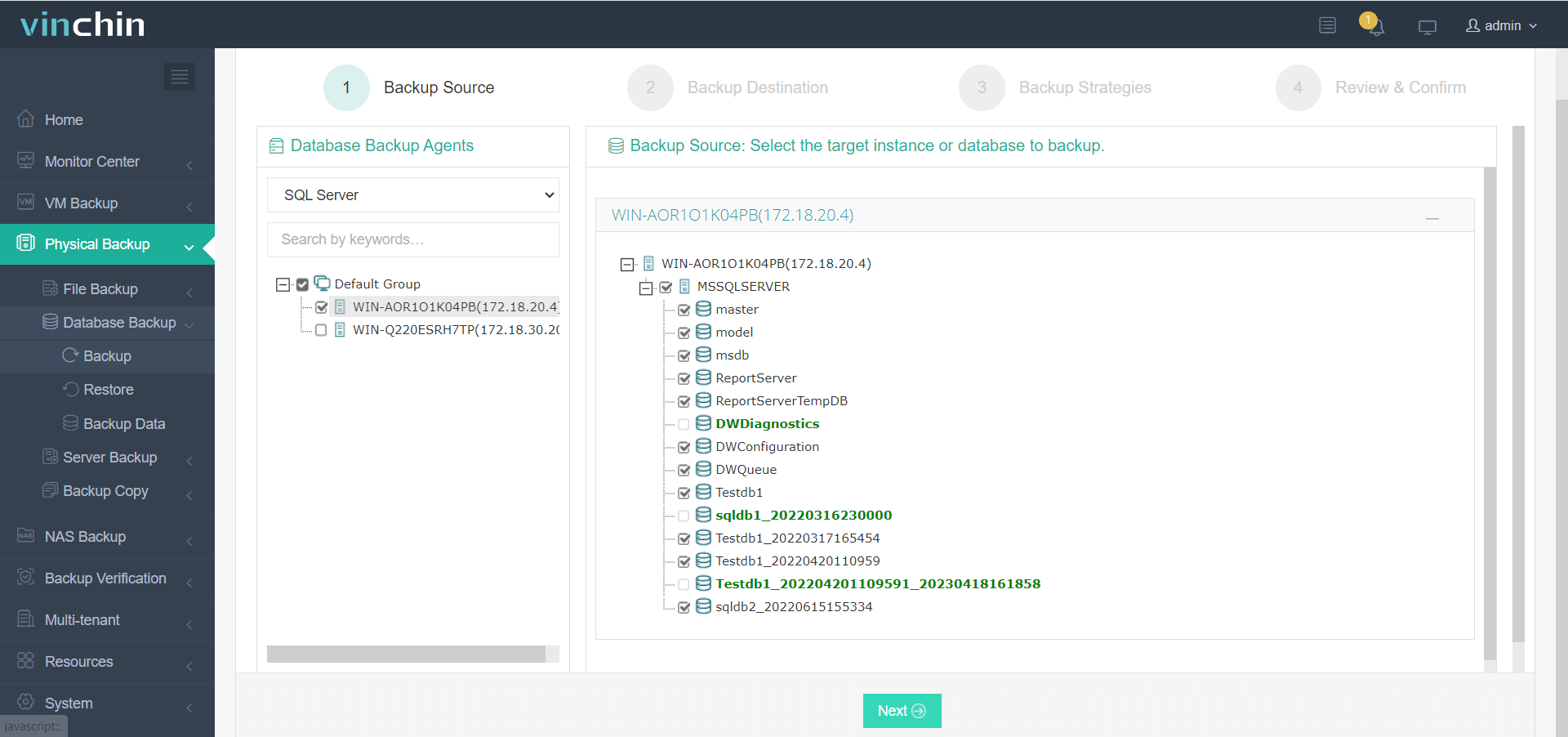
2. Specify the Destination
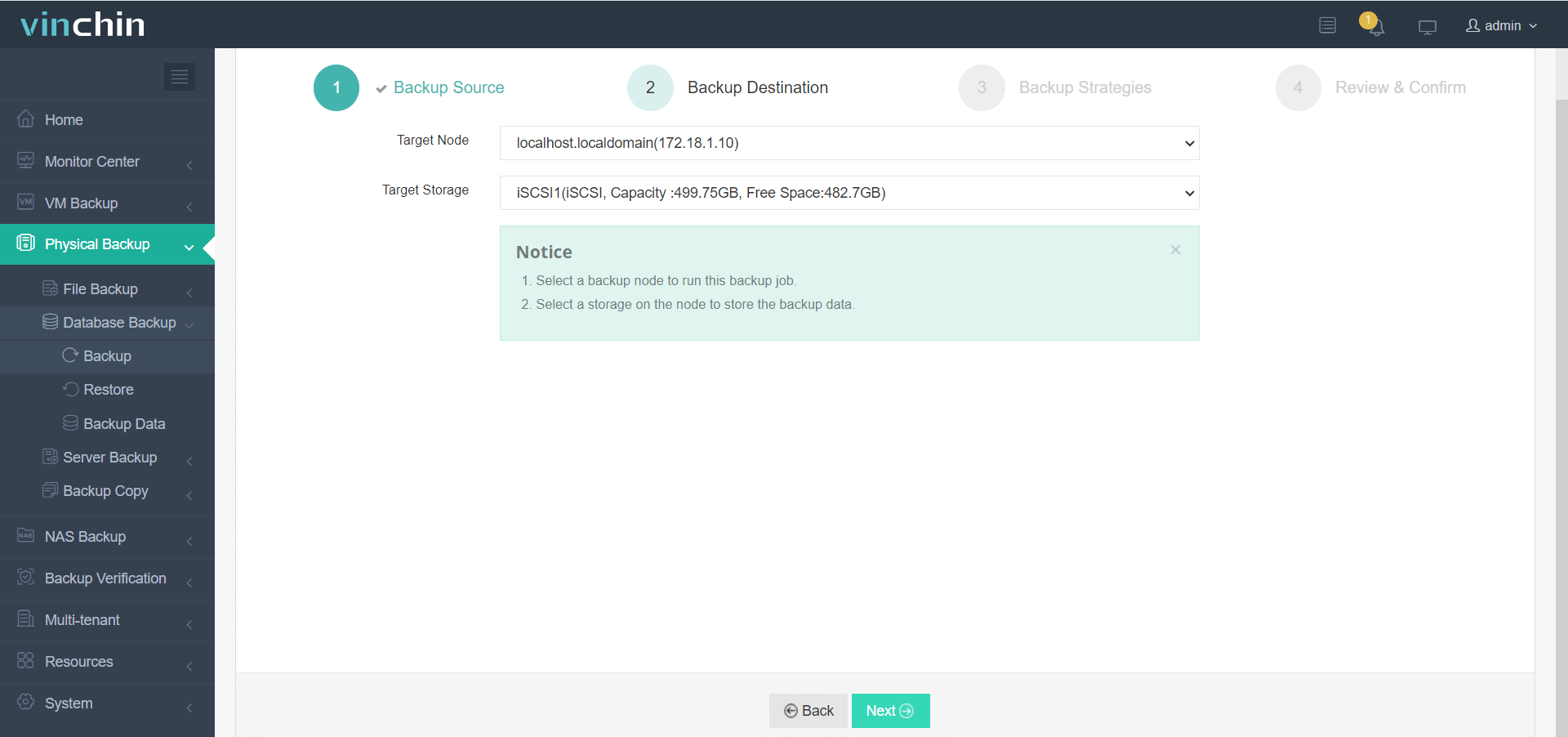
3. Define Backup strategies
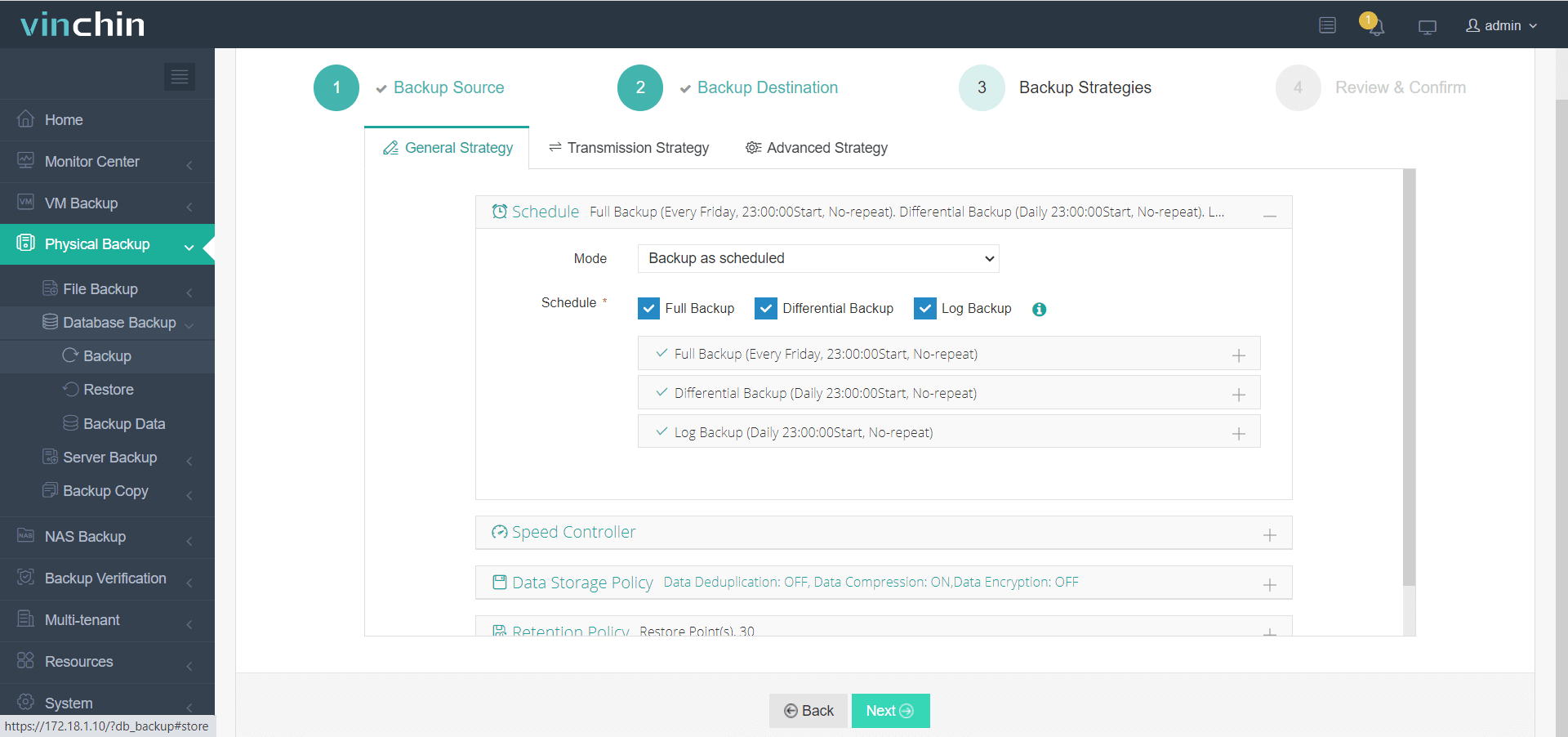
4. Click Submit
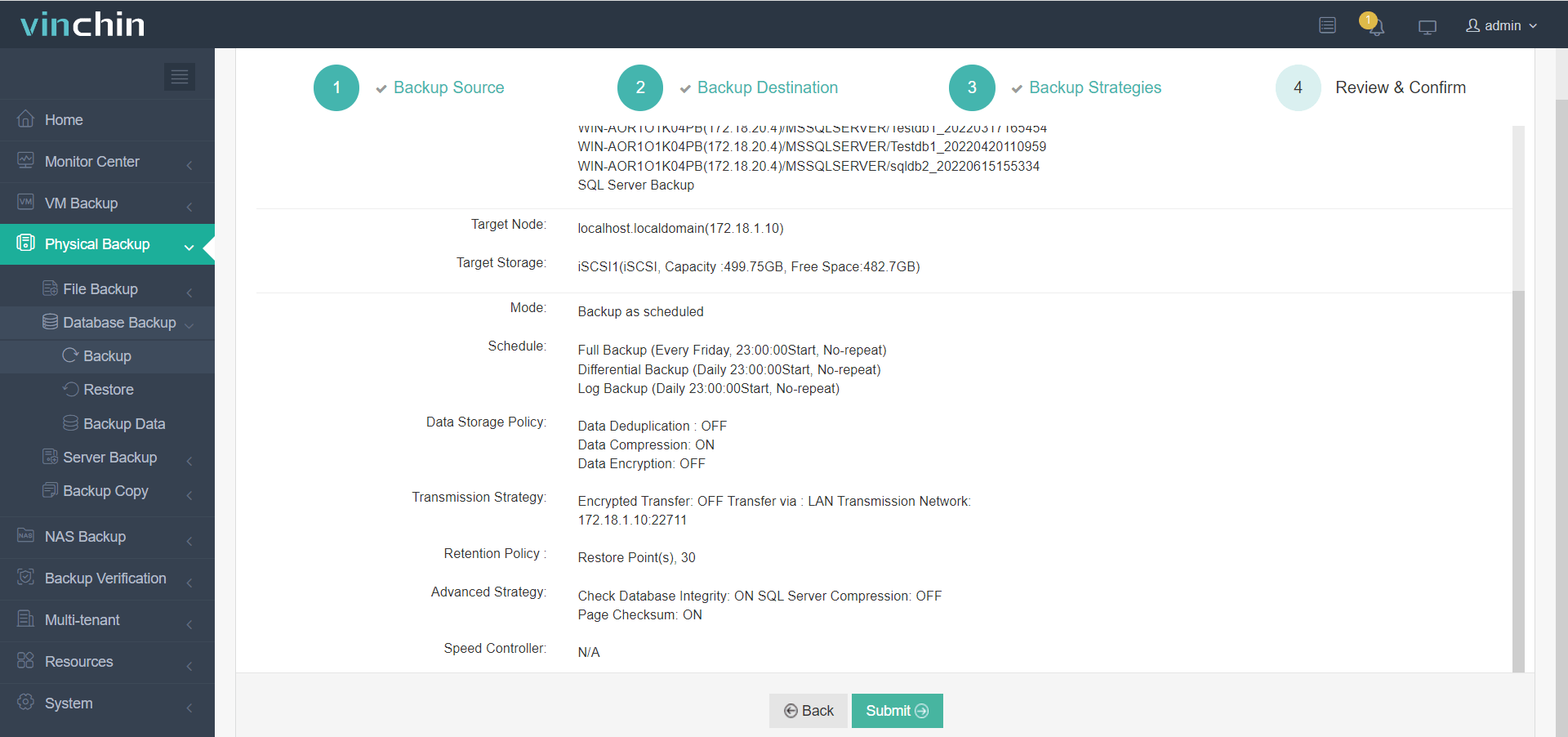
To restore SQL Server with Vinchin Backup & Recovery, following these steps:
1. Choose Database Backup to Restore
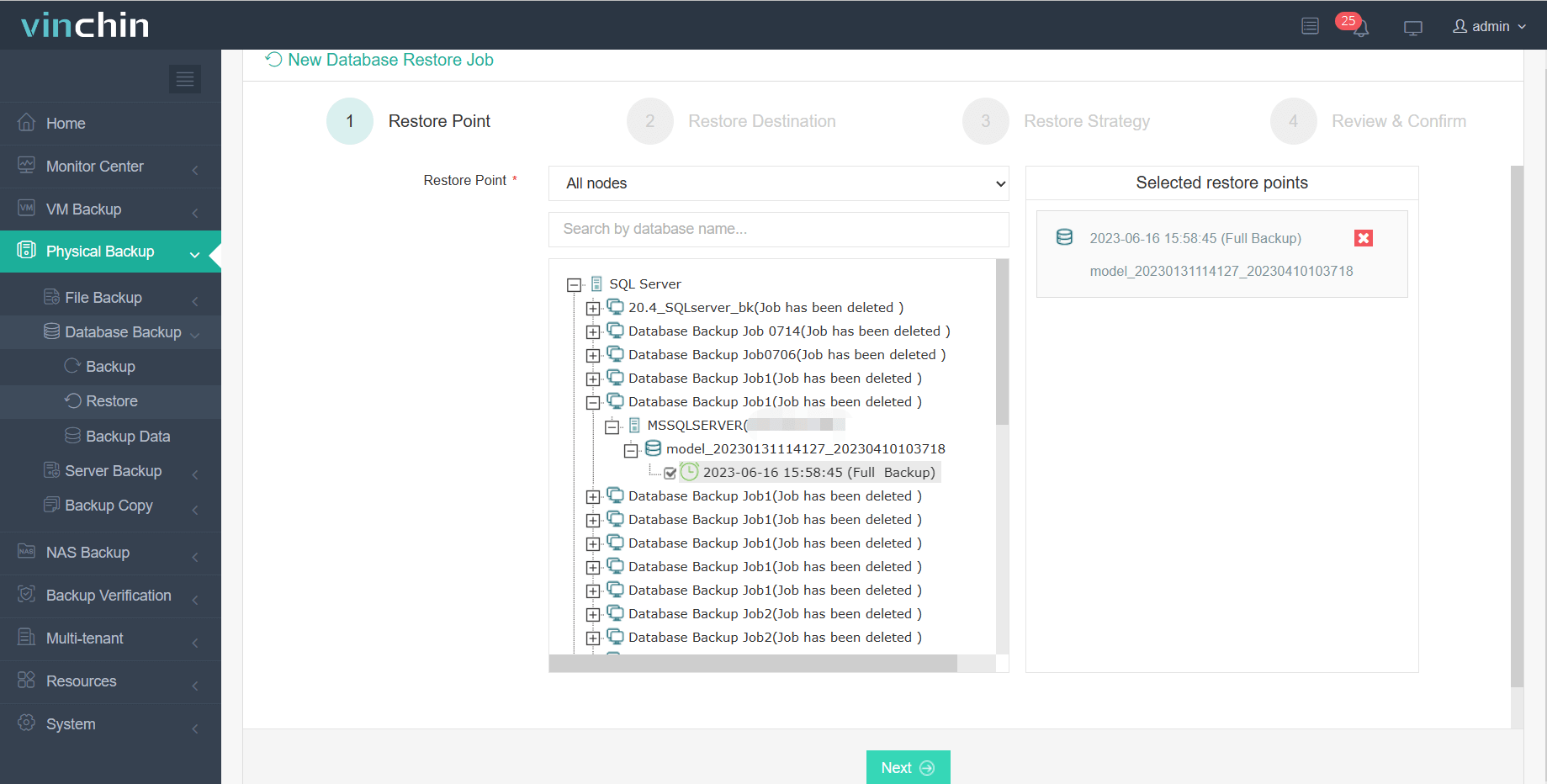
2. Specify the Destination
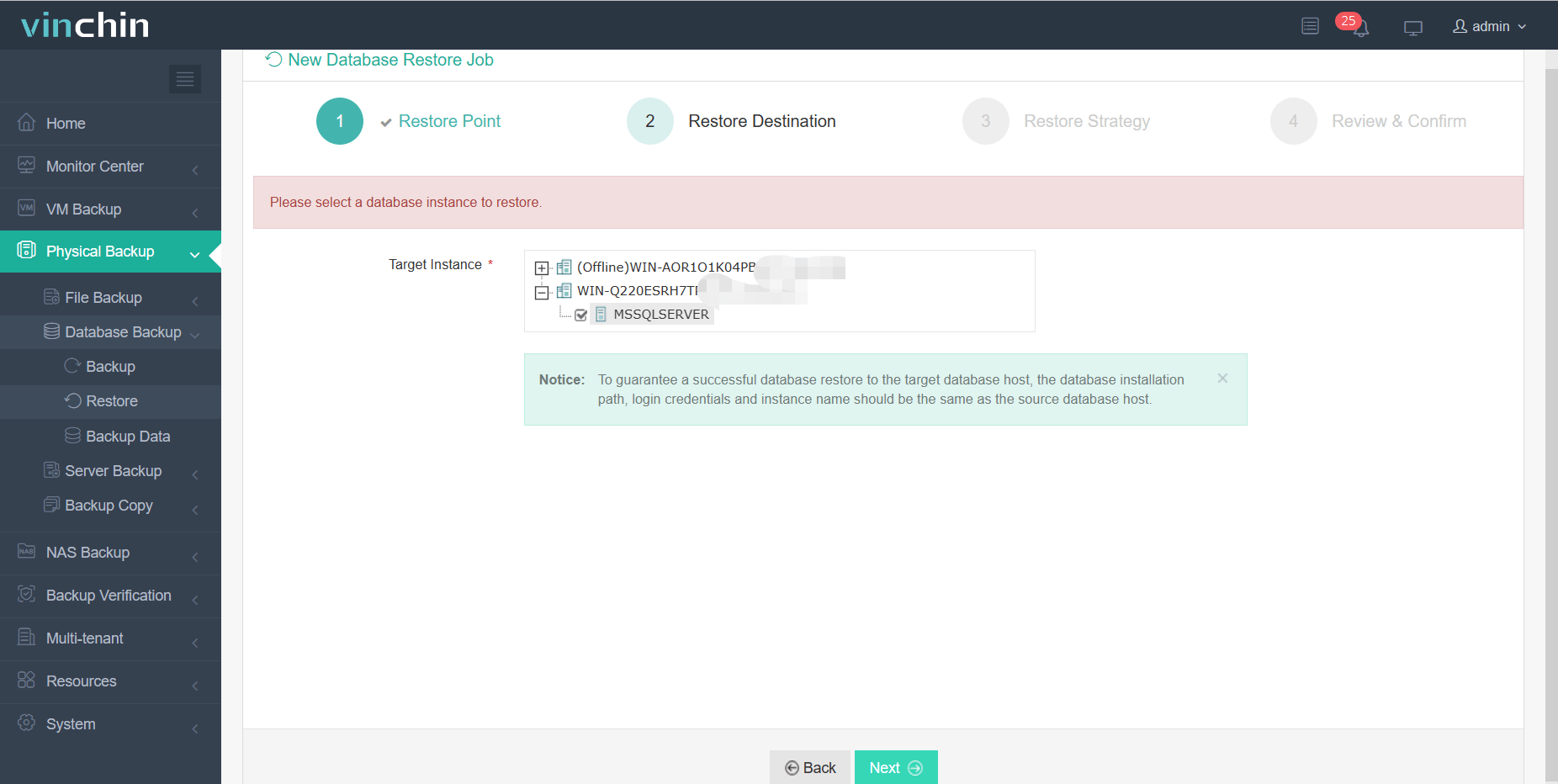
3. Define Restore strategies
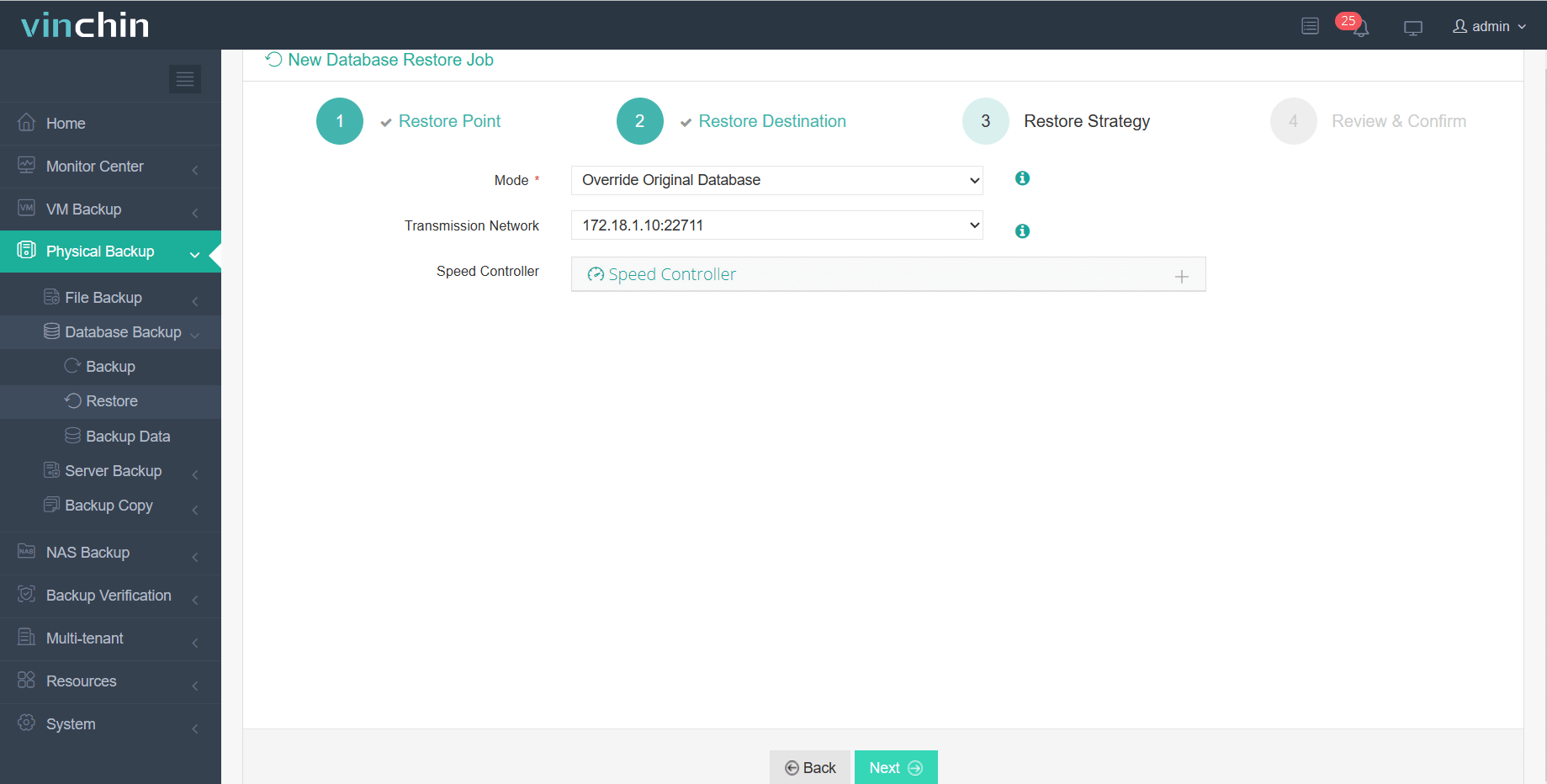
4. Click Submit
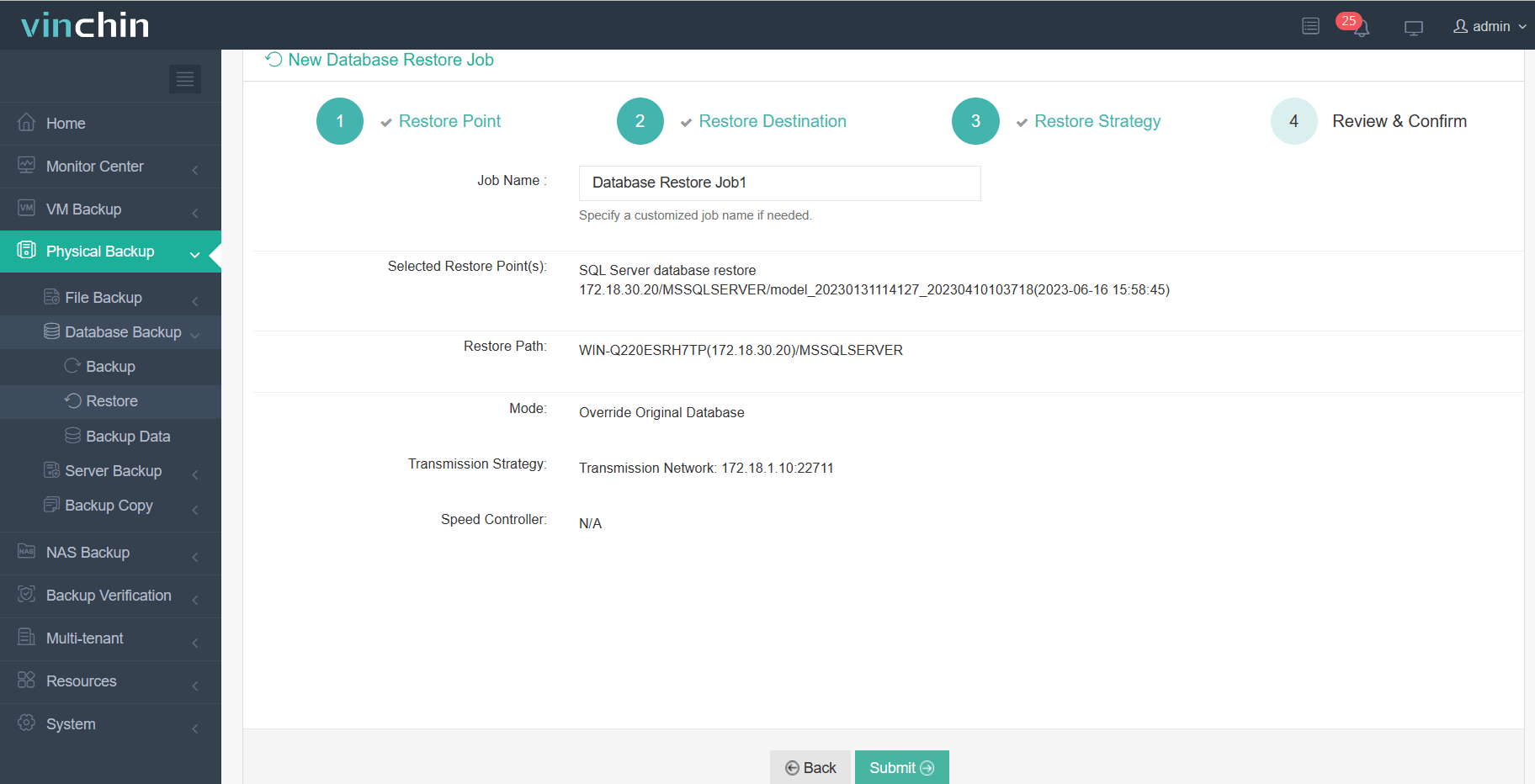
Of course, Vinchin Backup & Recovery can also help perform point-in-time recovery if you have checked Log Backup before. By enabling Log Backup, the software captures transaction logs at regular intervals, allowing you to restore your database to a specific point in time, providing greater flexibility in data recovery.
Vinchin offers a 60-day free trial, so you can directly contact us or our local partners for a personalized solution! And if you have any questions during the operation, you can refer to video tutorial or FAQ. Of course you can consult us.
Conclusion
Data backup and restoration are essential for database management. SQL Server Export and Import Wizard simplifies data transfer between databases with an intuitive interface. Except for directly starting it from the Start menu, you can also start it from the command prompt, Visual Studio, and SSMS.
Vinchin Backup & Recovery offers user-friendly database backup and restore options, making it a comprehensive solution for SQL Server and other databases.
Share on:





