-
Method 1: Creating Amazon Machine Image (AMI)
-
Method 2: Creating EBS Volume Snapshot
-
Method 3: Automate backup using Amazon DLM
-
Method 4: Automate backup using AWS Backup
-
Backup EC2 instances with Vinchin Backup & Recovery
-
Backup AWS EC2 instance FAQs
-
Conlusion
In the era of cloud computing, data security is a crucial component of any IT domain. AWS EC2 instances, as one of the fundamental services in cloud computing, require essential data backup.
Method 1: Creating Amazon Machine Image (AMI)
AMI is a pre-configured template that contains all the information needed to launch an instance, including the operating system, application server, applications, and related configuration settings. Creating an AMI can help you quickly back up and restore the entire state of an instance.
1. Log in to the AWS Management Console.
2. Navigate to the EC2 service page.
3. On the Instances page, select the instance you want to back up.
4. Right-click on the instance and select Create Image.
5. In the pop-up dialog box, enter a name and description for the new AMI, then click the Create Image button.
6. Once created, the new AMI will appear in the Images > AMIs list and can be used to launch new instances.
AMIs enable swift instance replication with easy restoration via new instances. Their strength lies in quick deployment and incremental backups for EBS volumes, minimizing storage costs. However, they don’t capture running application states or easily backup instance store volumes without downtime, and managing these backups can become complex for large environments.
Method 2: Creating EBS Volume Snapshot
Elastic Block Store (EBS) volumes are the storage volumes for EC2 instances, containing the instance’s data. Creating a snapshot of an EBS volume can be used to back up this data.
1. Log in to the AWS Management Console.
2. Navigate to the EC2 service page.
3. On the Volumes page, locate the EBS volume you want to back up.
4. Select the volume, then click Actions > Create snapshot.
5. In the pop-up dialog box, enter a descriptive name for the snapshot, then click Create snapshot.
6. Once the snapshot is created, you can view its status on the Snapshots page until it changes to completed.
EBS Snapshots provide an efficient, storage-optimized solution through incremental backups. The downside includes the exclusion of instance configurations and data outside EBS, plus the need for manual snapshot management to optimize costs and retention schedules.
Method 3: Automate backup using Amazon DLM
For EBS volumes, AWS Data Lifecycle Manager (DLM) can automatically manage the lifecycle of EBS snapshots. DLM allows you to create policies to automate the creation and deletion of snapshots, which is particularly useful for compliance and data retention policies.
1. Navigate to DLM Console: Sign in to the AWS Management Console, search for Data Lifecycle Manager, and open the service.
2. Click Create policy: Define a policy name and description. Under Resource types, select EBS Volumes. Choose the target resources by specifying tags or resource IDs of the EC2 instances whose volumes you want to back up. Set the backup frequency (e.g., daily, weekly) and specify the start time. Define the retention period for old snapshots.
3. After defining the policy, click Create.
Your EBS volumes will now be backed up automatically according to the schedule, and old snapshots will be deleted per the retention policy.
Method 4: Automate backup using AWS Backup
AWS Backup provides a centralized backup solution that can be used to back up multiple AWS service resources, including EC2 instances. It allows you to set backup policies, such as backup frequency, retention periods, and supports cross-region backup replication. The advantage of using AWS Backup lies in its ease of use and comprehensive management features.
1. Start the AWS Backup service.
2. Click Backup plans and then click Create Backup plan.
3. Select Build a new plan and give the plan a name.
4. Configure backup rules, including backup window and execution frequency.
5. Create lifecycle settings.
6. Select Backup vault. You can use the default vault or select a custom vault.
7. After creation, allocate resources to the plan. You can use tags or resource IDs for allocation.
8. Return to to your backup plan and initiate a backup manually or let the schedule you set take care of it automatically.
Backup EC2 instances with Vinchin Backup & Recovery
Vinchin Backup & Recovery is a robust data protection solution designed to simplify and streamline the management of VM backups and recoveries, including those for Amazon EC2 instances. It offers a streamlined approach for handling EC2 backups across various AWS regions, with customizable strategies such as full, incremental, and differential backups. The solution supports flexible recovery options, allowing for the restoration of entire instances or specific files, and enables restoration to different regions or migration to other virtualization platforms like VMware and Hyper-V. By integrating with Amazon S3 for cost-effective archival storage, Vinchin enhances infrastructure management with an intuitive UI, facilitating efficient backup configuration and seamless V2V migrations, ultimately improving cloud data protection and business continuity.
To backup EC2 instance with Vinchin Backup & Recovery, follow these steps:
1. Select the EC2 instance to be backed up.
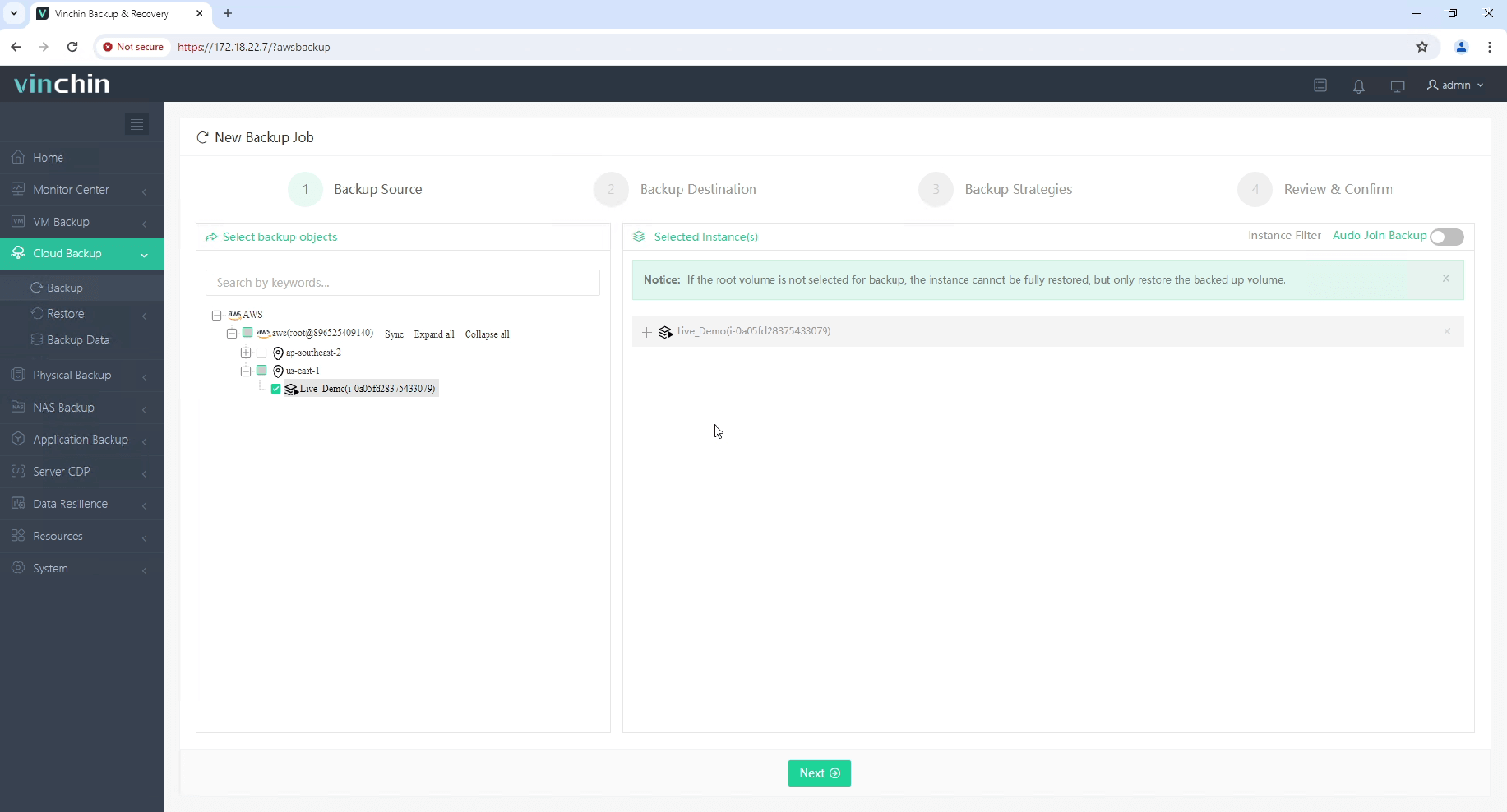
2. Select the backup destination.
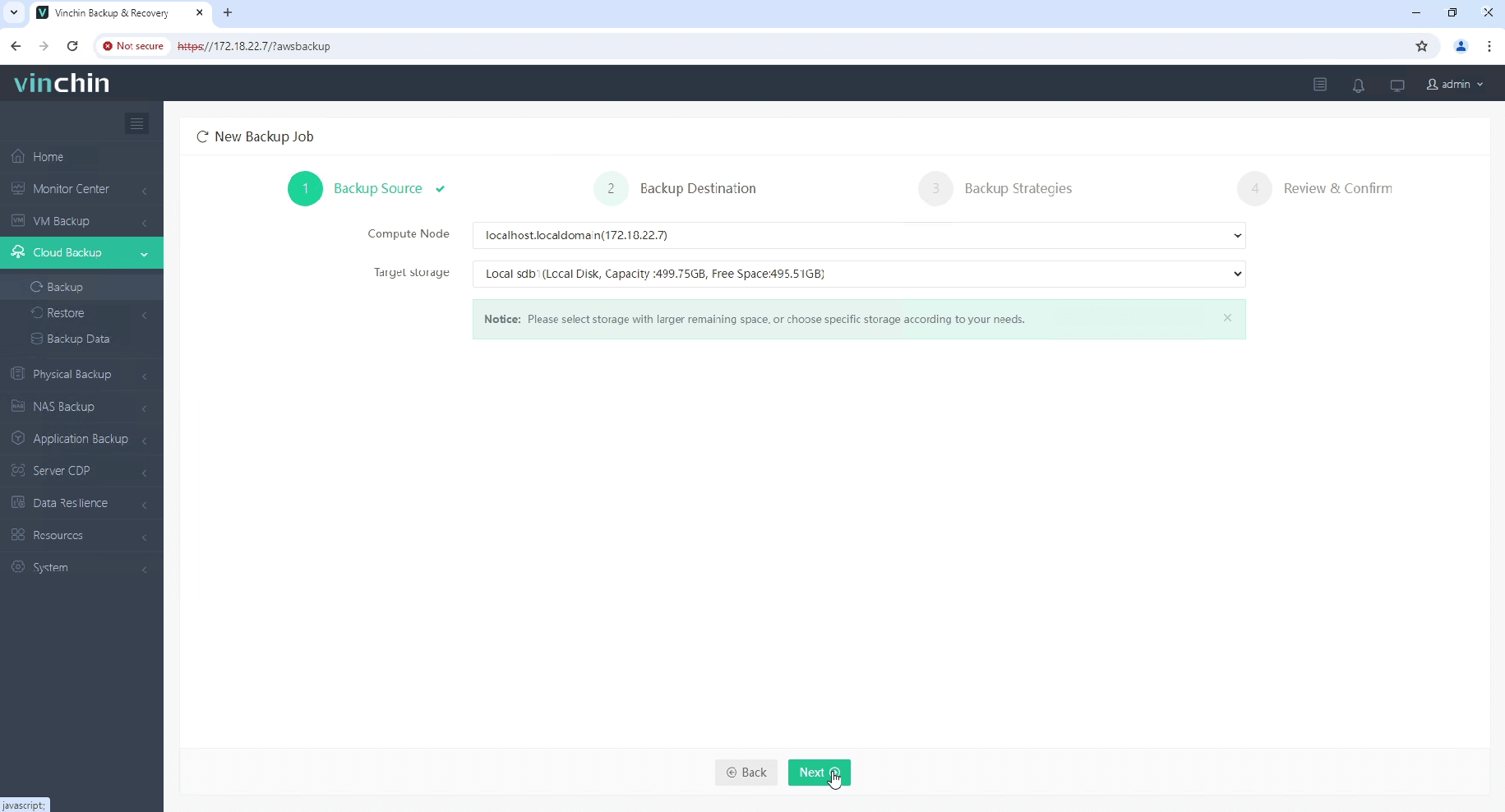
3. Select the backup strategies.
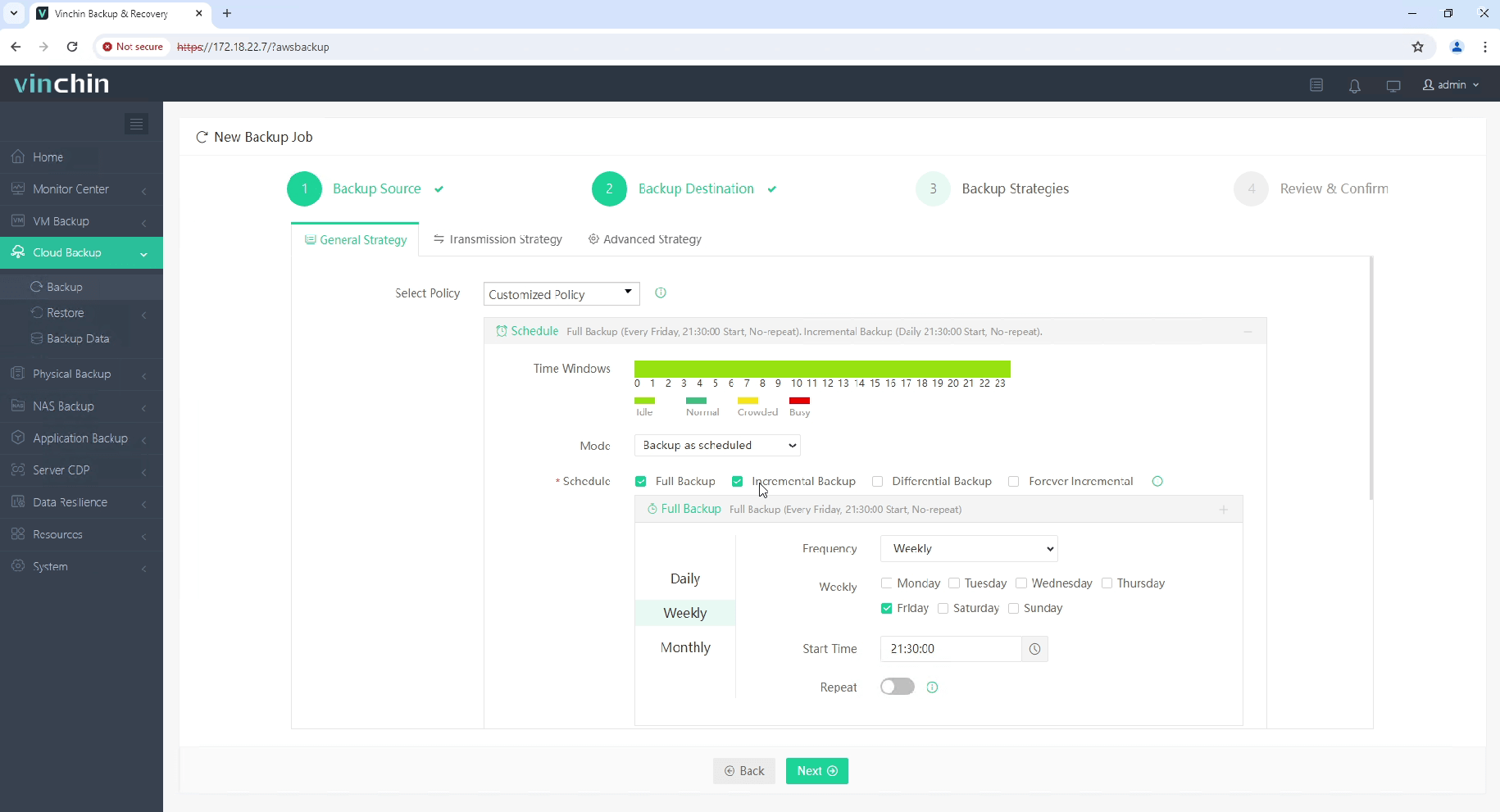
4. Review and submit the job.
Start your 60-day free trial of Vinchin Backup & Recovery to experience its secure, resource-efficient backup solutions. Or, contact us for a customized plan tailored to your IT needs.
Backup AWS EC2 instance FAQs
1. Q: What is the difference between AWS EC2 backup and snapshot?
A: AWS EC2 Backup generally refers to a broader process of copying an entire EC2 instance, including the OS, applications, data, and configurations, usually for disaster recovery or migration purposes. In contrast, an EC2 Snapshot specifically captures the state and data of an EBS volume at a specific point in time, serving as a point-in-time data backup. Snapshots are incremental, storing only the changes since the last snapshot, making them efficient for data recovery and versioning.
2. Q: Does AWS backup stop EC2?
A: No, using AWS Backup to create a backup of your EC2 instances does not automatically stop the instances. However, for consistent backups of application data, you'd better to stop the instance to ensure data integrity during the backup process.
Conlusion
Backups are an important measure to ensure the security of your AWS EC2 instance data. By choosing an appropriate backup strategy, leveraging AWS’s native backup service or a third-party backup solution, and automating the backup process, you can effectively protect your data from unexpected loss.
Share on:








