-
Why should you backup QNAP NAS device?
-
Directly transfer files from QNAP NAS to external drive for data backup
-
Regularly sync files from QNAP NAS to external drive
-
Create NAS to NAS backup job with QNAP Hybrid Backup Sync
-
Have more backup destinations to choose with Vinchin Backup & Recovery
-
Sum Up
NAS makes it convenient to share and protect data by allowing members to access the shared folder remotely and storing backup data of other files. QNAP is one of the most famous NAS vendors and companies often use its NAS devices to store sensitive data.
Why should you backup QNAP NAS device?
There are many reasons why you should backup your QNAP NAS share.
Except for backup data, there might be other sensitive data stored on the NAS device, and they should be backed up. For the backup data, large companies will follow 3-2-1 backup rule to store backup to secondary storage for further data protection.
NAS is often accessed by a group of people so that the likelihood of human errors is multiplied. To avoid the mistakes like file deletion and overwriting, you should keep a NAS Backup to recover data when necessary.
Other reasons might include hardware failure, natural disasters, malware threats, etc. In a nutshell, NAS backup is necessary.
Once there was the built-in Backup Station for QNAP NAS users to easily backup the devices but QNAP decided to remove it. Does it mean that QNAP doesn’t recommend NAS data backup? In fact, here comes its successor which provides better features than Backup Station and you will find how to use it in this post.
P.S. If you have other NAS devices like Synology, here is also the backup solution.
Directly transfer files from QNAP NAS to external drive for data backup
Like what you do on PC, you can also connect an external hard drive to QNAP NAS and then copy the files for data backup. File Station is a built-in file management tool on QNAP NAS and can help you easily complete file transfer.
1. Connect the external drive to NAS > open File Station
2. Check the files on NAS > right-click an item > select Copy to
3. Select the external drive as the destination > click OK
What’s more, QNAP NAS has an advanced feature for transferring data to external drive. Go to the next section.
Regularly sync files from QNAP NAS to external drive
If you would like to keep connecting the external drive to QNAP NAS, you can set up a file sync job to regularly sync file.
Remember QNAP Backup Station mentioned before? QNAP has released its successor HBS 3 Hybrid Backup Sync and it will help you sync file to external drive.
1. Connect the external drive to NAS > open Hybrid Backup Sync
2. Select Sync on the left > click Sync Now > select One-way Sync Job
3. A wizard will be open to help you Create a Sync Job > select Local NAS as the destination storage space
4. You will be asked to select the source folder and destination folder. Click the plus icon in the left box to select the source folder on NAS > click the plus icon in the right folder to select the destination folder in the external drive > click Next
5. In Schedule section, you can set up the frequency of sync job. If you just want to do it once, select No Schedule. > Click Next
6. In Rules section, select the methods, policies, network, etc. Click Next
7. Review the summary and click Create.
Create NAS to NAS backup job with QNAP Hybrid Backup Sync
Hybrid Backup Sync can not only help sync files but also make real data backup, even a NAS to NAS backup job.
1. Click Backup & Restore on the left > click Back Up Now
2. There will be a wizard to help you Create a Backup Job > select the folder you need to backup on NAS > click Next
3. Select Remote NAS as the destination storage space > click Add new account to add another NAS device here > click Select to select the folder to store the backup data > click Next
4. In Schedule section, you can set up the start time, backup frequency, daily, weekly, or monthly, retention policy, etc. Click Next
5. Set up rules like client-side encryption, rate limits, etc. Click Next
6. Review the Summary and click Create
Have more backup destinations to choose with Vinchin Backup & Recovery
External hard drive and NAS are not the only backup destination you can choose because you can have more choices with Vinchin Backup & Recovery, a professional backup solution for multiple brands of NAS devices like QNAP and Synology. You can select backup destination like NFS storage and CIFS storage.
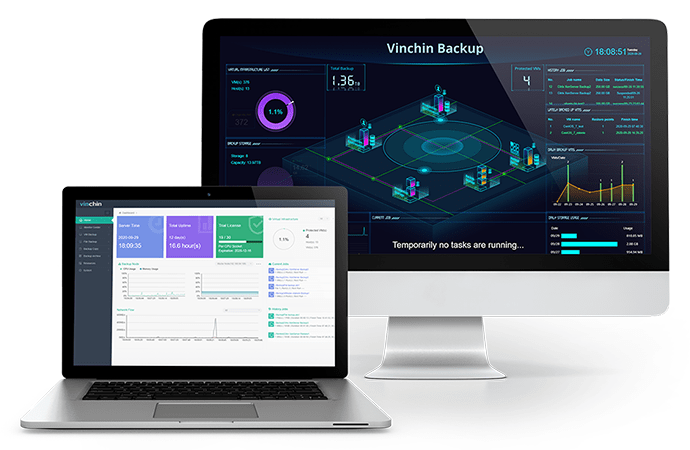
A user-friendly web console will help you quickly configure all kinds of settings and create backup job with a wizard. There are also backup strategies like Schedule to let backup job automatically triggered and Incremental Backup to save time and backup storage.
Vinchin Backup & Recovery has been selected by thousands of companies and you can also start to use it with a 60-day full-featured free trial. Just click the button to get the installation package.
Sum Up
QNAP NAS is popularly used for storing and sharing data. When it contains important data, you should make a backup for it.
In this post, you have known the way to directly copy NAS data to external drive, and sync folder and create NAS to NAS backup job with QNAP HBS 3 Hybrid Backup Sync.
You can backup NAS to more storage with Vinchin Backup & Recovery so don’t miss the free trial.
Share on:






