-
How to Create a Windows Host on AWS?
-
How to Log in to the Windows System?
-
Easily manage EC2 instances with Vinchin Backup & Recovery
-
AWS Windows FAQs
-
Conclusion
Amazon Web Services (AWS) offers a flexible and scalable cloud platform that allows users to deploy Windows-based instances quickly and efficiently. Whether you're a system administrator, developer, or IT consultant, knowing how to launch a Windows EC2 instance is essential for hosting applications, running enterprise workloads, or setting up a remote desktop environment in the cloud.
This blog will walk you through the entire process of creating a Windows instance on AWS, from selecting an AMI to accessing your instance via RDP.
How to Create a Windows Host on AWS?
1. After successfully logging into AWS, first select "EC2" from the Services menu. Then click into "Instance".
2. Click "Launch instance" in the upper right corner to create a new EC2 instance.
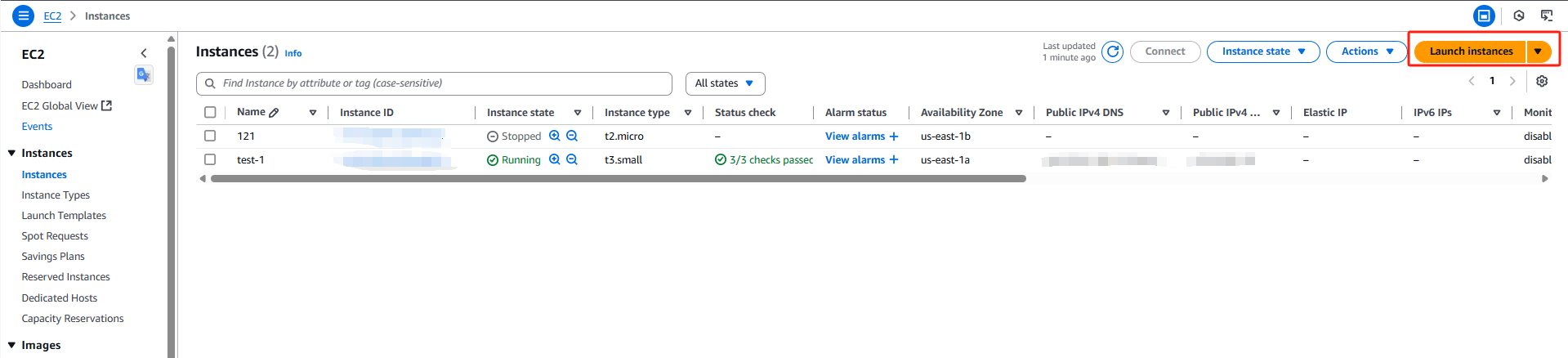
3. On the "Launch instance" configuration page, first give the instance a name, then select the system image. This time, we choose a Windows system—all available versions are server editions. I selected a Server 2019 image.
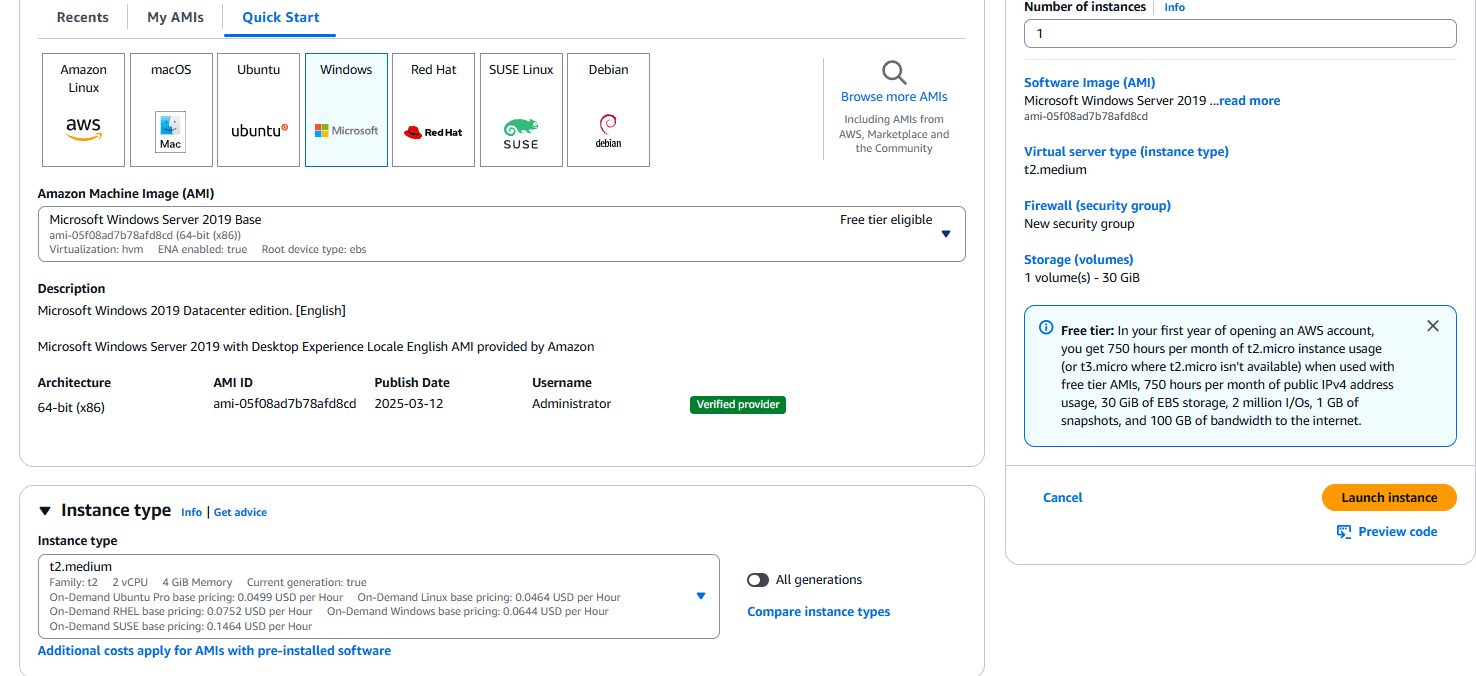
4. Next, select the instance type. I've been using a configuration with a 2-core CPU and 4 GB of RAM for a long time. You can see that the pricing for this Windows setup is 0.06 USD/hour.
5. Then comes the key pair. AWS differs from most other vendors, at least from what is known currently, and especially from Microsoft Azure, in that AWS requires the creation of a key pair. AWS does not support setting a password directly for Windows hosts. The administrator account password is automatically generated and must be decrypted using the key pair before you can connect to the Windows host using the decrypted password.
The operation is very simple: just click "Create new key pair". If you've created one before, you can also select the previous one.
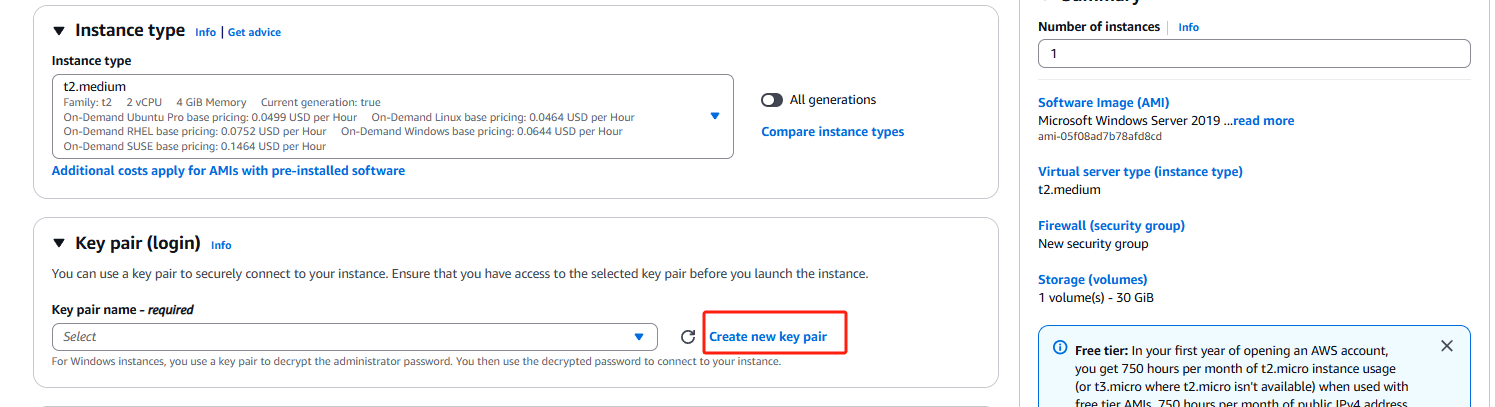
6. Similarly, you just need to specify a name for the key pair, click "Create key pair", and it will be completed. The system will automatically download the newly created key pair file.
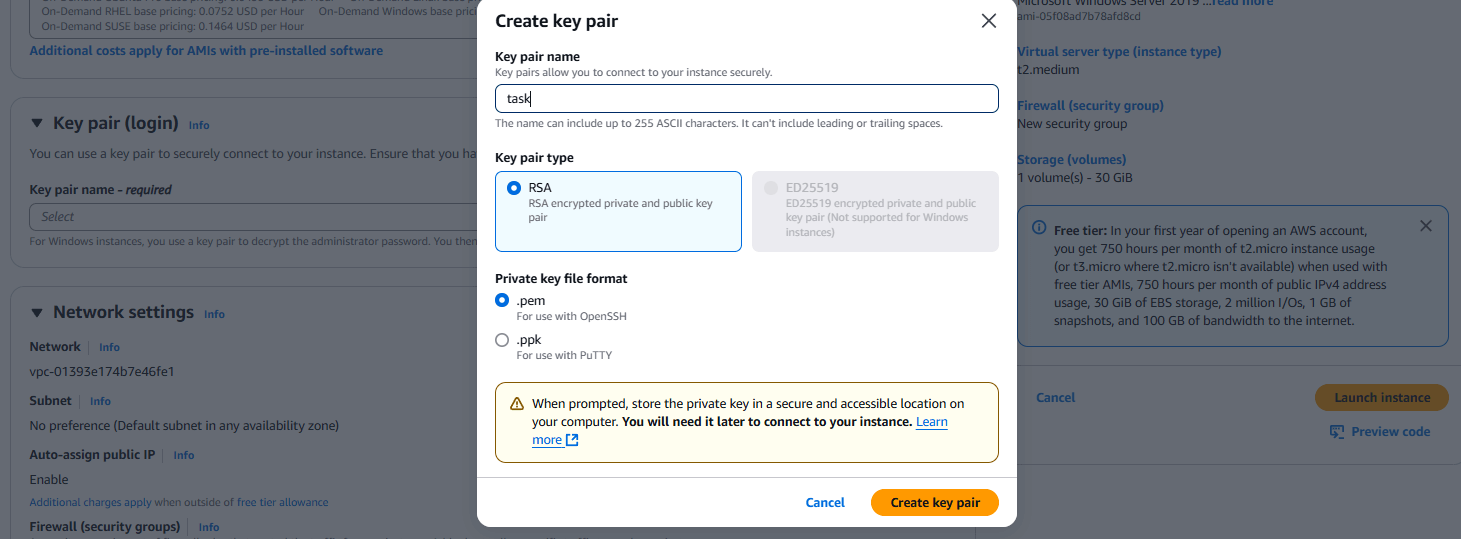
Of course, if you don't create a key pair, you would need to know the password embedded in the AMI. Obviously, I don't know it, and most people likely don't either, so definitely do not choose this option.
7. Then comes the network settings. If there are no special requirements, just keep the default settings.
8. Lastly, configure the storage. A 30 GB system disk is really the minimum. After booting, only about 10 GB of space is left available.
9. Finally, confirm the configuration details and click "Launch instance" in the "Summary" section.
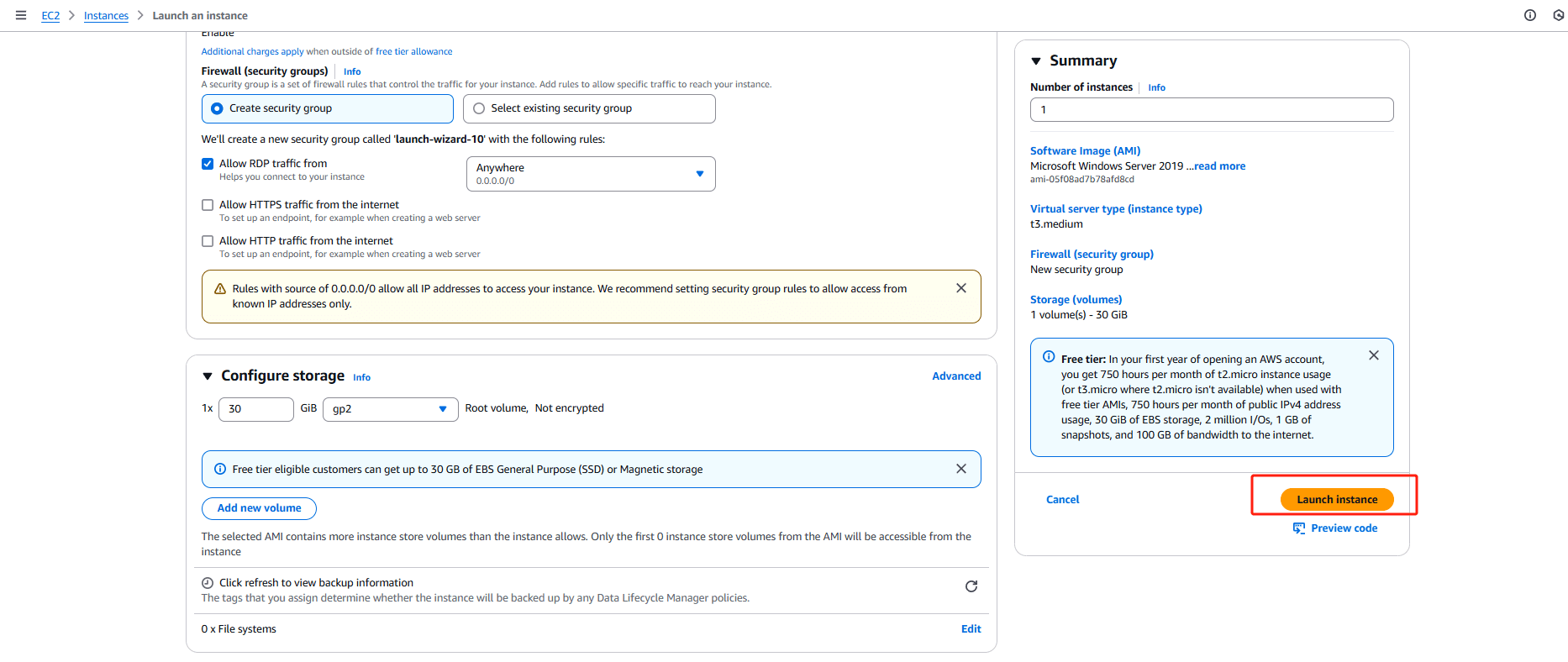
How to Log in to the Windows System?
1. After the new instance is created, the completion page offers three action options.
Clicking on the instance name or "View all instances" both lead to the instance list page. However, clicking on the instance name will apply a filter.
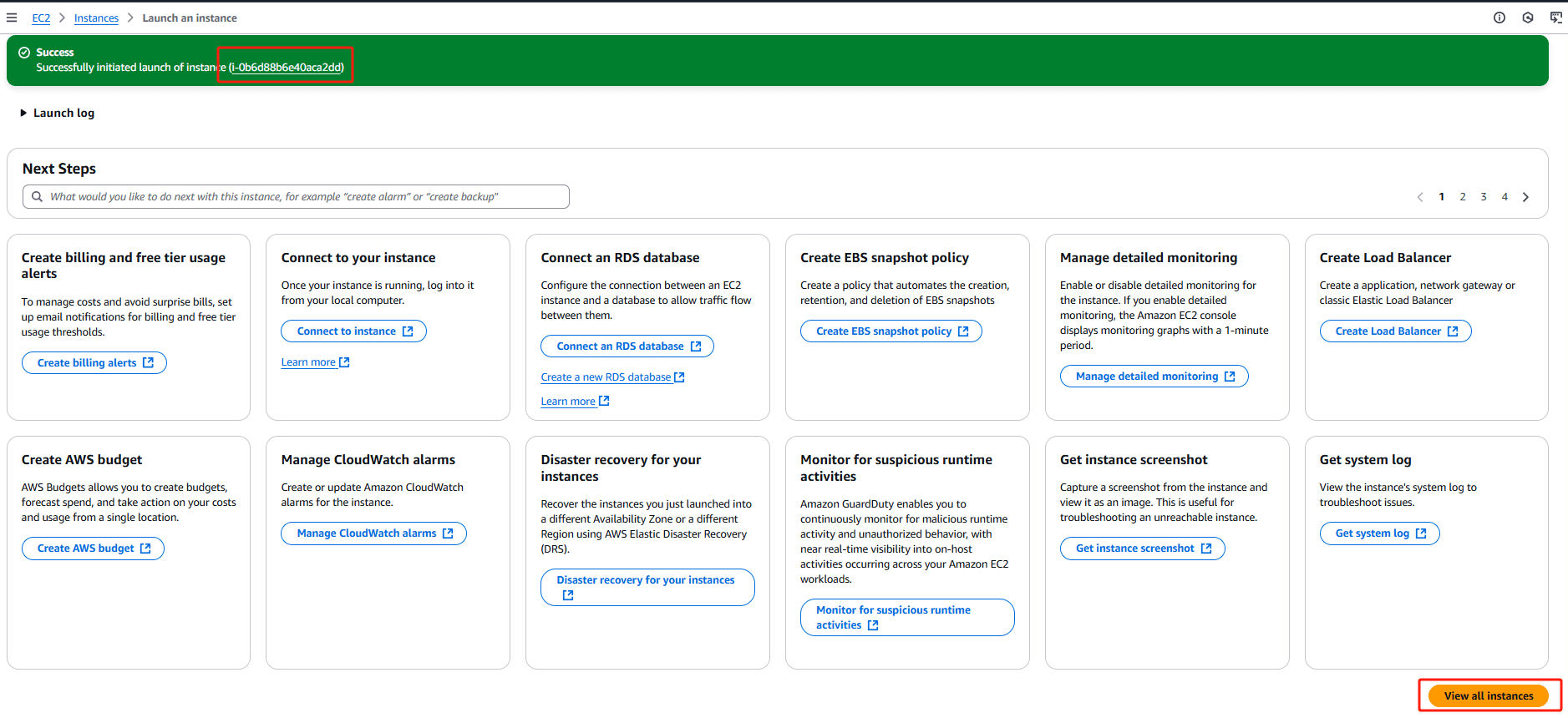
2. If you click "Connect to instance," you’ll be taken directly to the "Connect to instance" configuration under the selected instance.
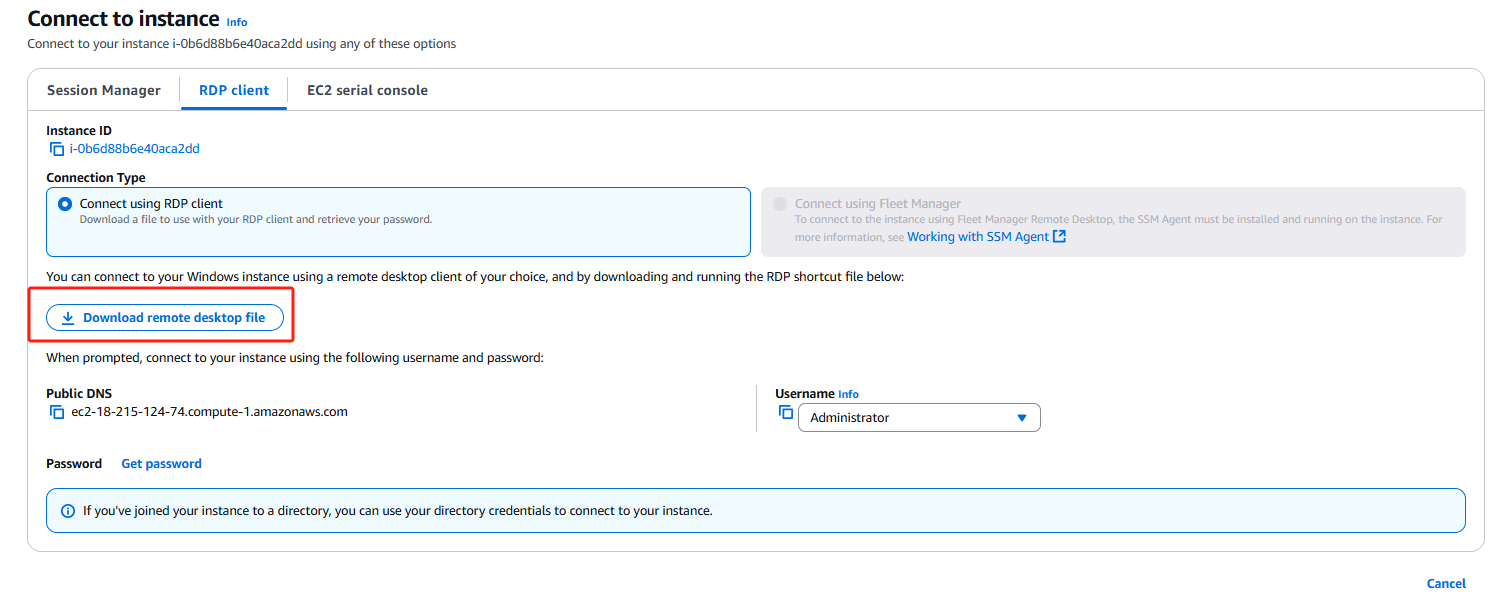
3. Here, you can choose "Download remote desktop file," which will download an RDP file. The configuration in that file is as follows:
auto connect:i:1 full address:s:ec2-3-231-53-169.compute-1.amazonaws.com username:s:Administrator
As you can see, it simply pre-fills the computer name and username for the MSTSC connection. Once downloaded, you can double-click the file to launch the Remote Desktop Connection.
4. At this point, you'll be prompted for the account password. But we don't have the administrator account password yet, so go back to the AWS Console and click "Get Windows password."
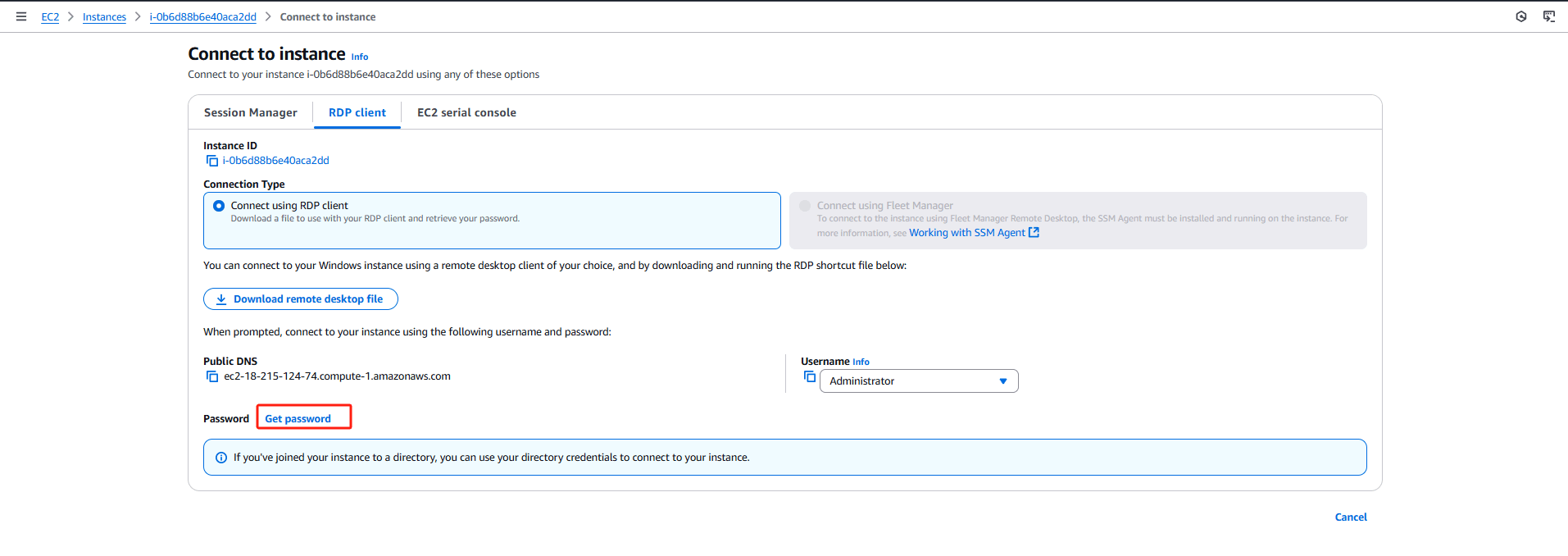
5. On the "Get Windows password" page, upload the automatically downloaded key file, then click "Decrypt password."
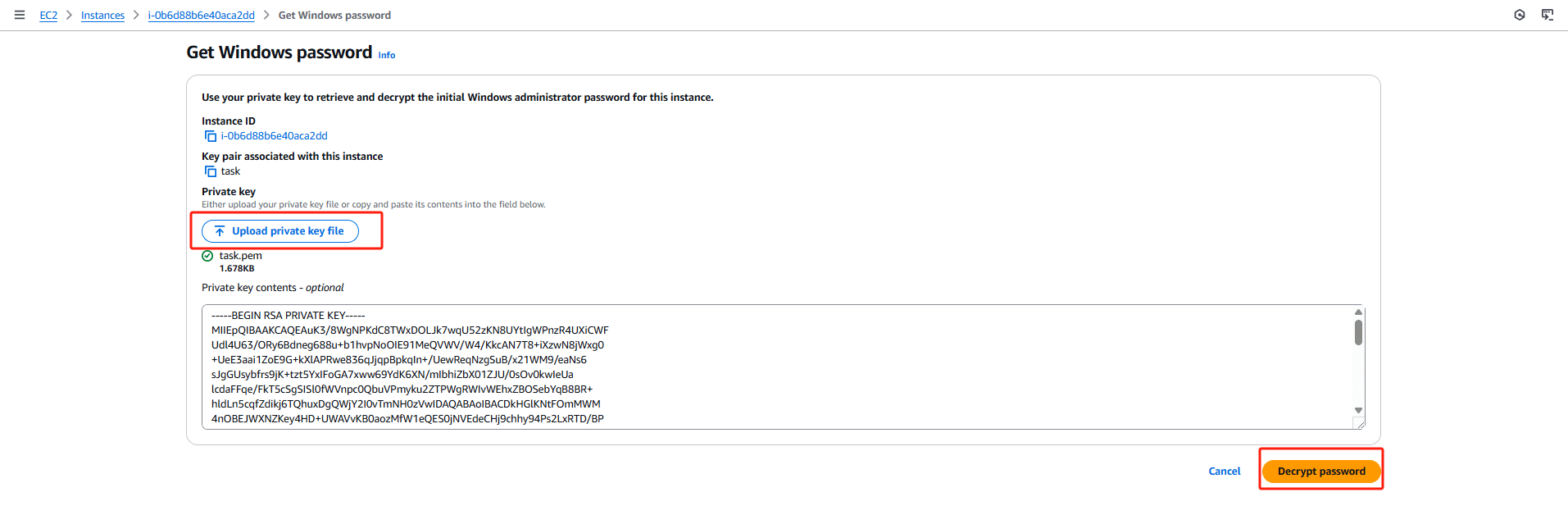
6. Now, the password information will be displayed.
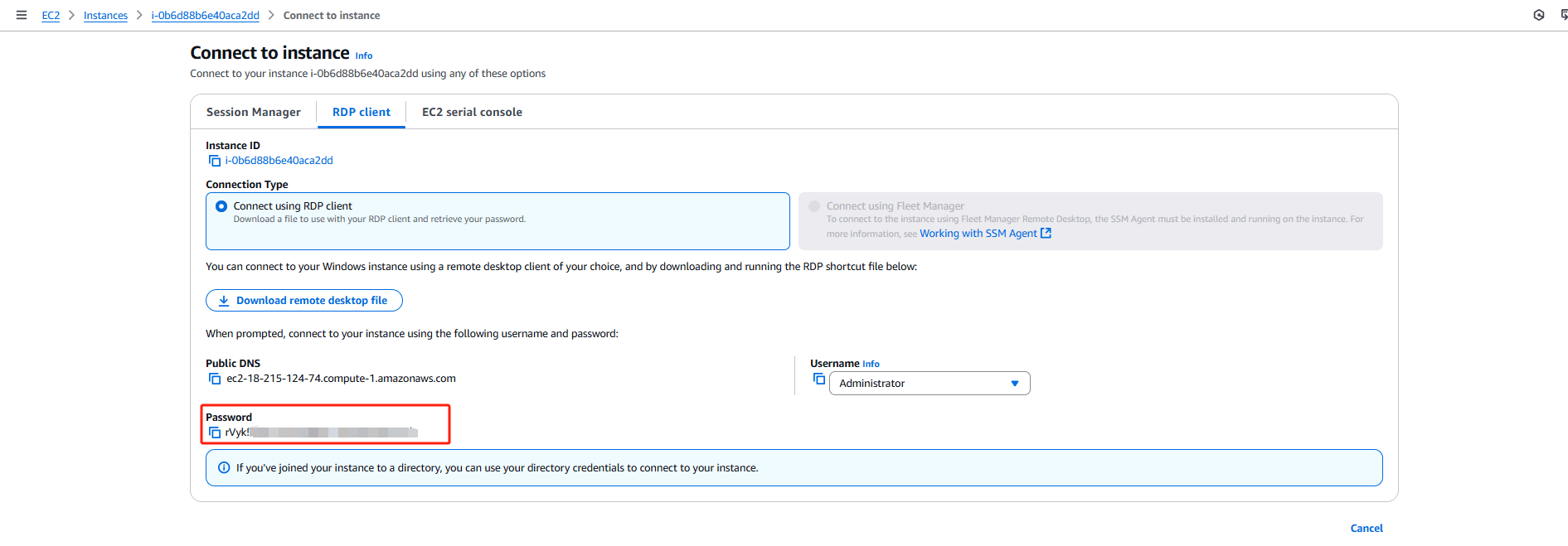
7. You now have all the login credentials. Copy the password and you can remotely log in to the cloud host instance.
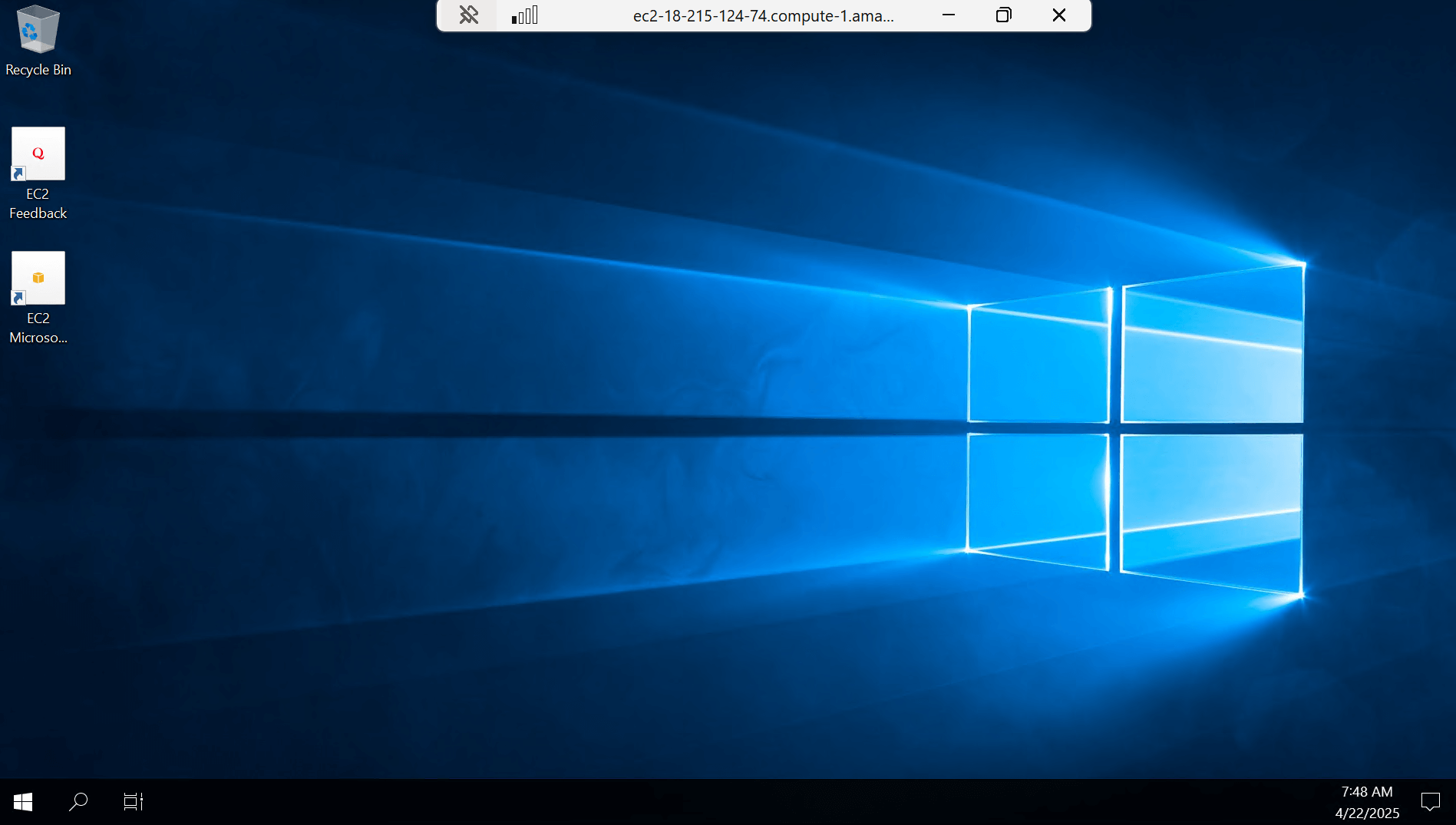
Easily manage EC2 instances with Vinchin Backup & Recovery
Vinchin Backup & Recovery is a comprehensive data protection solution designed to simplify and streamline the process of managing VM backups and recoveries for your virtualization environment including Amazon EC2 instances.
Vinchin Backup & Recovery offers a streamlined solution for managing EC2 backups across various AWS regions, supporting customizable strategies with full, incremental, and differential backup options. It facilitates flexible recovery including entire instances or specific files, with the ability to restore to different regions or even migrate to other virtualization platforms like VMware and Hyper-V. Integrating with Amazon S3 for cost-effective archival storage, Vinchin also simplifies infrastructure management through an intuitive UI, enabling efficient backup configuration and seamless V2V migrations, thus enhancing cloud data protection and business continuity.
To backup EC2 instance with Vinchin Backup & Recovery, follow these steps:
1. Select the EC2 instance to be backed up.
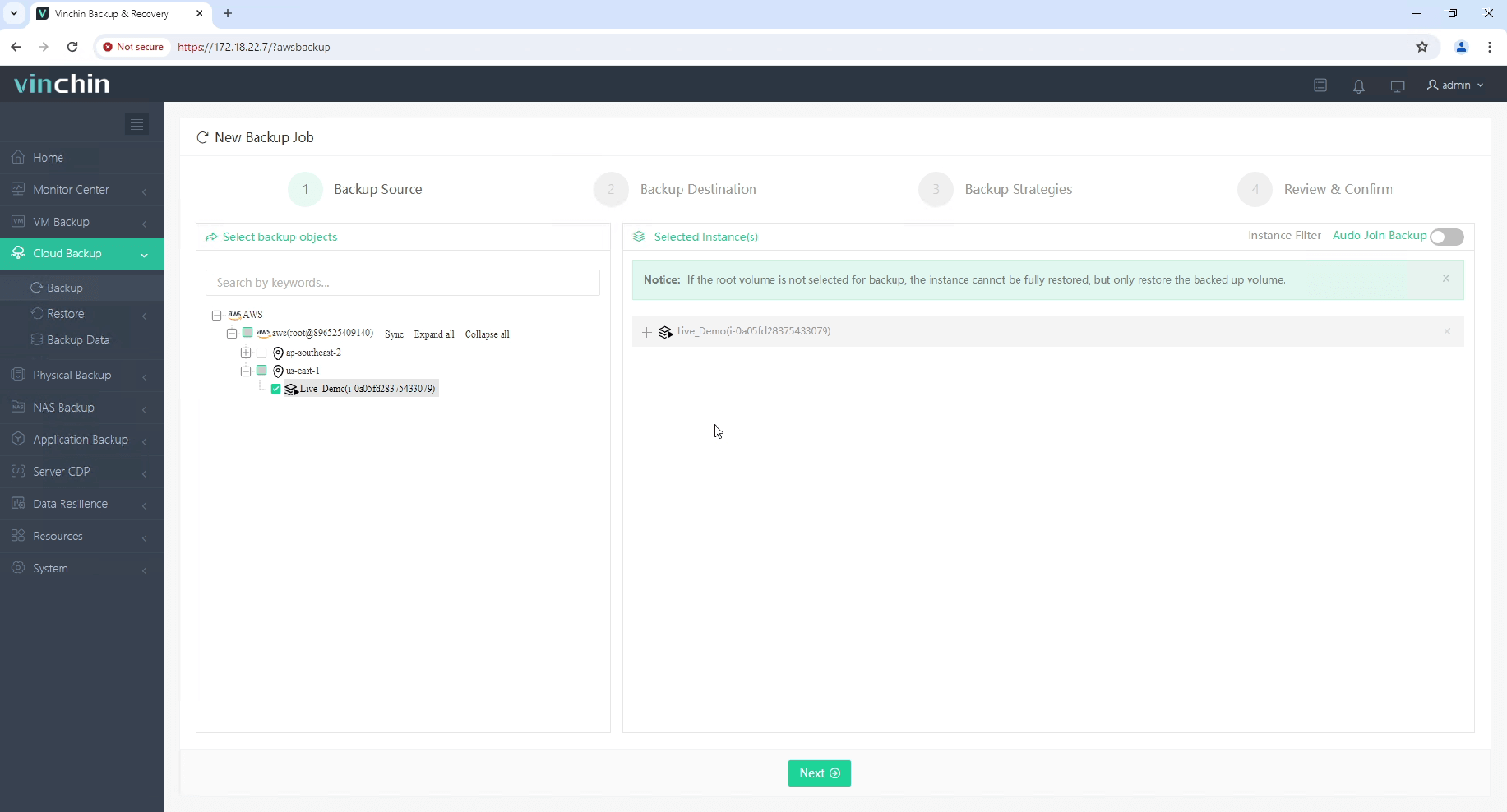
2. Select the backup destination.
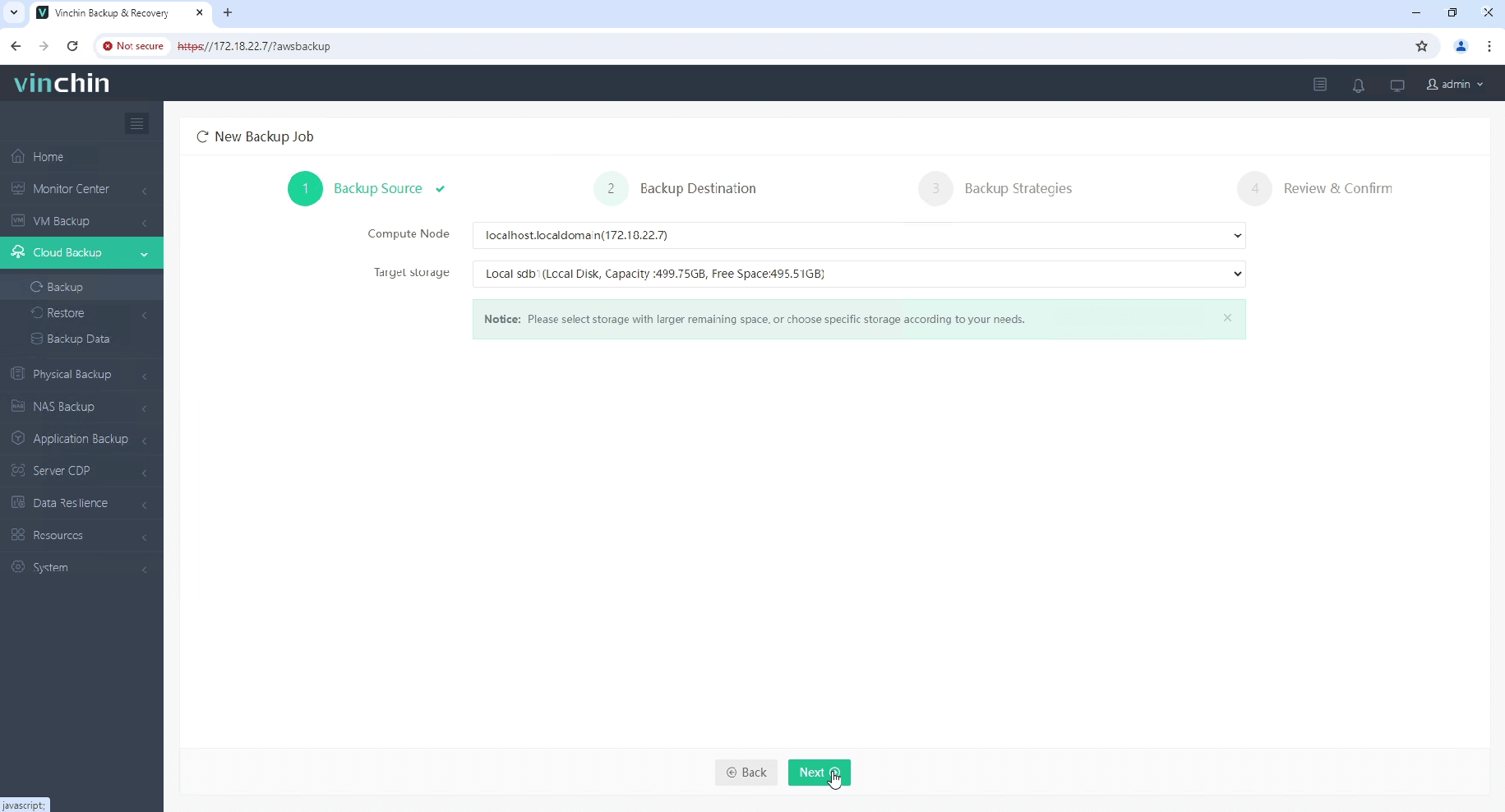
3. Configure the backup strategies.
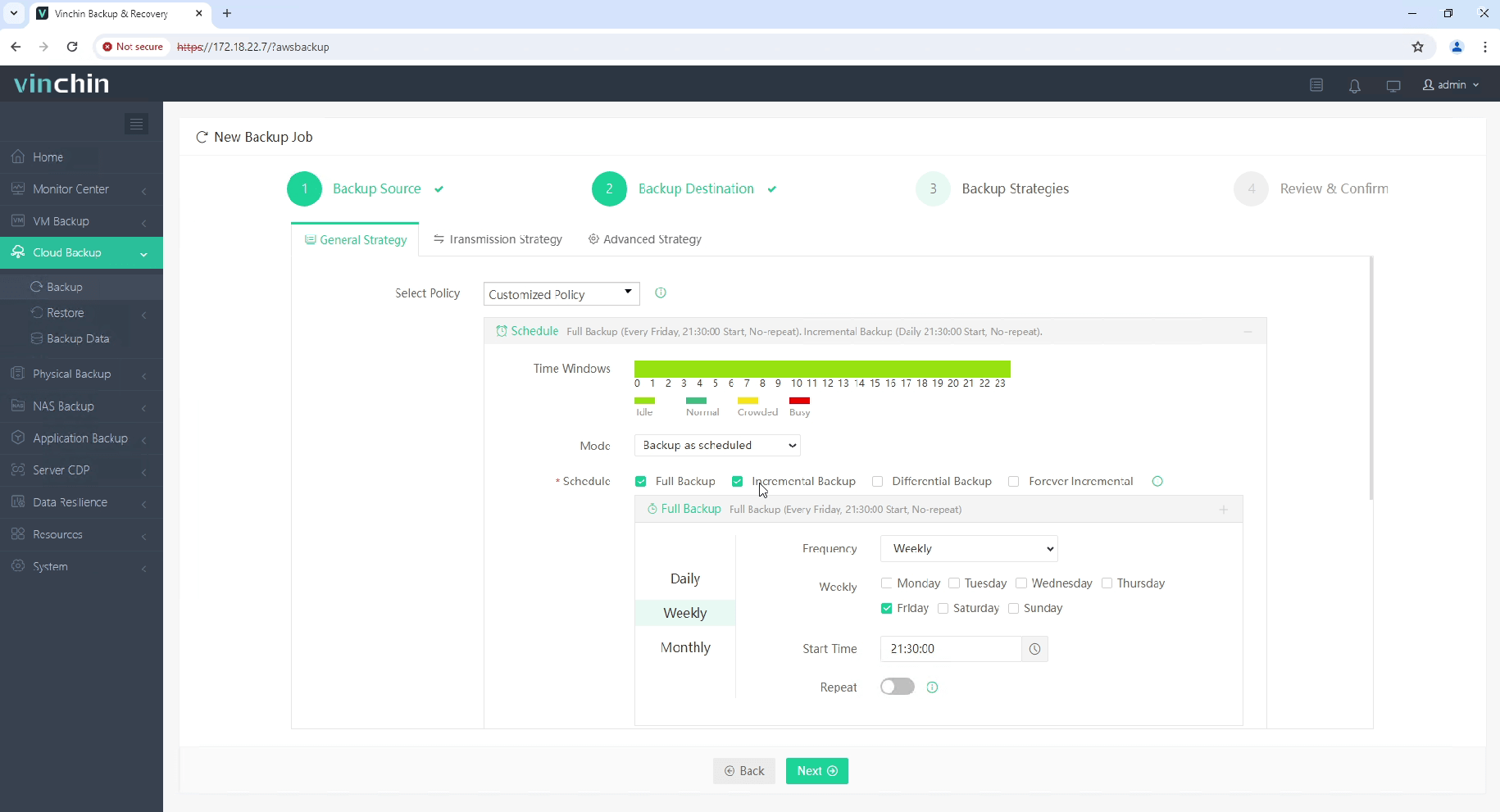
4. Review and submit the job.
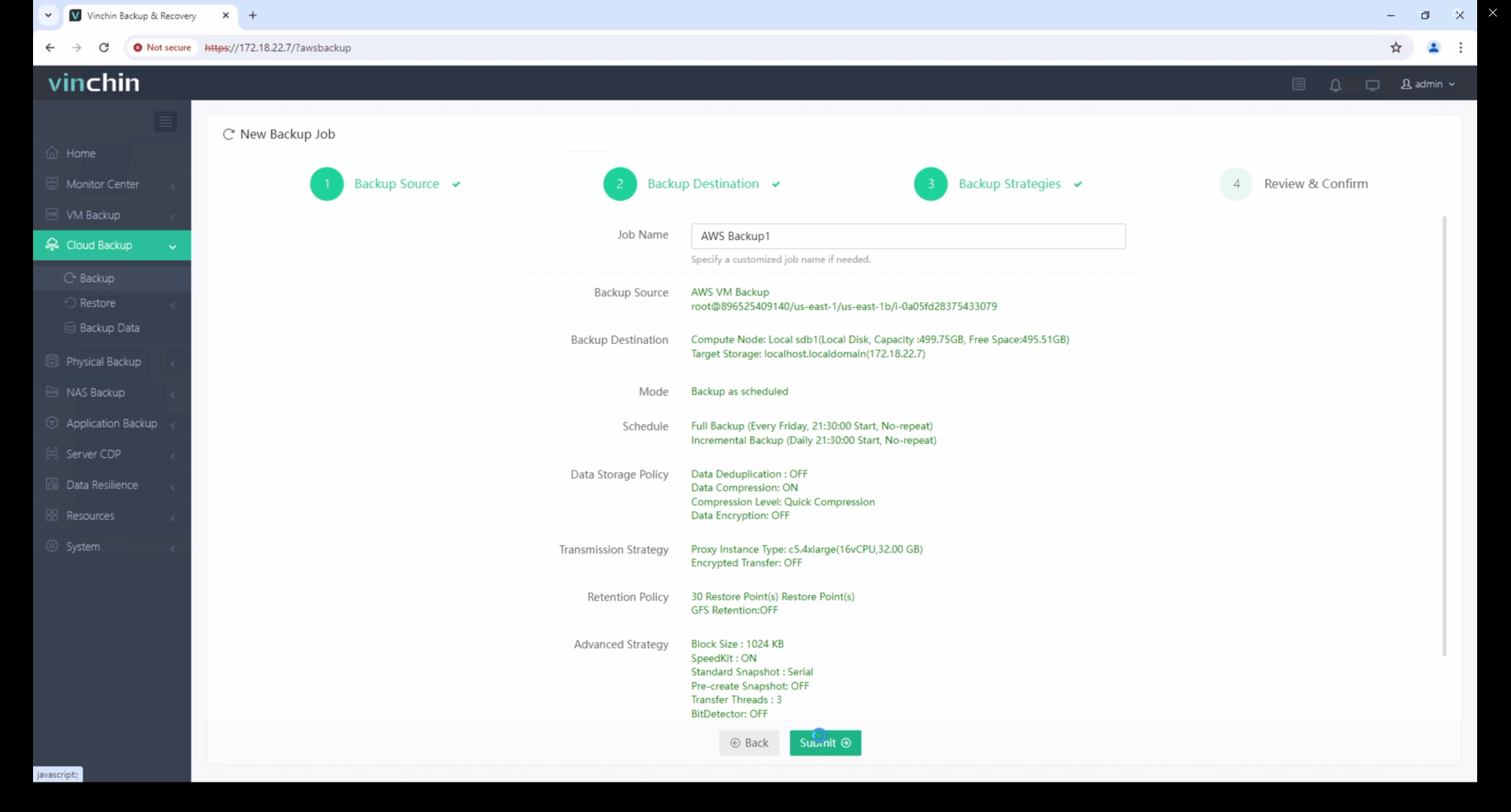
Start your 60-day free trial of Vinchin Backup & Recovery to experience its secure, resource-efficient backup solutions. Or, contact us for a customized plan tailored to your IT needs.
AWS Windows FAQs
1. Do I need to bring my own Windows license?
No, AWS provides "License Included" AMIs with Windows licenses. However, BYOL (Bring Your Own License) is possible through AWS Dedicated Hosts or EC2 Dedicated Instances.
2. What storage options are best for Windows workloads?
Use Amazon EBS (Elastic Block Store) for instance storage, Amazon FSx for Windows File Server for shared SMB storage, and S3 for object storage.
Conclusion
Creating a Windows EC2 instance on AWS is a straightforward process that provides powerful, scalable cloud computing resources for a wide range of use cases. By following this step-by-step guide, you can quickly deploy a secure, remote-accessible Windows environment with the flexibility to scale as your needs grow.
Whether you're hosting a web server, running enterprise software, or building a remote desktop infrastructure, AWS gives you the tools and control to manage Windows workloads efficiently in the cloud.
Share on:







