-
Cos'è VMware Remote Console?
-
Come scaricare VMware Remote Console?
-
Come installare VMRC su Windows?
-
Come installare VMRC su Linux?
-
Come installare VMRC su Mac?
-
Backup VMware in Circolo
-
FAQ su VMware Remote Console
-
Conclusione
Google Chrome deprecates il supporto per l'API dei plugin Netscape, un'interfaccia di programmazione per estendere il software server, causando il malfunzionamento del plugin di integrazione vSphere Client.
VMware rilascia VMware Remote Console (VMRC) per funzionare con vSphere Web Client in Windows e Mac OS come applicazione autonoma.
Cos'è VMware Remote Console?
VMware Remote Console (VMRC) è un'applicazione indipendente che consente l'accesso remoto e le operazioni sulle macchine virtuali sui host VMware in Windows, Linux e macOS.
VMRC viene lanciato solo all'interno del client web e viene utilizzato per la gestione dei guest. Sebbene tu debba installare lo strumento manualmente, non devi acquistare una licenza per esso.
Funzionalità VMRC
Inserisci immagini ISO in CD/DVD.
Gestisci le schede di rete.
Installa VMware Tools sulle VM.
Adatta alla risoluzione dello schermo del sistema operativo guest.
Connetti un USB rimovibile a una VM remota.
Aumenta i dispositivi hardware della VM.
Installa il sistema operativo sulle VM utilizzando un'immagine ISO locale di CD/DVD.
Accendi, spegni, reimposta, sospendi e rinomina le VM.
Modifica le impostazioni hardware attuali come processore, memoria, dischi virtuali, ecc.
Come scaricare VMware Remote Console?
1. Visita customerconnect.vmware.com e accedi al tuo account, creandone uno se non ne hai già uno.
Scarica VMRC 12.0.1 o 12.0.2 o 12.0.3 per Windows e Linux da VMware Downloads, oppure scaricalo dall'utente di automazione della gestione del software Windows Chocolatey se non vuoi scaricare l'installatore di VMRC.
3. Fai clic su Download Now per Windows (un archivio ZIP include un file EXE) o Linux (un file .bundle), mentre gli utenti di Mac vanno all'App Store per scaricare.
4. Salva File e premi OK nella finestra popup.
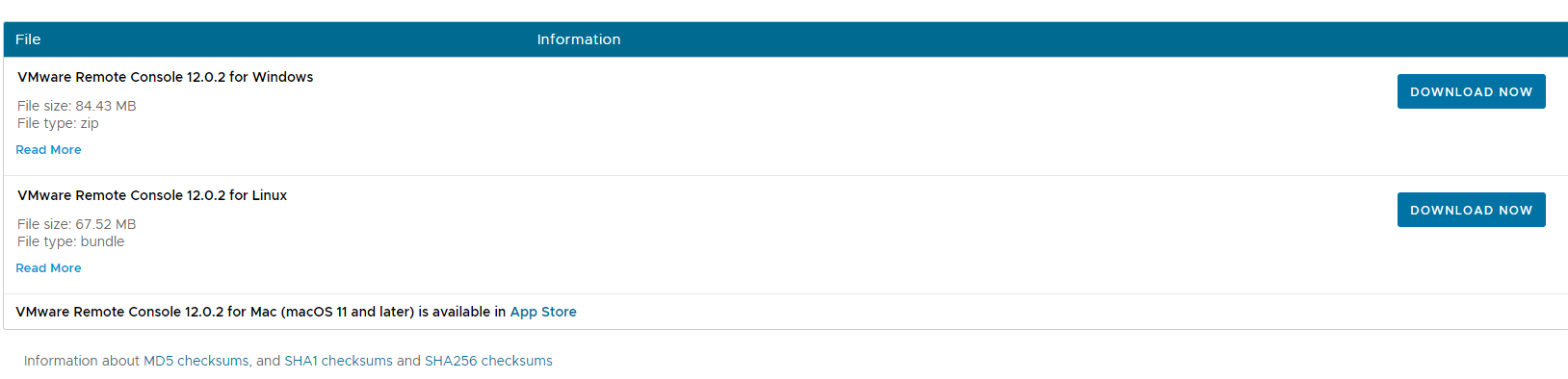
Come installare VMRC su Windows?
Installa VMRC con l' Assistente di installazione
1. Fai clic destro sul file zip di VMRC e scegli Extra All.
2. Inserisci un percorso temporaneo per Extract i file.
Fai doppio clic sul file di installazione per avviare l'assistente.
4. Clicca Next nella pagina iniziale, quindi accetta l'Accordo di Licenza per l'Utente Finale e clicca Next.
5. Nella pagina Custom Setup, lascia il percorso predefinito o fai clic su Change per una posizione diversa e quindi fai clic su Avanti.
6. Nella pagina User Experience Settings, seleziona o ignora le impostazioni facoltative per gli aggiornamenti automatici di VMRC e i programmi sull'esperienza dei clienti. Clicca su Next.
7. Fai clic su Install nella pagina pronta per l'installazione. Quindi fai clic su Finish. Scegli di riavviare il sistema operativo ora Yes o No.
Installa VMRC con PowerShell
1. Apri PowerShell come amministratore e modifica la directory di lavoro per impostarla sulla posizione del file di installazione di VMRC.
2. Esegui i seguenti comandi.
.VMware-VMRC-12.0.2-xxxxxxxx.exe /s /v "/qn EULAS_AGREED=1 AUTOSOFTWAREUPDATE=1 DATACOLLECTION=0"
/s – mantiene la finestra di installazione nascosta.
/v – nasconde la finestra di installazione.
/qn – istruisce l'installatore per eseguire un'installazione silenziosa.
EULAS_AGREED=1 – per accettare l'accordo di licenza. Quando il valore viene cambiato in 0, l'accordo di licenza viene rifiutato e l'installazione termina.
AUTOSOFTWAREUPDATE=1 – per attivare la funzione di aggiornamento automatico del software di VMRC. Se si desidera arrestare gli aggiornamenti automatici, impostare il valore su 0.
DATACOLLECTION=0 – non partecipare al programma di miglioramento dell'esperienza del cliente (CEIP). Modifica il valore in 1 per unirti al programma.
Installa VMRC con Chocolatey
1. Installa Chocolatey se non ce l'hai già.
https://community.chocolatey.org/install.ps1
2. Apri PowerShell come amministratore e esegui i comandi per installare il pacchetto.
cinst vmrc -y
cinst-installa un pacchetto
vmrc-nome del pacchetto
-y-conferma tutte le richieste
3. Altrimenti installa VMRC dai repository software di Windows. Premi Y (sì) o A (sì per tutti) quando richiesto per continuare.
choco install vmrc --version=12.0.2.xxxxxxxx
Connetti a una VM
1. Nel client web vSphere o ESXi, vai alla pagina Macchine Virtuali> fai clic destro sulla VM di destinazione> clicca su Console> Avvia console remota.
2. Seleziona la casella Consenti sempre di aprire i collegamenti di questo tipo nell'app associata e fai clic su Apri.
3. Seleziona la casella Always trust this host with this certificate e clicca su Connect Anyway dopo aver ricevuto un messaggio di certificato.
4. Inserisci l'account root della VM host o l'account utente di vSphere in grado di accedere all'ospite.
Come installare VMRC su Linux?
Lancia VMRC in VMware Host Client
1. Digita l'indirizzo IP dell'host ESXi sul web per accedere a VMware Host Client.
2. Sulla pagina Navigator, fai clic su Virtual Machines e scegli quella necessaria.
Nota: scegli la soluzione di backup ESXi professionale per un backup di VMware veloce e frequente.
3. Clicca l'icona del primo monitor per aprire le opzioni.
4. Scegli Launch remote console.
5. Fai clic su Choose Application per aprire il collegamento VMRC, puoi selezionare la casella che consente sempre all'host ESXi di aprire VMRC in questo indirizzo IP.
Nota: VMware Workstation e VMware Remote Console non possono essere installati sulla stessa macchina Linux poiché sovrappongono le operazioni.
6. Scegli VMware Remote Console e fai clic su Open Link.
7. Clicca su Connect Anyway nella pagina del certificato e seleziona Always trust this host with this certificate.
Installa VMRC con Bash
Bash è una shell Unix che rappresenta un'alternativa gratuita alla shell di Bourne.
1. Apri il terminale Bash con i privilegi di root.
sudo su –
2. Imposta il bit di esecuzione del pacchetto VMRC.
chmod +x /home/bkindle/Downloads/VMware-VMRC-12.0.2-xxxxxxxx.x86_64.bundle
3. Esegui il pacchetto di installazione.
/home/bkindle/Downloads/VMware-VMRC-12.0.2-xxxxxxxx.x86_64.bundle
4. Premi q per saltare l'accordo di licenza, quindi digita y per accettare l'accordo.
Connetti a una VM
Usa Bash.
vmrc vmrc://remote_host/?moid=VM-ID
Come installare VMRC su Mac?
1. Apri l'App Store e cerca VMware Remote Console.
2. Fai clic su Get> Install App.
Oppure puoi scaricarlo manualmente da vSphere Client o VMware Host Client come indicato sopra.
Backup VMware in Circolo
Vinchin Backup & Recovery è una soluzione di backup multifunzionale per 10+ virtualizzazioni, tra cui VMware, Hyper-V, Proxmox, oVirt, OLVM, XenServer, XCP-ng, OpenStack e altro, 6 database (Oracle DB, MySQL, SQL Server, PostgreSQL, Postgres Pro e MariaDB), NAS e Server Linux & Windows.
Backup automatico: rendi il backup più accessibile e veloce con diverse strategie di backup pianificate (come il backup incrementale CBT) tramite trasmissione HotAdd/SAN e riduci la dimensione dei dati almeno del 50% con le tecnologie Vinchin.
Ripristino istantaneo: riporta una VM crashata indietro in 15 secondi direttamente dagli backup locali per un RTO più breve.
Copia di backup fuori sito: invia un'altra copia di backup in una posizione remota come riserva.
Protezione anti-ransomware: proteggi i dati e il server di backup dagli attacchi di malware con protezione dell'archiviazione dei backup, crittografia doppia dei dati, archiviazione dei dati nei cloud pubblici, ecc.
Migrazione V2V cross-platform: trasferisci VMware su altri 15+ host e viceversa per una migrazione V2V tranquilla senza aver bisogno di alcuno strumento.
Vinchin Backup & Recovery offre una singola console per gestire un ambiente multi-hypervisor in modo chiaro, e è anche disponibile un'interfaccia di visualizzazione dei dati intuitiva per una visione più ampia.
Puoi eseguire il backup del VM VMware in 4 semplici passaggi:
1. Seleziona le VM di VMware

2. Seleziona il disco di backup

3. Seleziona le strategie di backup

4. Invia il lavoro

Interessati alla soluzione? Scarica la versione di prova gratuita di 60 giorni della versione Enterprise qui sotto per provare.
FAQ su VMware Remote Console
1. Cosa devo fare se VMware Remote Console non si apre?
Assicurati che il tuo sistema soddisfi i prerequisiti necessari, come avere la versione corretta di VMware Tools installata sul sistema operativo guest e che il tuo browser consenta all'applicazione di avviarsi.
2. VMware Remote Console è compatibile con tutti i browser?
VMRC è compatibile con la maggior parte dei browser moderni, ma alcune funzionalità potrebbero richiedere configurazioni specifiche o non essere supportate in tutti i browser.
3. Il VMware Remote Console supporta il passaggio USB?
Sì, VMRC supporta USB passthrough, consentendoti di connettere dispositivi USB dalla tua macchina locale alla macchina virtuale.
Conclusione
VMware Remote Console è un'utilità utile per gestire macchine virtuali VMware e sistemi operativi guest in Windows, Linux e Mac. In questo articolo vengono presentati i dettagli del download e dell'installazione di VMRC. E non dimenticare di eseguire il backup delle VM VMware con Vinchin Backup & Recovery, a un prezzo ragionevole e con funzionalità ricche.
Se desideri proteggere le tue macchine virtuali, non dimenticare di scaricare Vinchin Backup & Recovery.
Condividi su:







