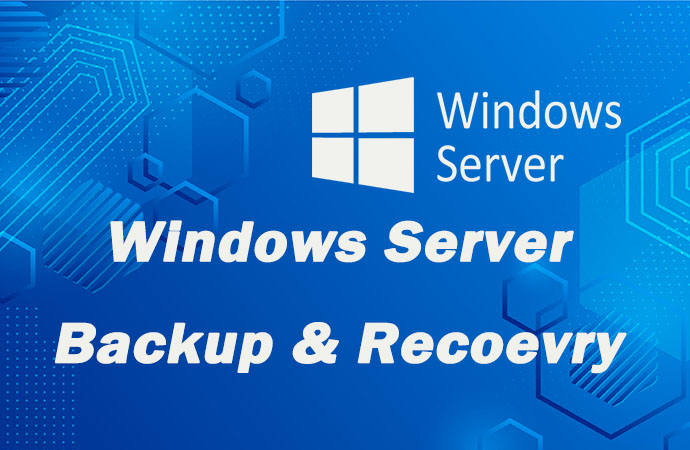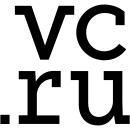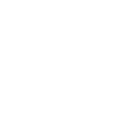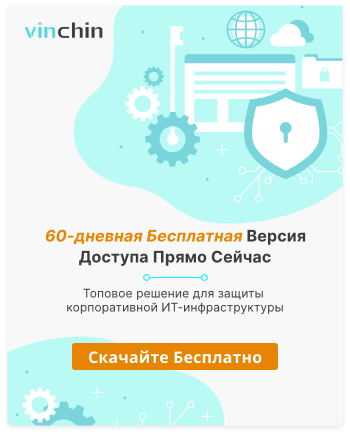-
Как установить Windows Server Backup ?
-
Как создать резервные копии Windows Server Backup?
-
Как восстановить Windows Server Backup?
-
Заключение
Резервное копирование и восстановление серверов относятся к процессам создания копий данных из содержания сервера и восстановления сервера с помощью резервных копий для предотвращения потери данных. Физические серверы подвержены ряду факторов, которые могут привести к потере данных, включая сбои оборудования, отключения электроэнергии, повреждение данных, человеческие ошибки, природные бедствия и случайное удаление. Ряд киберугроз, таких как взлом, кража, вредоносная активность и т. д., также могут привести к потере данных.
Серверы являются важнейшей частью компании, поскольку они собирают и предоставляют пользователям запрошенные файлы или информацию, поэтому необходимость резервного копирования Windows Server не нуждается в дальнейшем уточнении. В этой статье будут представлены 3 простых способа создания резервных копий и восстановления Windows Server для вашего справочника, которые применимы к Windows Server 2008, 2012, 2016, 2019 и 2022. Одним из них является внутреннее резервное копирование Windows Server, а другим - многофункциональное решение для резервного копирования сервера.
Microsoft запускает Windows Server Backup для выполнения основных задач по резервному копированию и восстановлению установленного сервера, которое копирует полный сервер, выбранные тома, состояние системы, отдельные файлы или папки, а также создает резервную копию для bare metal recovery и восстанавливает их в определенных местах, таких как NAS.
Как установить Windows Server Backup?
Шаг 1. В Server Manager запустите "Установку ролей и компонентов" (Add roles and features wizard), затем нажмите "Далее" на странице "Прежде чем начать".
Шаг 2. В разделе "Тип установки" оставьте установку Role-based и Feature-based по умолчанию, и нажмите "Далее".
Шаг 3. Нажмите "Далее" на страницах Server Selection и Server Roles.
Шаг 4. В разделе "Функции" выберите "Windows Server Backup" и нажмите "Далее".
Шаг 5. На странице "Подтверждения" нажмите "Установить". После завершения установки нажмите "Закрыть".
Как создать резервные копии Windows Server Backup?
Метод 1: Резервное копирование с помощью Windows Server Backup
Шаг 1. Запустите Server Manager > Инструменты > Windows Server Backup. В Windows Server Backup щелкните Старт > Административные инструменты > Windows Server Backup.
Шаг 2. Введите мандаты Backup Operator и нажмите "OK", если вас спросят в диалоговом окне User Account Control.
Шаг 3. Выберите Локальное резервное копирование.
Шаг 4. Нажмите Резервное копирование один раз в разделе Действие, чтобы открыть мастер.
Шаг 5. На странице Параметры резервного копирования выберите Различные параметры > Далее.
Шаг 6. На странице Выбор конфигурации резервного копирования выберите Полный сервер (рекомендуется) > Далее.
Шаг 7. На странице Указание типа назначения выберите Локальные диски или Удаленная общая папка > Далее.
Шаг 8. На странице Выбор места назначения резервного копирования укажите местоположение резервной копии.
Шаг 9. На странице Подтверждение нажмите Создать резервное копирование и дождитесь завершения процесса. Затем нажмите Закрыть.
Метод 2: Резервное копирование с помощью Wbadmin.exe
Wbadmin.exe — это инструмент командной строки для резервного копирования и восстановления ОС, томов, файлов/папок и приложений.
Запустите открытую командную строку для ввода команд и нажмите ENTER.
wbadmin start backup -backuptarget:<Drive_letter_to store_backup>: -include:<Drive_letter_to_include>:
Метод 3: Резервное копирование с помощью Vinchin Backup & Recovery
Vinchin Backup & Recovery - это профессиональное решение для резервного копирования и восстановления 12 платформ виртуализации, таких как VMware, Hyper-V, XenServer, oVirt, Oracle OLVM и т.д., ряда баз данных, NAS и физических серверов.
Оно совместимо с операционными системами Windows 8 ~ 11 и Windows Server 2008R2 SP1 ~ 2022.
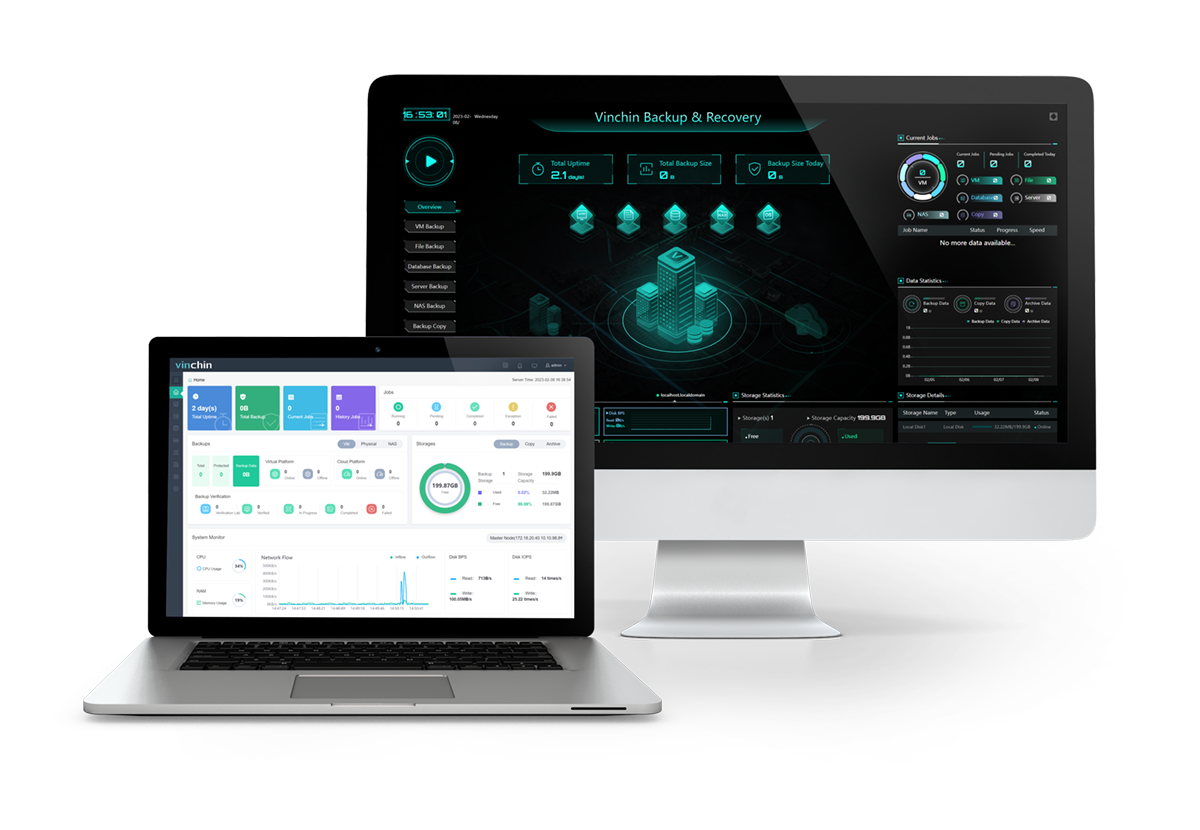
Вы можете настроить запланированное задание резервного копирования сервера для автоматизации процесса и выбрать один из различных типов резервного копирования, включая полное, инкрементное, дифференциальное и вечное инкрементное резервное копирование.
Вы можете включить технологии сокращения объема данных, чтобы уменьшить размер резервной копии как минимум на 50%, и зашифрованную передачу с помощью технологии SSL или сохранить данные на одну точку восстановления в день для хранения.
Вы также можете включить защиту хранилища резервных копий от программ-вымогателей с помощью Vinchin для защиты от вредоносных угроз.
Шаг 1. Загрузите 60-дневную бесплатную пробную версию последней версии Vinchin Backup & Recovery 7.0 и лицензируйте хост.
Шаг 2. Перейдите в раздел Physical Backup > Server Backup > Backup и выберите исходный хост. На правой панели можно развернуть выбранный хост, чтобы выбрать разделы.
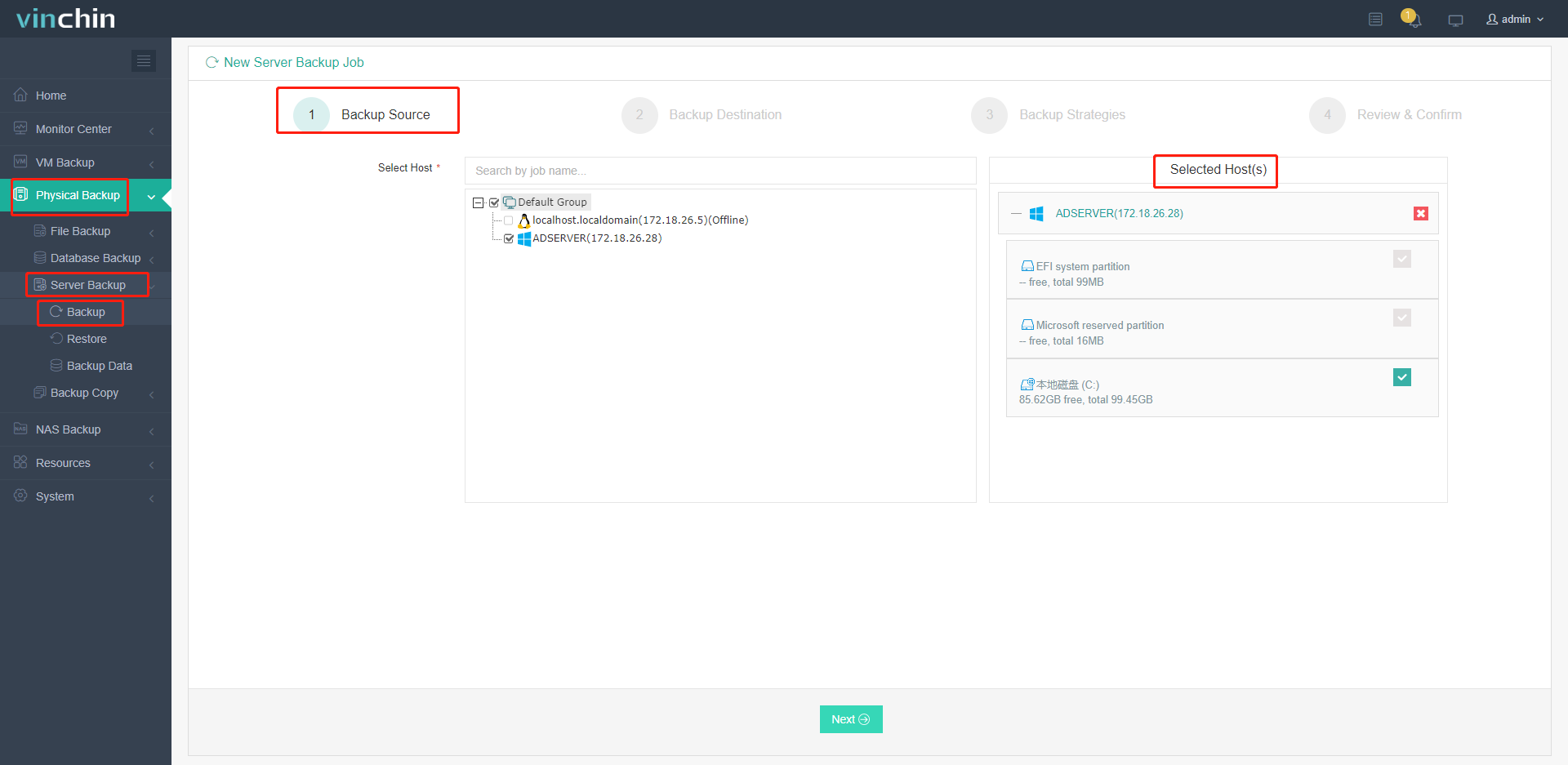
Шаг 3. Выберите узел резервного копирования и хранилище для задания.
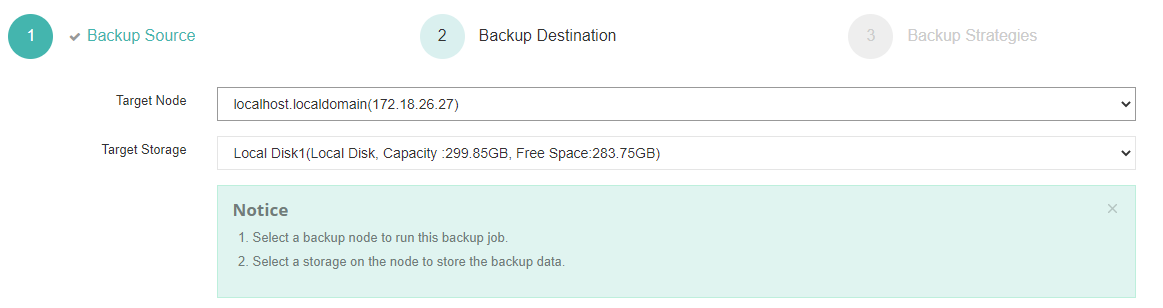
Шаг 4. Настройте такие стратегии резервного копирования, как расписание, сокращение данных, политика хранения, передача в зашифрованном виде и т.д.
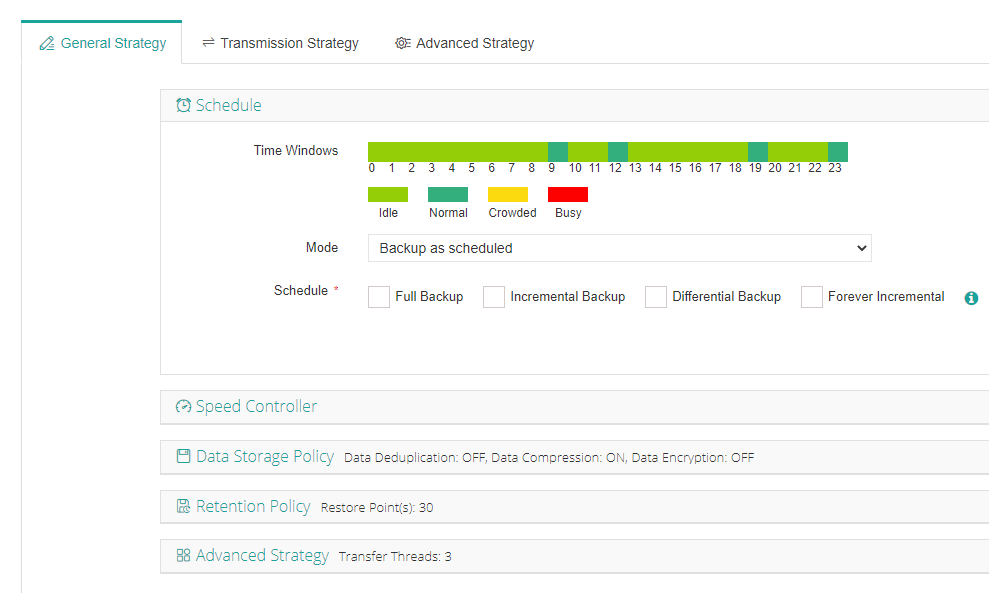
Шаг 5. Просмотрите и нажмите кнопку Submit. Задание будет запущено по расписанию.
Как восстановить Windows Server Backup?
Способ:1 Восстановление с помощью Windows Server Backup
Запустите Windows Server Backup и выберите Локальное резервное копирование.
На странице Действий выберите Восстановить… чтобы открыть мастер.
На странице Начало работы выберите исходное местоположение резервной копии и нажмите Далее.
На странице Указание типа местоположения выберите Локальные диски или Удаленная общая папка и нажмите Далее.
На странице Выбор даты резервного копирования выберите данные резервной копии, которые будут использоваться для восстановления, и нажмите кнопку Далее.
На странице Выбор типа восстановления выберите Приложение и нажмите Далее.
На странице Выбор элементов для восстановления выберите Обмен. Вы можете нажать Просмотреть детали, чтобы просмотреть компоненты, и выбрать Не выполнять повторное восстановление базы данных приложения, если это недавно созданная резервная копия.
На странице Указание параметр восстановления выберите местоположение и нажмите кнопку Далее.
На странице Подтверждения просмотрите все настройки и нажмите Восстановить. Затем Закрыть мастер.
Способ 2: Восстановление с помощью Wbadmin.exe
Вы должны быть членом группы Backup Operators / Administrators или иметь соответствующие разрешения для выполнения восстановления.
Щелкните правой кнопкой мыши командную строку и выберите Запуск от имени администратора:
wbadmin start recovery -version:<VersionIdentifier> -items:{<VolumesToRecover> | <AppsToRecover> | <FilesOrFoldersToRecover>} -itemtype:{Volume | App | File} [-backupTarget:{<VolumeHostingBackup> | <NetworkShareHostingBackup>}] [-machine:<BackupMachineName>] [-recoveryTarget:{<TargetVolumeForRecovery> | <TargetPathForRecovery>}] [-recursive] [-overwrite:{Overwrite | CreateCopy | Skip}] [-notRestoreAcl] [-skipBadClusterCheck] [-noRollForward] [-quiet]
Способ 3: Восстановление с помощью Vinchin Backup & Recovery
Vinchin Backup & Recovery позволяет пользователям сервера выполнять быстрое восстановление с использованием нескольких потоков передачи, включать шифрование для безопасной передачи данных и восстанавливать пароли, если при создании резервной копии установлен пароль шифрования для обеспечения безопасности данных.
Это также позволяет пользователям сохранять еще одну резервную копию вне офиса в качестве резервной для снижения рисков.
1. Перейдите в раздел Physical Backup > Server Backup > Restore и выберите точку восстановления из резервных копий.
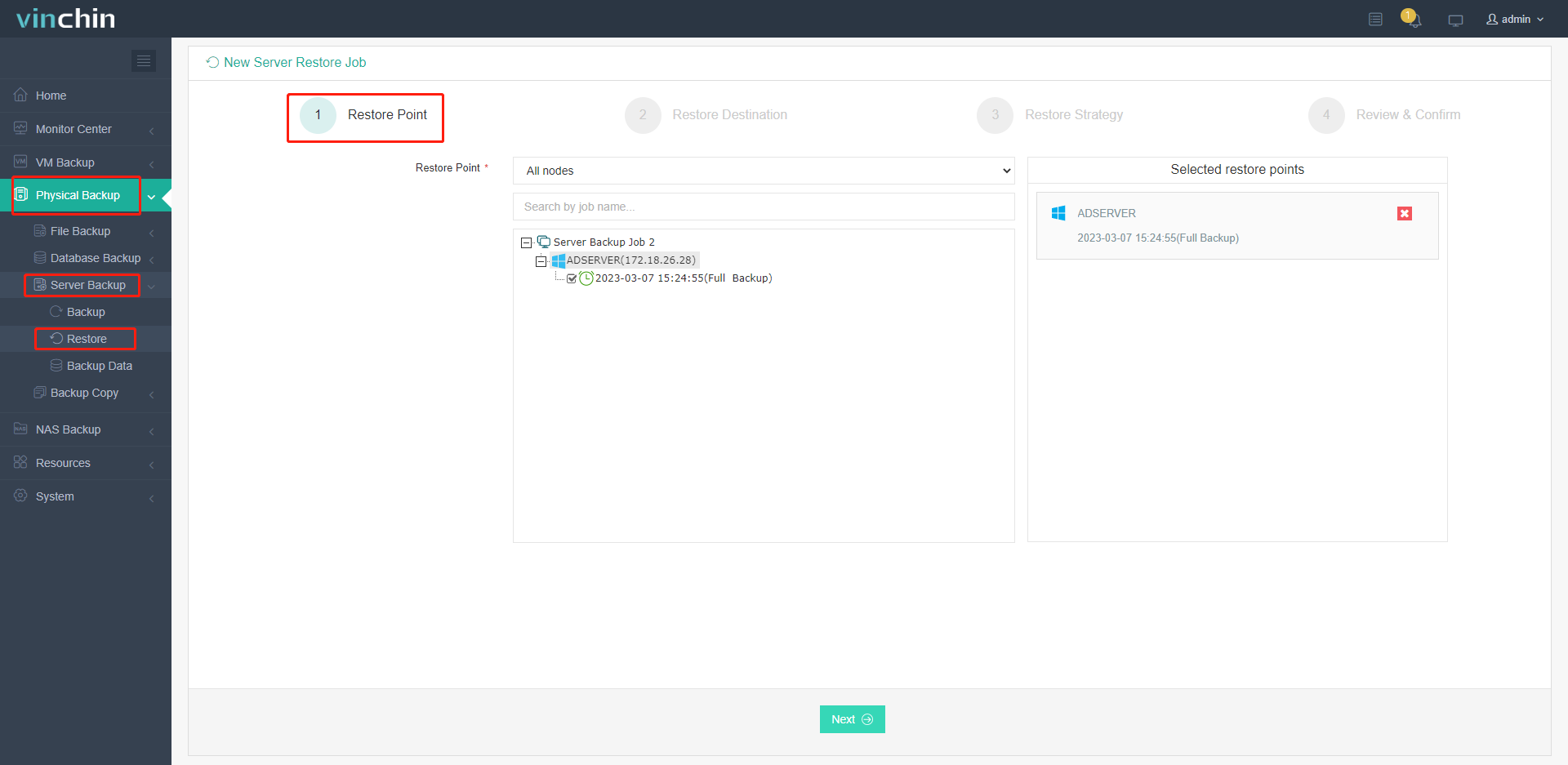
2. Выберите целевой хост и нажмите кнопку Connection Test рядом с ним.
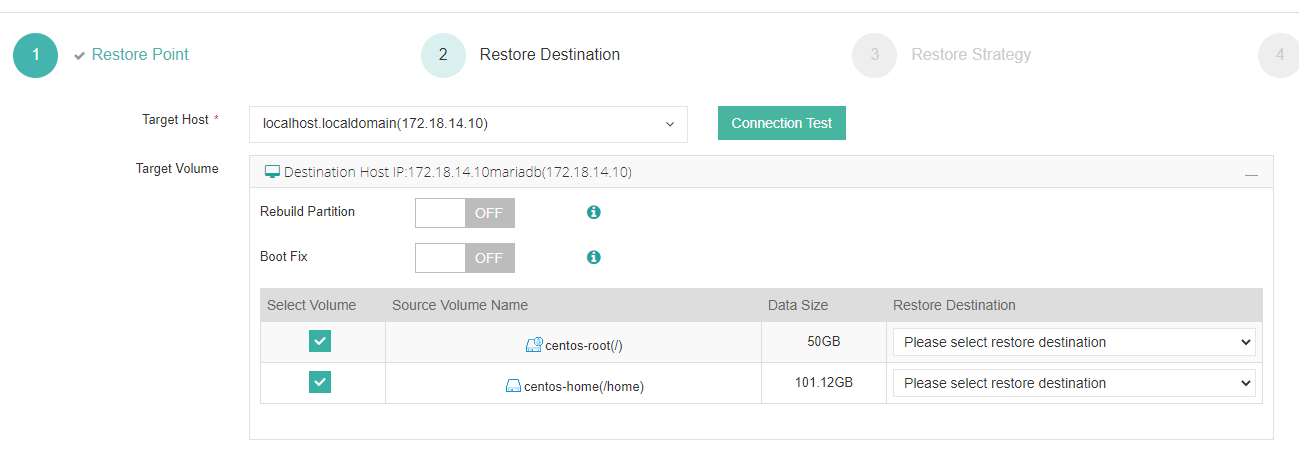
3. Настройте стратегии восстановления, такие как расписания регулятора скорости, несколько потоков передачи и зашифрованная передача, и укажите пароль, установленный при создании резервной копии с включенным шифрованием данных.
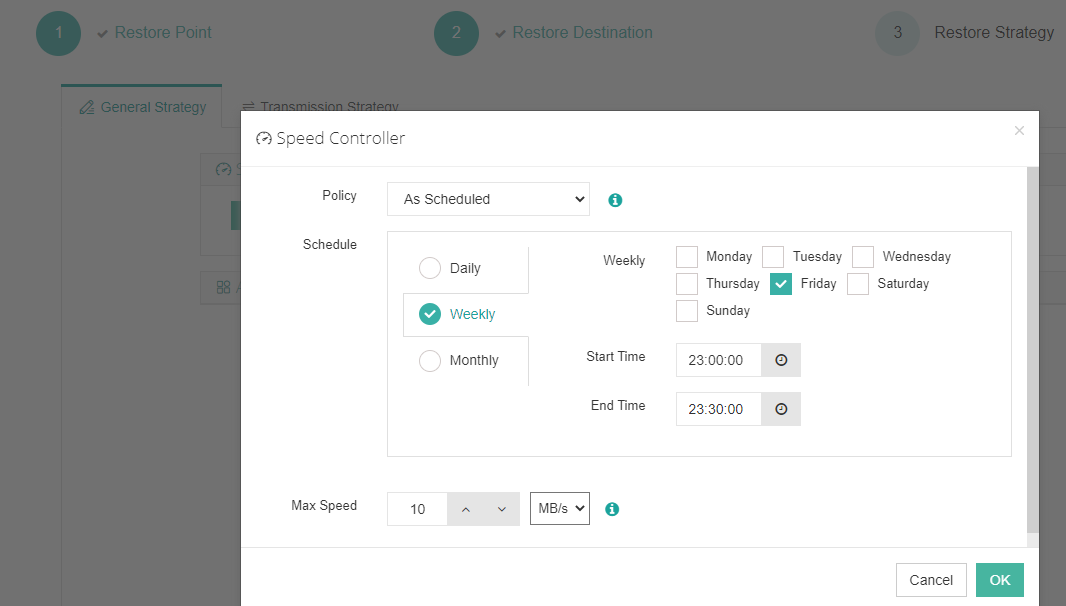
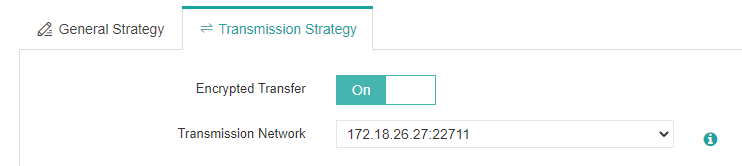
4. Просмотрите и подтвердите все детали.
Заключение
Резервное копирование и восстановление серверов также необходимы для компаний, имеющих доступ к Интернету и подверженных киберугрозам. В этой статье представлены 3 простых способа резервного копирования и восстановления Windows Server, включая Windows Server Backup, Wbadmin.exe и Vinchin Backup & Recovery.
Однако у Windows Server Backup есть ряд ограничений в настройках при выполнении резервного копирования и это может сделать сложным восстановление при использовании сети, в то время как Wbadmin.exe может быть немного сложным без графического интерфейса. Вы можете выбрать доступное и интеллектуальное решение для резервного копирования сервера - Vinchin Backup & Recovery со множеством стратегий, чтобы упростить все работы по резервному копированию и восстановлению серверов.
поделиться: