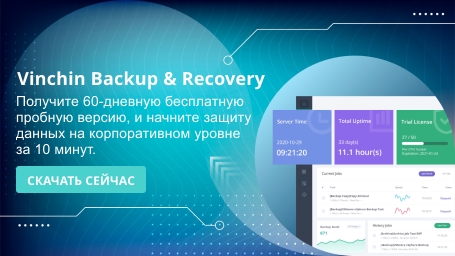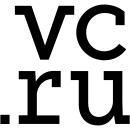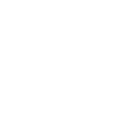-
Метод 1: Сделаете бэкап Виндовс 11 с историей файлов
-
Восстановление резервной копии Windows с историей файлов
-
Метод 2: Резервное копирование Виндовс 11 с помощью Windows Backup and Restore
-
Восстановление резервной копии Windows с помощью Windows Backup and Restore
-
Метод 3: Резервное копирование Windows 11 с помощью wbAdmin
-
Восстановление созданной wbAdmin резервной копии Windows
-
Метод 4: Решение для резервного копирования и восстановления Windows 11
-
Заключение

Резервное копирование компьютера с OC Windows критически важно для защиты важных данных от потери из-за отказа оборудования, атак вредоносного программного обеспечения или случайного удаления. Регулярное резервное копирование гарантирует, что вы можете восстановить свои данные, если что-то пойдет не так, и ускоряет и облегчает процесс восстановления вашей системы в случае повреждения или нестабильной операционной системы.
Вы можете сделать резервную копию всего Windows Server или отдельных файлов в несколько мест для резервного копирования как NAS и другие внешние жесткие диски, обычно используемые для расширения хранилища и изоляции от интернета. В этом блоге мы расскажем о 3 способах резервного копирования Windows 11 на внешний жесткий диск.
Метод 1: Сделаете бэкап Виндовс 11 с историей файлов
Windows File History автоматически создает резервные копии ваших файлов на внешний жесткий диск или сетевое местоположение и позволяет вам восстановить предыдущие версии файлов в случае случайного удаления, изменения или повреждения.
1. Подключите целевой внешний жесткий диск к вашему компьютеру.
2. Откройте System на Windows 11> Storage> Advanced storage settings> Backup Options.
3. Нажмите Add a drive в разделе Back up using File History, чтобы выбрать ваш внешний жесткий диск.
4. Переключите Automatically back up my files по мере необходимости.
5. Нажмите More options для настройки частоты резервного копирования, времени хранения и исходных папок для резервного копирования.
6. Сохраните свои изменения и нажмите Back up now для запуска задания.
Или вы можете использовать резервное копирование системного образа для полного резервного копирования Windows 11.
1. Откройте Start> поиск в Control Panel> System and Security> File History> System Image Backup в левой панели.
2. Нажмите Create a system image слева.
3. Выберите внешний жесткий диск, добавленный в Windows 11 для резервного копирования.
4. Нажмите Start backup > No > Close.
Восстановление резервной копии Windows с историей файлов
1. Откройте System в Windows 11> Storage> Advanced storage settings> Backup Options.
2. Выберите Restore files from a current backup внизу.
3. Нажмите на стрелки влево и вправо, чтобы найти нужную версию резервной копии или выполните поиск в текстовом поле.
4. Нажмите на иконку восстановления внизу, чтобы восстановить резервные копии в исходное место, или сверху нажмите на шестеренку и выберите Restore to новое место.
Метод 2: Резервное копирование Виндовс 11 с помощью Windows Backup and Restore
Резервное копирование и восстановление Windows - это встроенное устаревшее решение от Windows 7. Этот инструмент регулярно создает резервные копии файлы данных из библиотек, рабочего стола и папок Windows, и может создать образ резервного копирования всей системы, включая ОС, приложения и конфигурации.
1. Перейдите в Control Panel> System and Security> Backup and Restore (Windows 7).
2. Нажмите Set up backup справа на панели.
3. Выберите внешний жесткий диск, который вы подключили к своему ПК для сохранения резервной копии. Введите пароль администратора, если это потребуется.
4. Выберите Let Windows choose для резервного копирования упомянутых выше файлов или Let me choose для библиотек и папок и решите, следует ли включать системный образ в резервную копию.
5. Нажмите Change Schedule по желанию, чтобы настроить время резервного копирования. По умолчанию файлы резервируются каждое воскресенье в 19:00.
6. Нажмите Save settings and run backup.
Восстановление резервной копии Windows с помощью Windows Backup and Restore
1. Перейдите к Settings> Update & Security> Backup> Backup and Restore (Windows 7).
2. Нажмите Restore my files в правом нижнем углу.
3. Нажмите Search to add files, чтобы непосредственно искать файл / папку для резервного копирования, Browse for files для выбора файлов для восстановления, и Browse for folders для выбора папок для восстановления. Нажмите Next, чтобы начать восстановление.
Метод 3: Резервное копирование Windows 11 с помощью wbAdmin
1. Откройте Start> поиск Command Prompt> щелкните правой кнопкой мыши по верхнему результату> выберите Run as administrator.
2. Создайте полную резервную копию и нажмите Enter.
wbAdmin start backup -backupTarget:drive_letter_for_external_drive: -include:C: -allCritical -quiet
Создайте полную резервную копию со всеми подключенными к системе дисками и нажмите Enter.
wbAdmin start backup -backupTarget: drive_letter_for_external_drive: -include:drive1_letter:, drive2_letter:, drive3_letter: -allCritical -quiet
Восстановление созданной wbAdmin резервной копии Windows
1. Откройте Settings> System> Recovery> Restart now в разделе Recovery options и нажмите его снова.
2. Нажмите Troubleshoot> Advanced options> See more recovery options> System Image Recovery.
3. Выберите Use the latest available system image в окне Select a system image backup.
4. Нажмите Next до тех пор, пока не увидите и не нажмите Finish.
Метод 4: Решение для резервного копирования и восстановления Windows 11
Если вы ищете более гибкое решение для резервного копирования папок и серверов Windows, вы можете перейти к Vinchin Backup & Recovery, которое автоматизирует запланированное резервное копирование для 12 виртуальных платформ, 6 баз данных, NAS, и Linux & Windows.
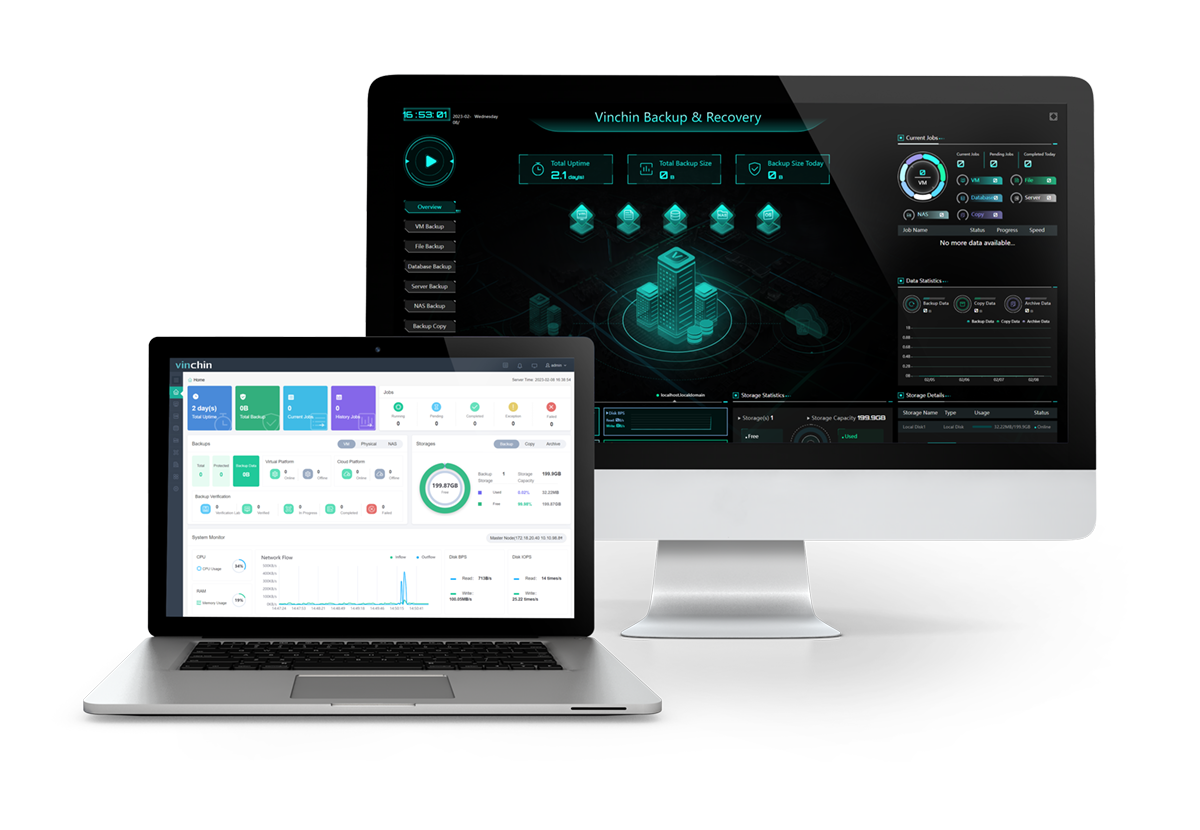
С этим решением вы можете:
Автоматизировать резервное копирование файлов/папок/серверов по расписанию с уведомлением по электронной почте.
Выберите из полного, инкрементного, дифференциального и бесконечного инкрементного резервного копирования одним щелчком мыши.
Сократите вдвое размер резервного копирования с помощью данных дедупликации и сжатия и извлечения действительных данных.
Зашифруйте резервные копии с помощью алгоритма AES-256 и передачу с помощью SSL.
Восстановите резервные копии Windows в исходное место или новое местоположение.
Отправьте копию резервной копии в другое место в соответствии с правилом резервного копирования 3-2-1.
Он совместим со следующим:
Резервное копирование файлов:
Windows Desktop: Windows XP, Windows 7, Windows 8, Windows 10
Windows Server: Server 2003, Server 2008, Server 2012, Server 2016, Server 2019
RHEL (Red Hat Enterprise Linux): 6, 7, 8
CentOS Linux: 6, 7, 8
Debian Linux: 7 до 10
Ubuntu Linux: 12 до 20
Резервное копирование сервера:
Windows Desktop: Windows XP, Windows 7, Windows 8, Windows 10, Windows 11
Windows Server: Server 2003, Server 2008, Server 2012, Server 2016, Server 2019, Server 2022
RHEL (Red Hat Enterprise Linux): 6, 7, 8
CentOS Linux: 6, 7, 8
Резервное копирование Windows 11
1. Скачайте 60-дневную бесплатную пробную версию.
2. Перейдите в Physical Backup> Server Backup> Backup и выберите хост Windows. Вы можете выбрать конкретный раздел для резервного копирования на хосте.
3. Выберите резервное хранилище и узел. Вы можете выбрать NAS здесь, если вы его добавили.
4. Настройте стратегии резервного копирования.
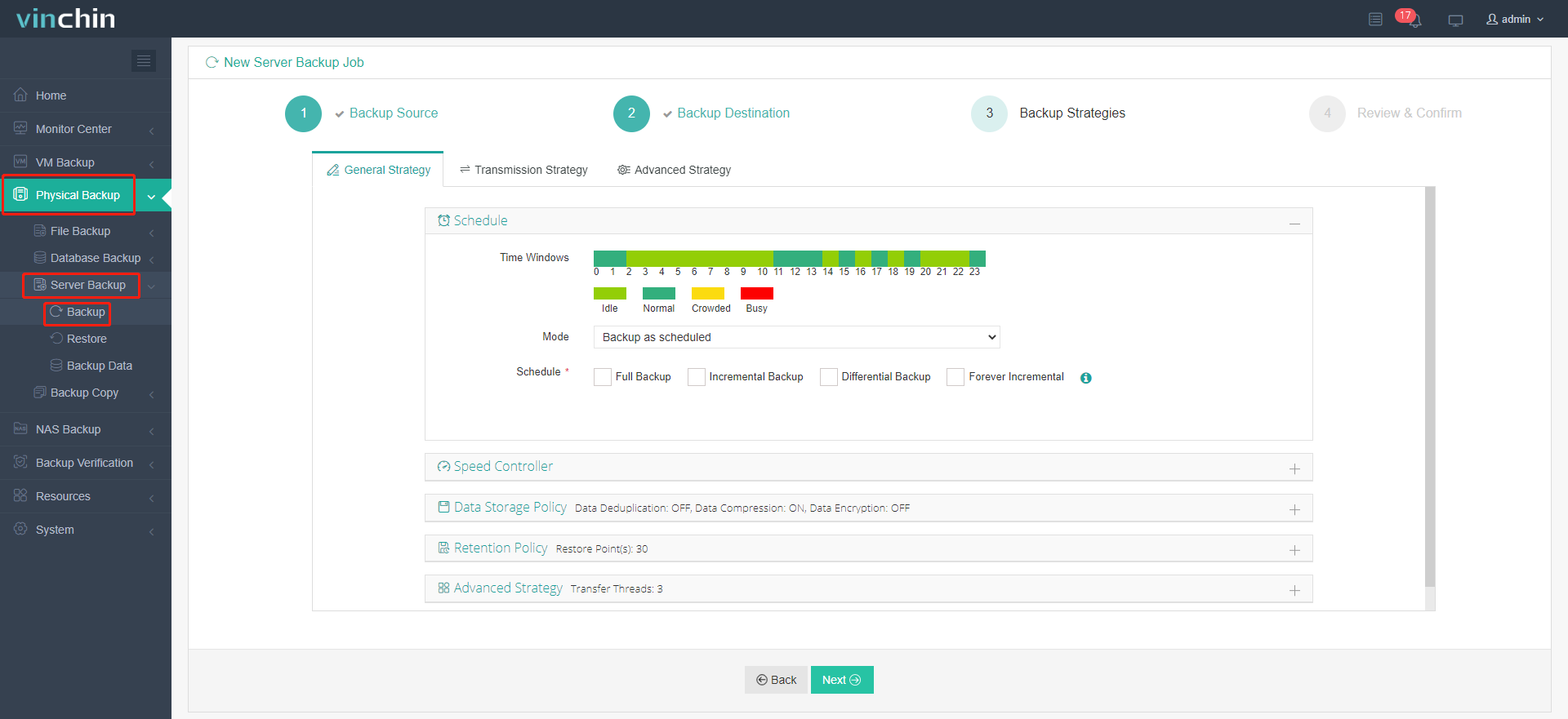
5. Проверьте и завершите. Задание выполняется в соответствии с настройками времени.
Восстановление Windows 11
1. Перейдите к Physical Backup> Server Backup> Restore и выберите резервную копию в качестве ресурса для восстановления.
2. Выберите лицензированный хост и нажмите Connection Test. При необходимости включите восстановление раздела или исправление загрузки, и выберите место восстановления для тома.
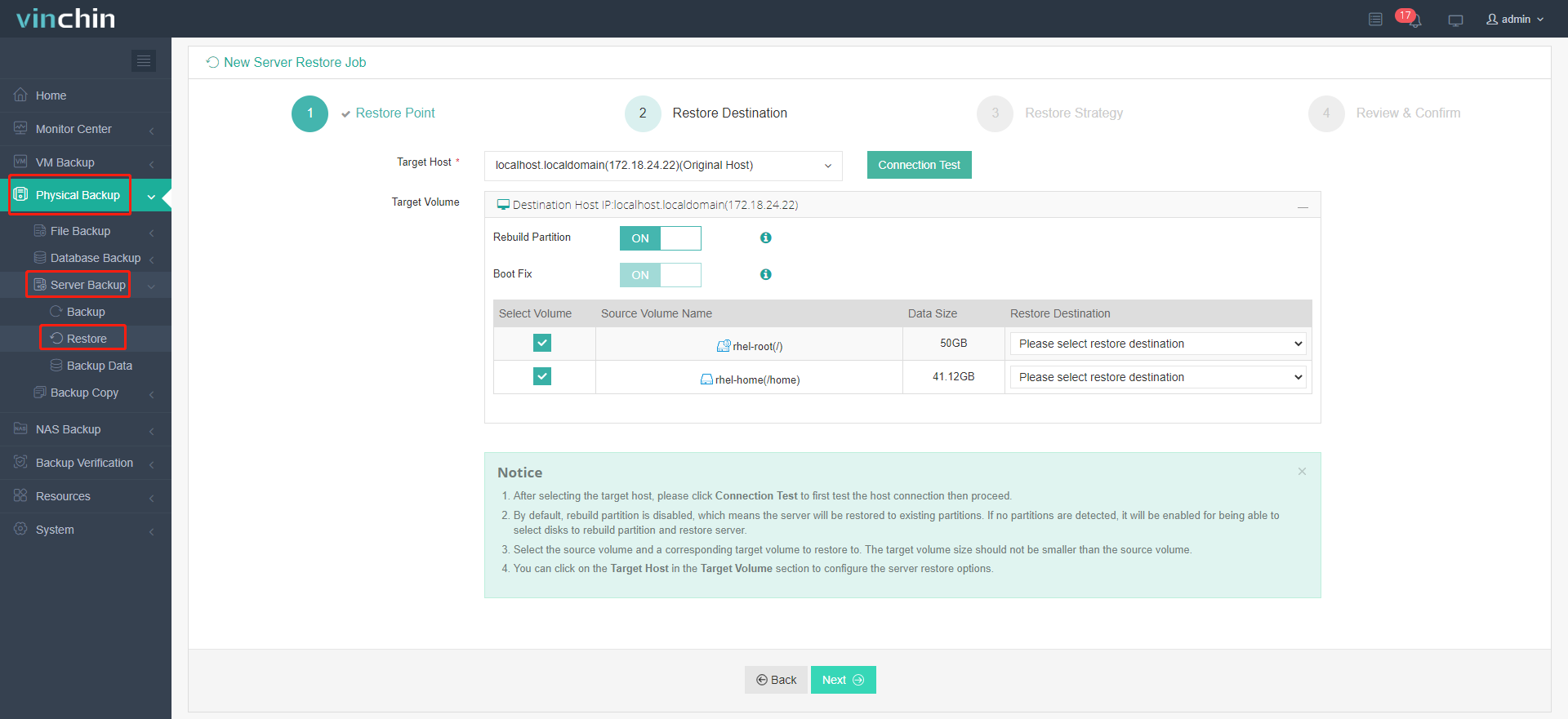
3. Настройте стратегии восстановления, такие как многопоточная передача и зашифрованная передача.
4. Проверьте и отправьте задание.
Примечание: Резервное копирование и восстановление файлов/папок Windows в разделе File Backup.
Заключение
Этот пост описывает 3 способа резервного копирования и восстановления Windows 11 на внешний жесткий диск с использованием встроенных функций File History, Backup and Restore и wbAdmin. Но внешний жесткий диск не так надежен, поскольку он подвержен физическим повреждениям, потере и краже. Рассмотрите безопасное и умное решение для резервного копирования Windows, такое как Vinchin Backup & Recovery с удобными операциями и доступными ценами.
поделиться: