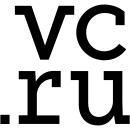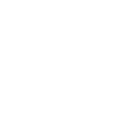-
Как установить Proxmox VE с использованием образа ISO?
-
Как настроить Proxmox VE?
-
Как сделать резервное копирование Proxmox VE?
-
Заключение
Виртуализация стала неотъемлемой частью современных центров обработки данных, обеспечивая гибкость, эффективность и удобство управления серверами. В этой области Proxmox VE (Virtual Environment) зарекомендовал себя как одно из наиболее популярных и мощных решений.
Proxmox VE - это мощная корпоративная виртуализационная платформа, которая объединяет две передовые технологии виртуализации: виртуализацию машин на основе ядра (KVM) и контейнеры Linux (LXC). Она также включает в себя программно-определенное хранилище и виртуальные сети, обеспечивая полный спектр функциональности. С помощью удобного веб-интерфейса можно легко управлять и настраивать виртуальные машины, контейнеры, высокодоступные кластеры, программно-определенное хранилище, виртуальные сети и резервное копирование.
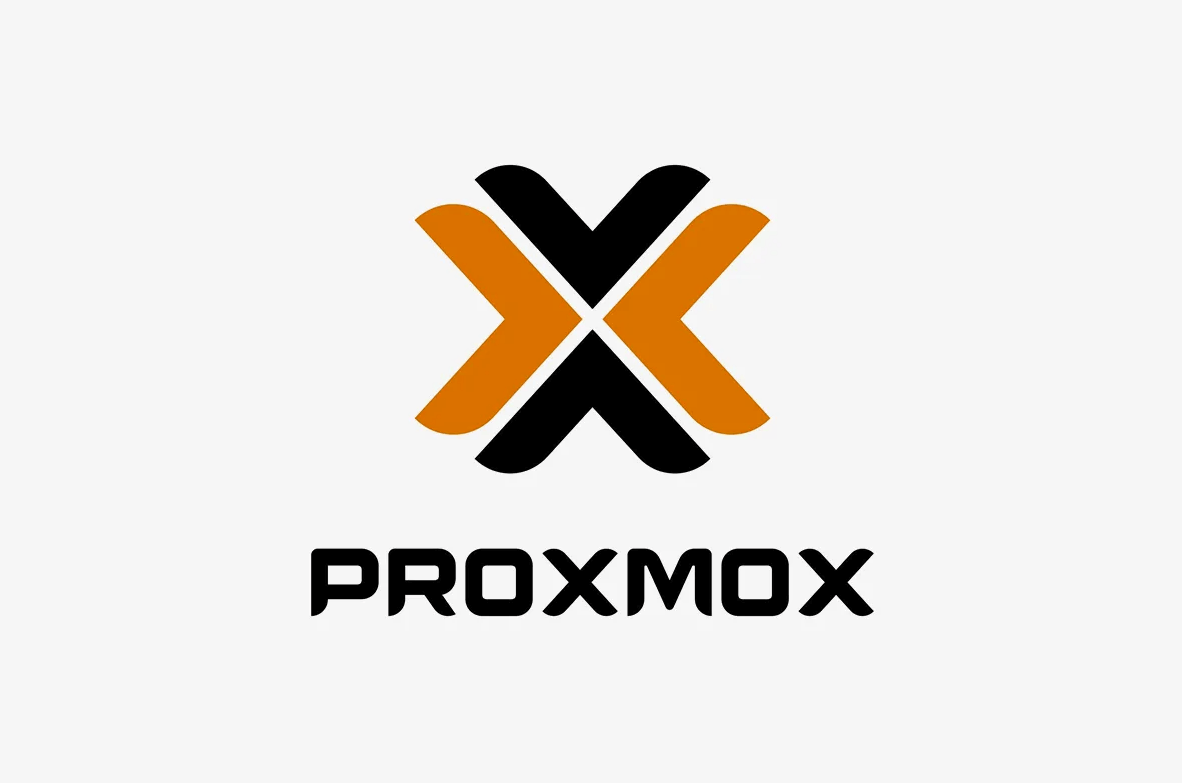
Основное преимущество Proxmox VE заключается в его простоте установки и использования, а также в обширных возможностях веб-интерфейса, что позволяет легко реализовать корпоративную виртуализацию и создание частного облака. Начиная с версии Proxmox VE 5.x, в платформу была внедрена и улучшена распределенная файловая система Ceph. Это позволяет Proxmox VE предоставить интегрированное решение, объединяющее вычисления, сети и хранение, подобно OpenStack, и достичь так называемой гиперконвергенции.
Основные особенности Proxmox VE включают децентрализацию, гиперконвергенцию, высокую доступность, низкие затраты на лицензирование благодаря открытому исходному коду, а также простоту внедрения и управления. Эта платформа предоставляет надежное и гибкое решение для виртуализации и управления данными в предприятии.
Готовы узнать больше о Proxmox VE и его ключевых аспектах? Давайте начнем с установки и перейдем к настройке, а затем углубимся в вопросы резервного копирования. Мырассмотрим лучшие практики по созданию резервных копий вашей среды Proxmox VE, чтобы обеспечить безопасность и возможность восстановления данных.
Как установить Proxmox VE с использованием образа ISO?
Установка Proxmox VE с использованием образа ISO может быть выполнена следующими шагами:
Шаг 1. Загрузите образ ISO Proxmox VE с официального сайта Proxmox.
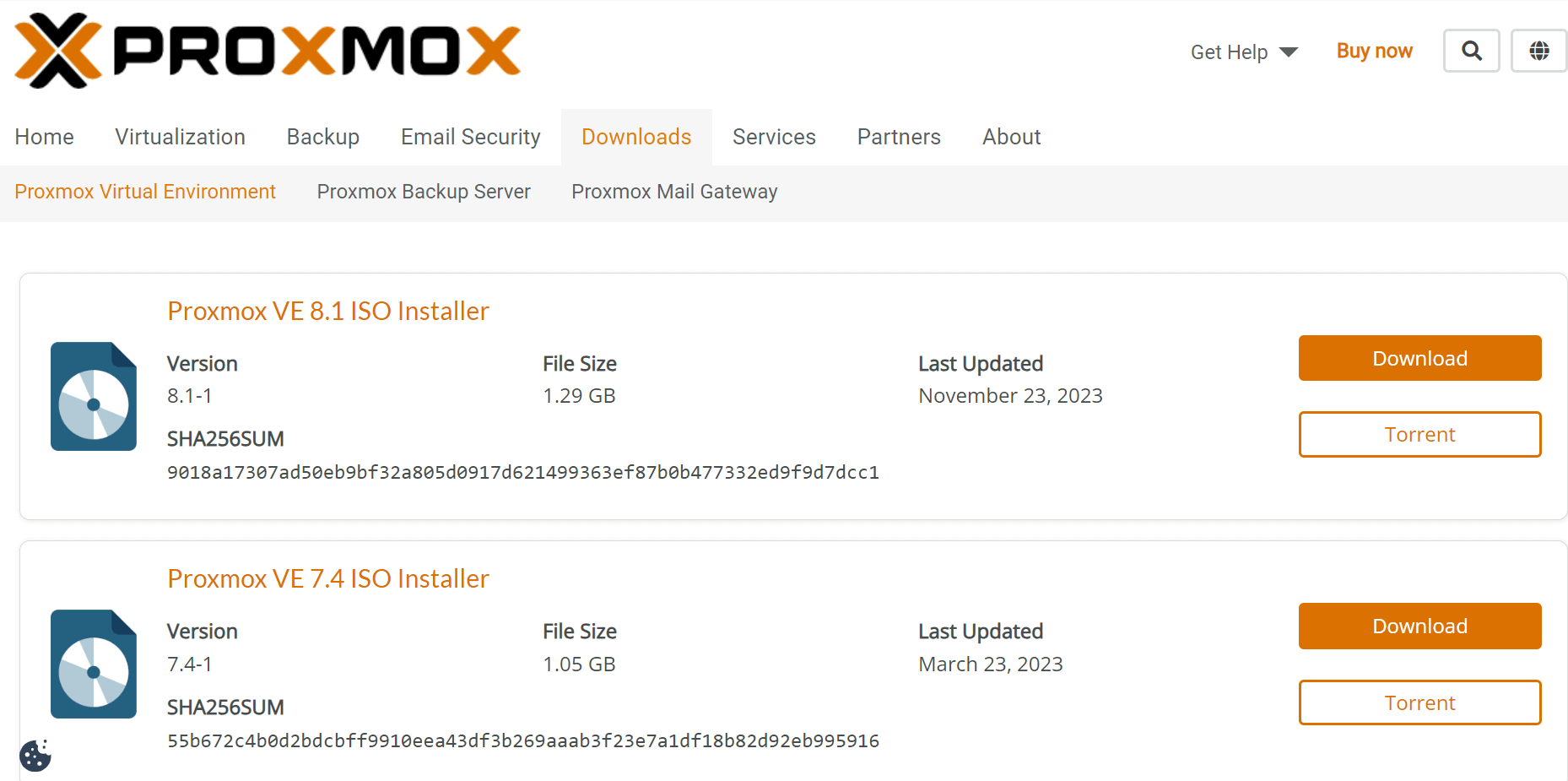
Шаг 2. Создайте загрузочный носитель с образом ISO. Вы можете использовать программу записи дисков, такую как Rufus или Etcher, чтобы создать загрузочную флешку или DVD с образом ISO.
Шаг 3. Подключите загрузочный носитель к серверу или компьютеру, на котором вы хотите установить Proxmox VE.
Шаг 4. Загрузитесь с загрузочного носителя. Обычно это делается путем изменения порядка загрузки в BIOS или UEFI настроек. Убедитесь, что ваш сервер или компьютер загружается с загрузочного носителя.
Шаг 5. После загрузки вы увидите экран установки Proxmox VE. Выберите пункт меню Install Proxmox VE.
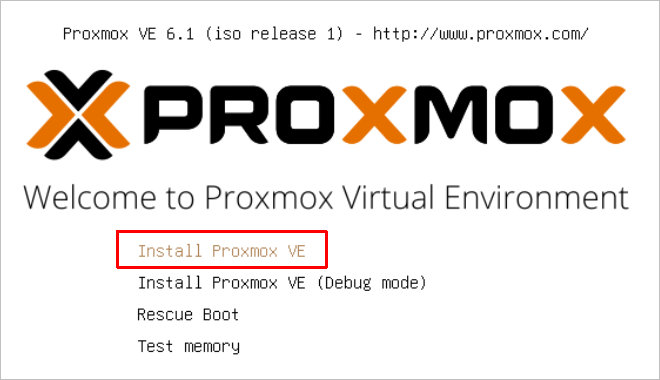
Шаг 6. Примите лицензионное соглашение, если таковое имеется, и выберите диск или раздел, на который вы хотите установить Proxmox VE. Обратите внимание, что при установке Proxmox VE на физический сервер все данные на выбранном диске будут удалены.

Шаг 7. Выберите пароль для администратора (root) системы Proxmox VE. Убедитесь, что пароль достаточно сильный и запоминаемый.
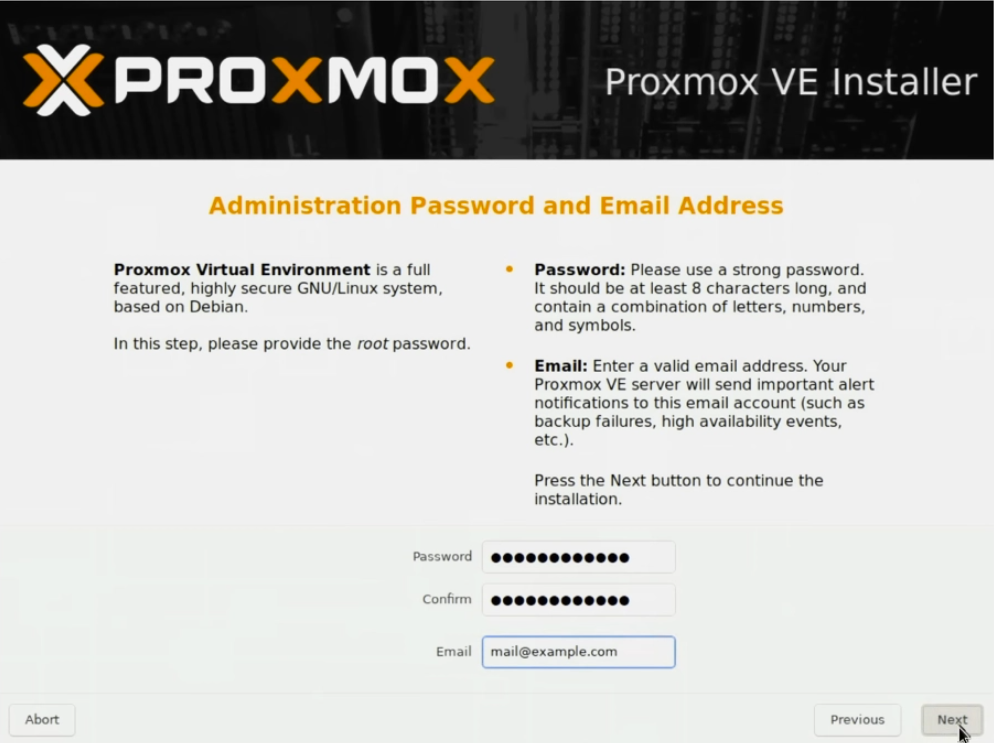
Шаг 8. Выберите сетевые настройки, такие как IP-адрес, маску подсети и шлюз по умолчанию. Вы можете настроить сетевые параметры вручную или использовать DHCP для автоматической настройки.
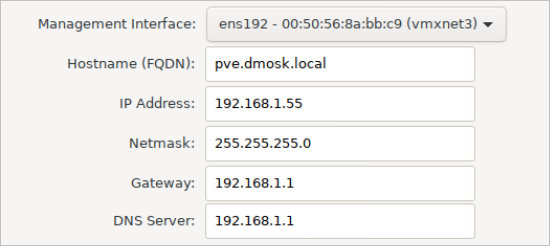
Шаг 9. Подтвердите настройки установки и начните процесс установки Proxmox VE. Это может занять несколько минут.
Шаг 10. После завершения установки перезагрузите сервер или компьютер. После перезагрузки вы сможете получить доступ к веб-интерфейсу Proxmox VE и перейдите по указанному ранее IP-адресу и порту 8006:
https://<IP-адрес вашего Proxmox-сервера>:8006/
Шаг 11. Войдите в систему с использованием имени пользователя "root" и пароля, который вы указали во время установки.
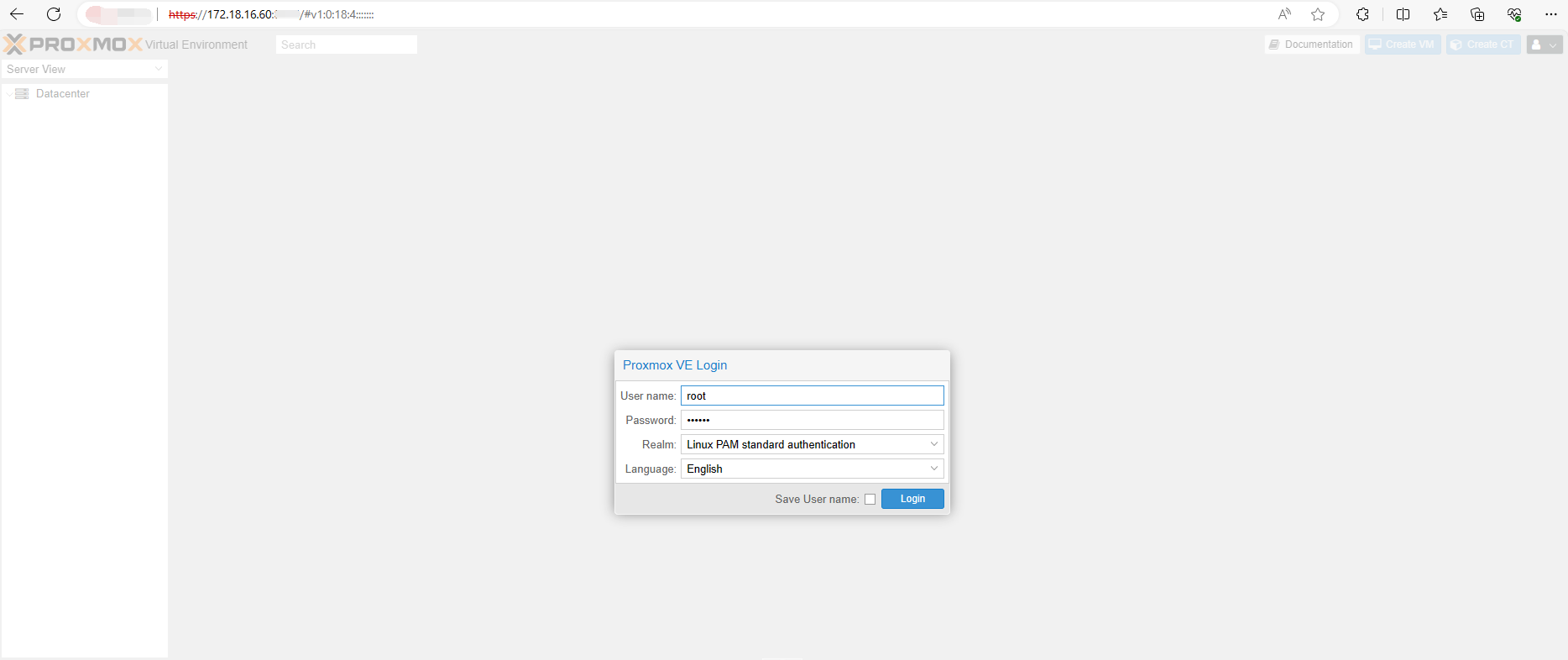
Поздравляю, теперь у вас установлен Proxmox VE, и вы можете начать использовать его для виртуализации и управления виртуальными машинами и контейнерами.
Как настроить Proxmox VE?
Настройка Proxmox VE включает несколько важных шагов, которые помогут вам оптимально использовать эту платформу виртуализации. Вот некоторые ключевые аспекты настройки Proxmox VE:
1. Создание хранилища данных (Datastore): Прежде чем начать развертывание виртуальных машин и контейнеров, вам потребуется создать хранилище данных, где будут храниться файлы образов виртуальных машин и контейнеров. Proxmox VE поддерживает различные типы хранилищ, включая локальное хранилище, сетевое хранилище (NFS, iSCSI) и хранилище на основе объектов (Ceph).
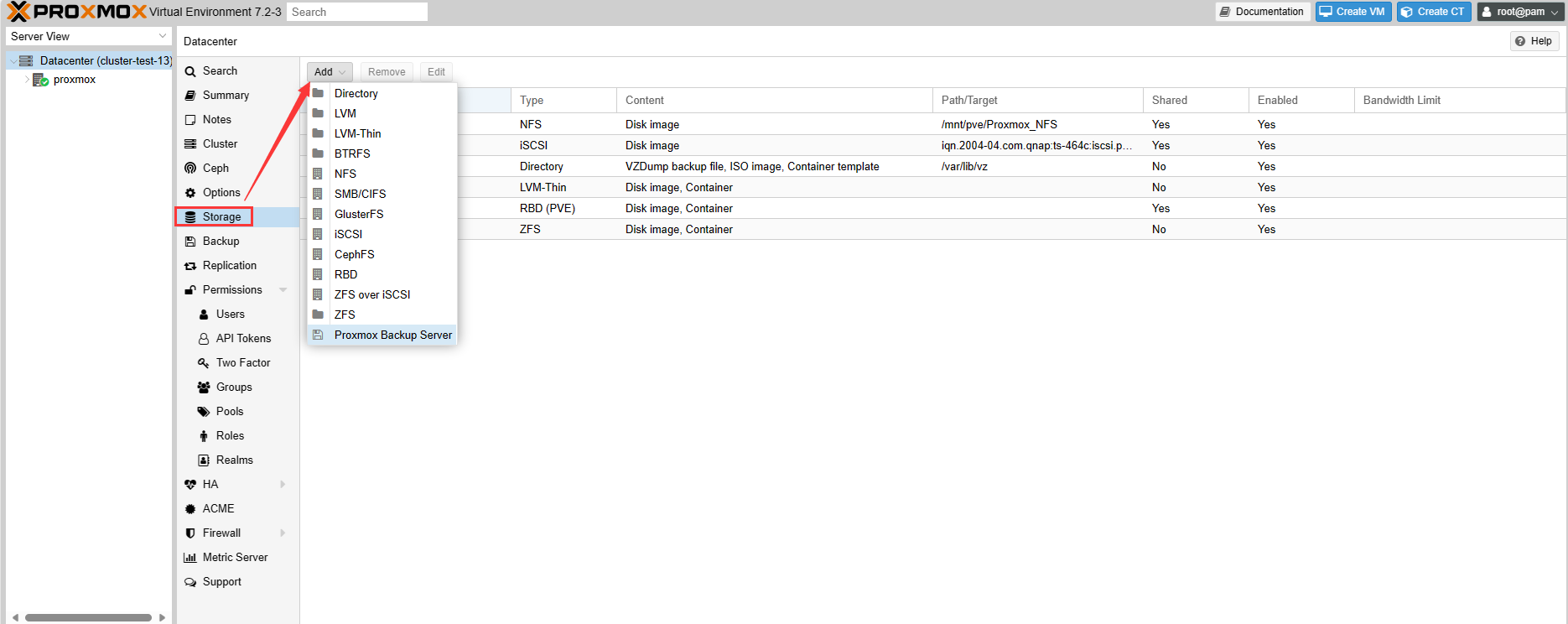
2. Создание сетей: Proxmox VE предоставляет возможность создания виртуальных сетей и настройки сетевых интерфейсов для ваших виртуальных машин и контейнеров. Вы можете создавать виртуальные мосты, VLAN-интерфейсы и настраивать сетевые параметры для обеспечения связи и безопасности в вашей среде.
3. Создание контейнеров и виртуальных машин: Proxmox VE позволяет создавать и управлять контейнерами (LXC) и виртуальными машинами (VM). При создании контейнеров и виртуальных машин вы можете выбирать операционную систему, настраивать ресурсы (процессор, память, дисковое пространство) и устанавливать необходимые приложения и сервисы.
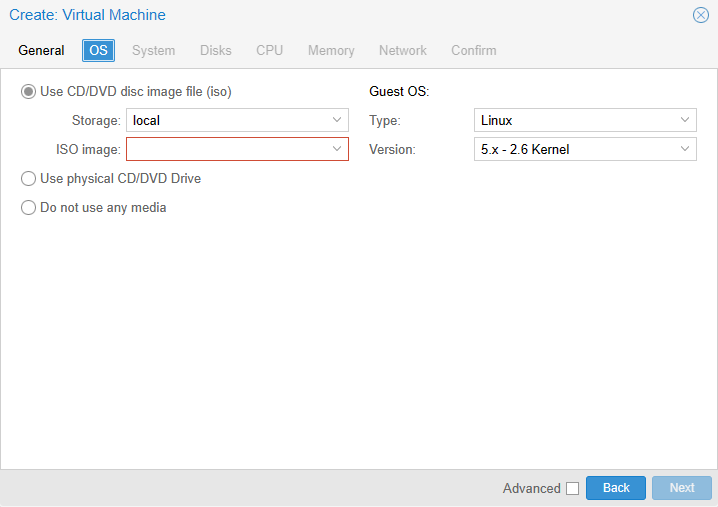
4. Настройка высокой доступности (High Availability): Proxmox VE позволяет настроить высокую доступность для ваших виртуальных машин и контейнеров, обеспечивая автоматическое восстановление в случае сбоев. Вы можете создать кластер Proxmox VE из нескольких физических серверов и настроить репликацию и миграцию виртуальных машин между ними.
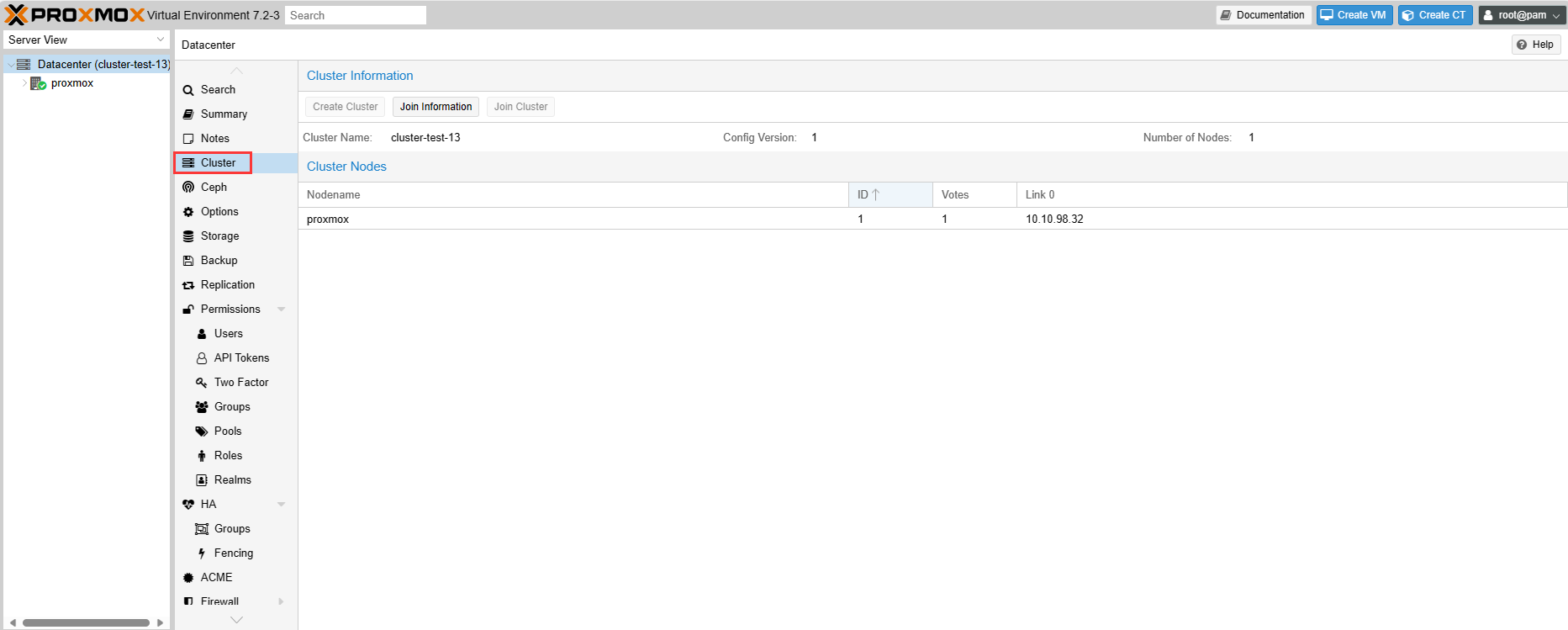
5. Мониторинг и управление: Proxmox VE предоставляет веб-интерфейс, через который вы можете мониторить и управлять вашей виртуальной инфраструктурой. Вы можете отслеживать использование ресурсов, мониторить состояние виртуальных машин и контейнеров, а также выполнять административные задачи, такие как создание резервных копий и восстановление данных.
Это лишь некоторые основные аспекты настройки Proxmox VE. В зависимости от ваших потребностей и требований, вы также можете настраивать сетевые параметры, безопасность, миграцию и другие функции, чтобы максимально адаптировать Proxmox VE к вашей инфраструктуре и бизнес-потребностям.
Как сделать резервное копирование Proxmox VE?
Хотя Proxmox VE имеет встроенные инструменты резервного копирования и восстановления, такие как vzdump для контейнеров и vzdump/qemu-img для виртуальных машин, всегда рекомендуется использовать профессиональное решение для создания резервных копий ВМ Proxmox и критически важных данных.
Vinchin Backup & Recovery представляет собой надежное решение для защиты среды Proxmox VE, которое предлагает расширенные возможности резервного копирования. Оно включает автоматическое резервное копирование ВМ, резервное копирование без агентов, резервное копирование по LAN/LAN-Free, копирование вне офиса, эффективное сокращение данных, облачный архив и другие функции. Vinchin Backup & Recovery строго следует золотой архитектуре резервного копирования 3-2-1, обеспечивая полноценную безопасность и целостность ваших данных.
Для восстановления Vinchin Backup & Recovery обладает возможностью мгновенного восстановления ВМ, что позволяет сократить время восстановления (RTO) до 15 секунд благодаря запуску ВМ непосредственно из резервной копии. Вы также можете использовать гранулярное восстановление на уровне файлов для извлечения конкретных файлов из резервной копии виртуальных машин Proxmox VE.
Кроме того, решение обеспечивает шифрование данных и защиту от вымогательства, что обеспечивает двойную страховку для защиты резервных копий виртуальных машин Proxmox VE. Вы также можете легко переносить данные между хостами Proxmox и другими виртуальными платформами.
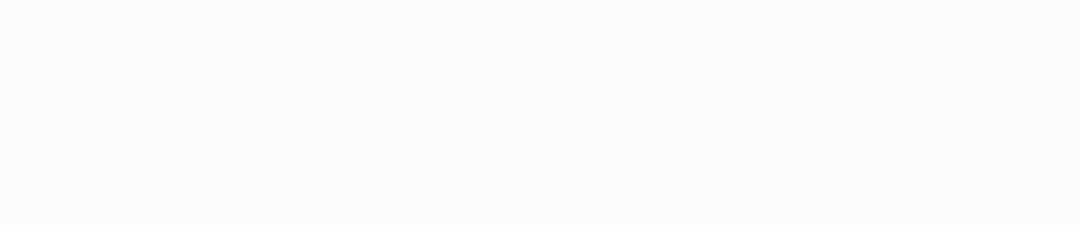
Работа Vinchin Backup & Recovery очень проста, всего несколько простых шагов.
1. Чтобы создавать резервное копирование ВМ Proxmox без агента, сначала необходимо добавить хост. Просто нажмите Resources > Virtual Infrastructure > Virtual Platform, и нажмите Add
Примечание: Proxmox VE требует установки плагина резервного копирования на уровне гипервизора, чтобы включить резервное копирование и восстановление виртуальной машины. Пожалуйста, нажмите "Download Backup Plugin", чтобы получить установщик плагина резервного копирования и установить его на каждом из узлов гипервизора.
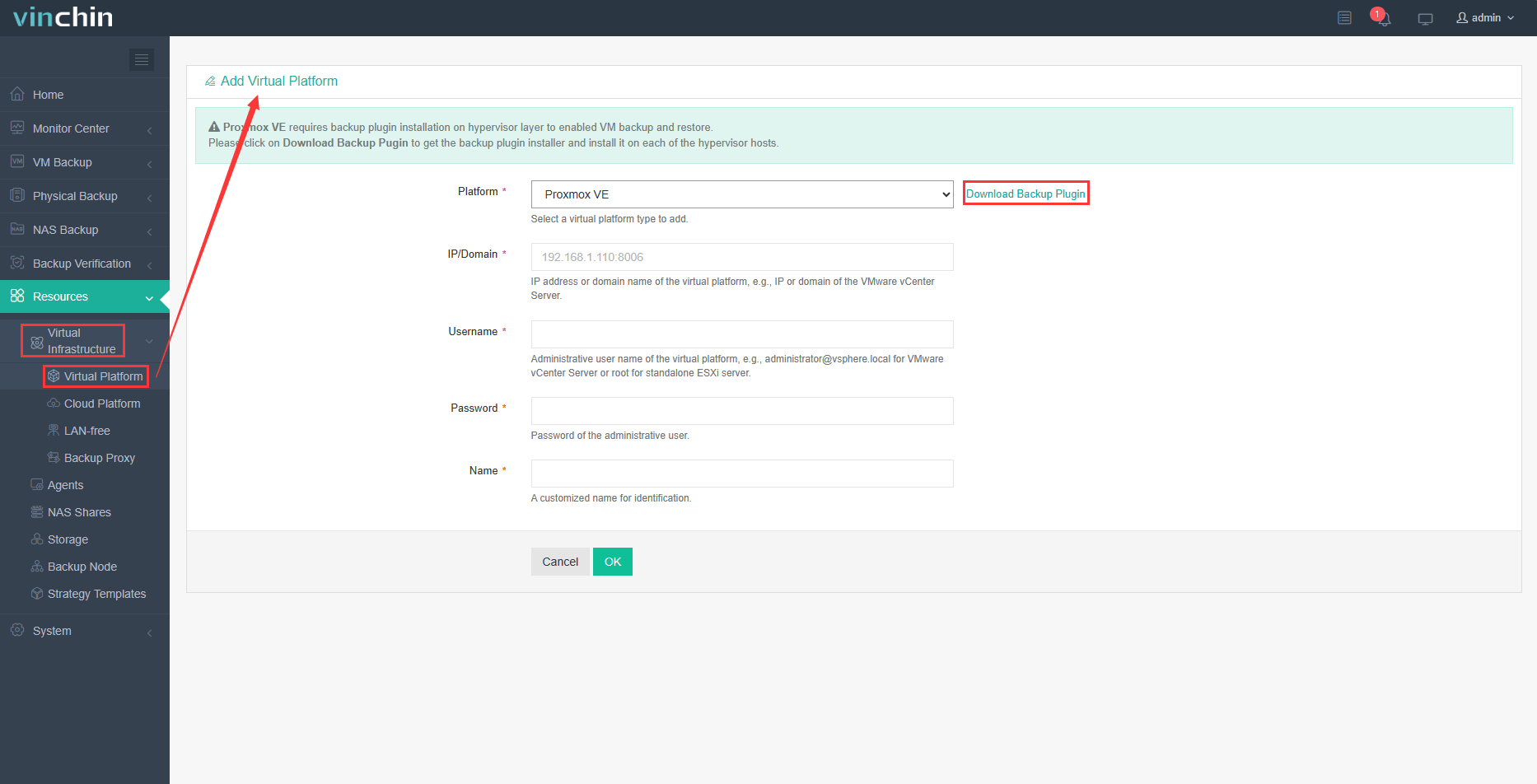
2. Введите учетные данные хоста.
3. Нажмите Лицензия для завершения настройки.
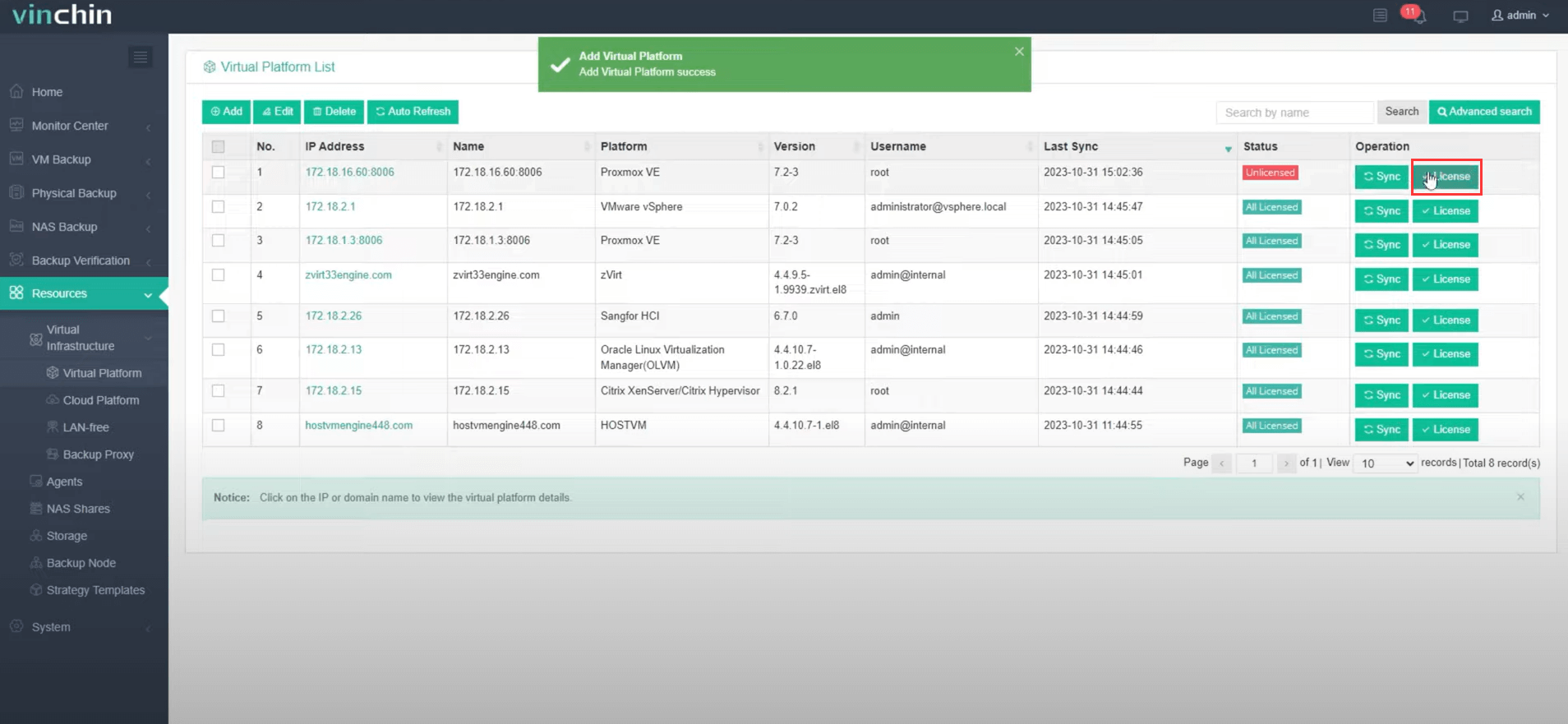
4. Перейдите в раздел VM Backup > нажмите Backup. Выберите ВМ Proxmox для резервного копирования.
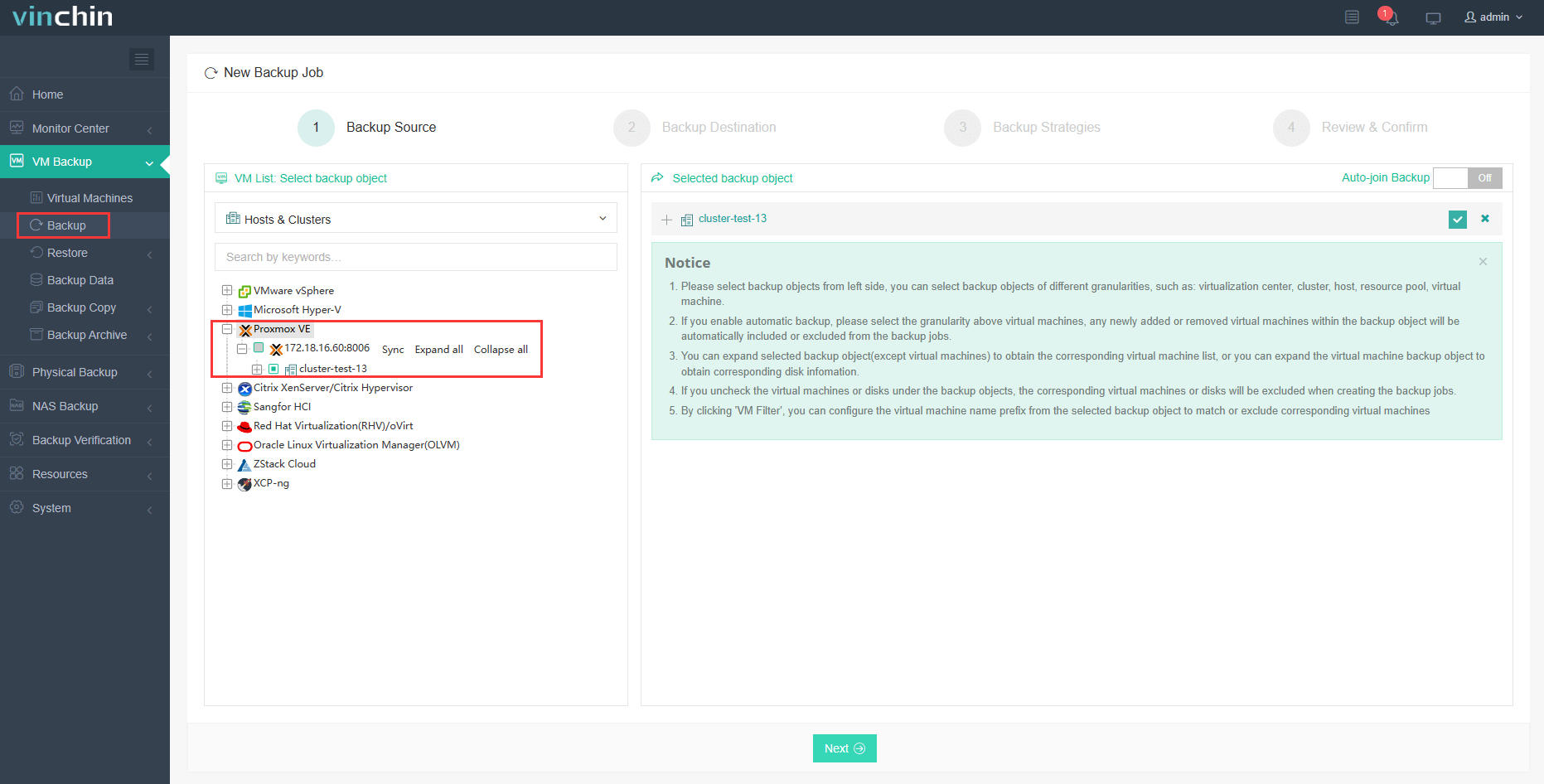
5. Выберите хранилище и стратегии резервного копирования для нее.
Здесь вы можете выбрать Full Backup, Incremental Backup и настроить расписания для них. Кроме того, существуют и другие полезные стратегии, такие как Data Deduplication, Data Compression.
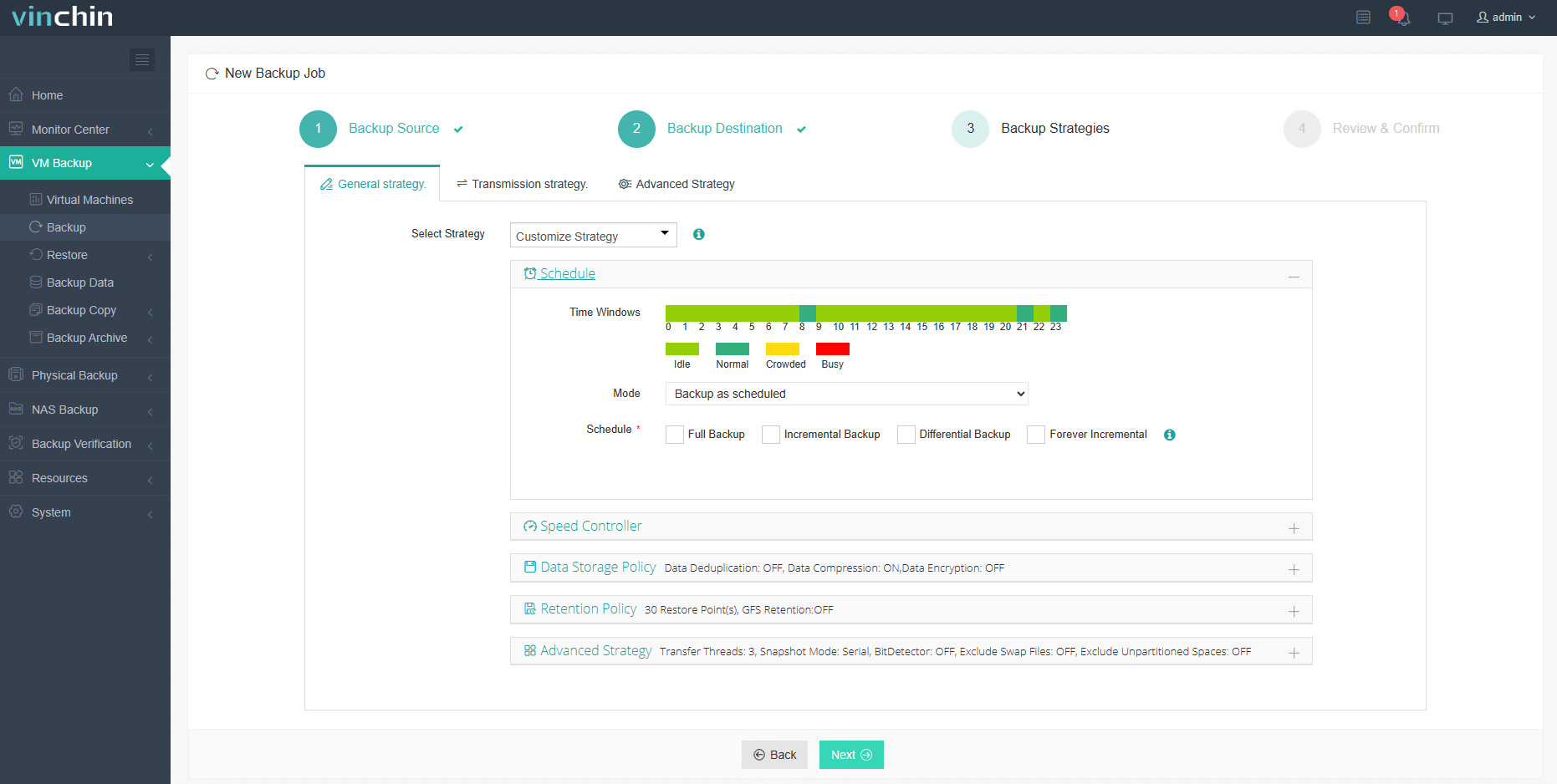
6. Просто отправьте задание и начните задание.
Заключение
В целом, Proxmox VE - это платформа виртуализации с открытым исходным кодом, которая отличается удобным интерфейсом, мощным мониторингом производительности и всесторонними инструментами управления. Установка, настройка и резервное копирование Proxmox VE требуют внимания к деталям и следование рекомендациям. Правильное выполнение этих трех важных вопросов обеспечит стабильную, эффективную и безопасную работу вашей виртуальной инфраструктуры на базе Proxmox VE. Кроме того, интеграция Proxmox с Vinchin Backup & Recovery также усиливает защиту и управление данными в виртуализированных средах, предоставляя простое и эффективное решение для резервного копирования и восстановления виртуальных машин. Не пропустите использовать эту мощную систему с 60-дневной полнофункциональной пробной версией!
поделиться: