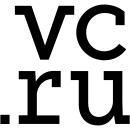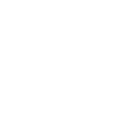-
Преимущества загрузки ВМ из ISO
-
Как загрузить ВМ из образов ISO в VMware Workstation?
-
Как загрузить ВМ из ISO в клиенте vSphere?
-
Защитите данные на виртуальной машине с помощью Vinchin Backup & Recovery
-
Заключение
VMware - это популярный гипервизор по всему миру. С его помощью пользователи могут легко создавать и управлять виртуальными машинами. Обычно вы можете установить операционную систему с помощью New Virtual Wizard. Что если вам захочется загрузить VMware из образов ISO?
Пользователи в сообществе VMware говорят, что у них возникли проблемы с их ВМ и им нужно загрузить VM этим способом. На самом деле, вы можете легко сделать это с помощью VMware Workstation/vSphere.
Преимущества загрузки ВМ из ISO
Использование ISO для загрузки виртуальной машины - необходимый навык для пользователей ВМ.
Если с вашей ВМ возникли проблемы и ее не удается запустить, для восстановления системы можно использовать загрузку ISO. Также можно установить гостевую операционную систему из ISO-образов на свежую виртуальную машину.
Некоторые пользователи также используют этот навык для изменения размера дисков или обновления операционной системы.
Как загрузить ВМ из образов ISO в VMware Workstation?
Прежде чем пробовать этот метод, помните о подготовке ваших ISO-файлов. Вы можете скачать их из Интернета и сохранить на хост-машине. Если вы хотите, чтобы больше пользователей использовали ISO-файл, переместите его в общее хранилище. Если у вас есть DVD или CD с нужным образом файла, убедитесь, что ваш компьютер имеет DVD-плеер и файл изображения читаемый.
Шаг 1. Создайте VMware (если вы хотите выполнить операцию на существующем ВМ, перейдите к шагу 2).
Открыть VMware Workstation. Нажмите File в меню > затем нажмите New> нажмите Virtual Machine> полная конфигурация > выбрать Installer disc image file> используйте имеющийся у вас файл изображения > следуйте New Virtual Wizard чтобы установить операционную систему.
Шаг 2. Установите виртуальное устройство CD/DVD для использования образа ISO
Выберите ВМ в VMware workstation > щелкните правой кнопкой мыши на имя ВМ > выберите Edit virtual machine settings в выпадающем списке> нажмите Hardware> выберите CD/DVD drive> выберите Connect at power on> выберите Use ISO image file< Нажмите Browse и добавьте путь вашего ISO файла > нажмите ОК.
Шаг 3. Pагрузите ВМ с ISO
Запустите ВМ > нажмите ESC (или F2, F10, F12) для вызова меню загрузки > выберите CD-ROM Drive> ваша ВМ будет загружена с ISO
Советы: Как легко войти в меню загрузки?
Если опция исчезает слишком быстро и у вас недостаточно времени, чтобы нажать ESC, вы можете увеличить время в настройках ВМ.
Щелкните правой кнопкой мыши на имя ВМ > выберите Edit virtual machine settings в выпадающем списке> нажмите Options> выберите Boot Options> установите Power On Boot Delay как 5000 или больше, чтобы получить 5 секунд.
Как загрузить ВМ из ISO в клиенте vSphere?
vSphere - это корпоративное решение для виртуализации, которое использует ESXi в качестве гипервизора. Существует также возможность позволить пользователям загрузить ВМ с использованием файла ISO из хранилища данных в vCenter.
1. Войдите в vSphere клиент через веб-браузер
2. Найдите ВМ, с которого вы хотели бы загрузиться с ISO
3. Щелкните правой кнопкой мыши ВМ и выберите Edit Settings
4. Разверните CD/DVD drive 1
5. Выберите Datastore ISO File
6. Нажмите Browse, чтобы выбрать ISO-файл из хранилища данных
7. Проверьте Connect At Power On и нажмите OK
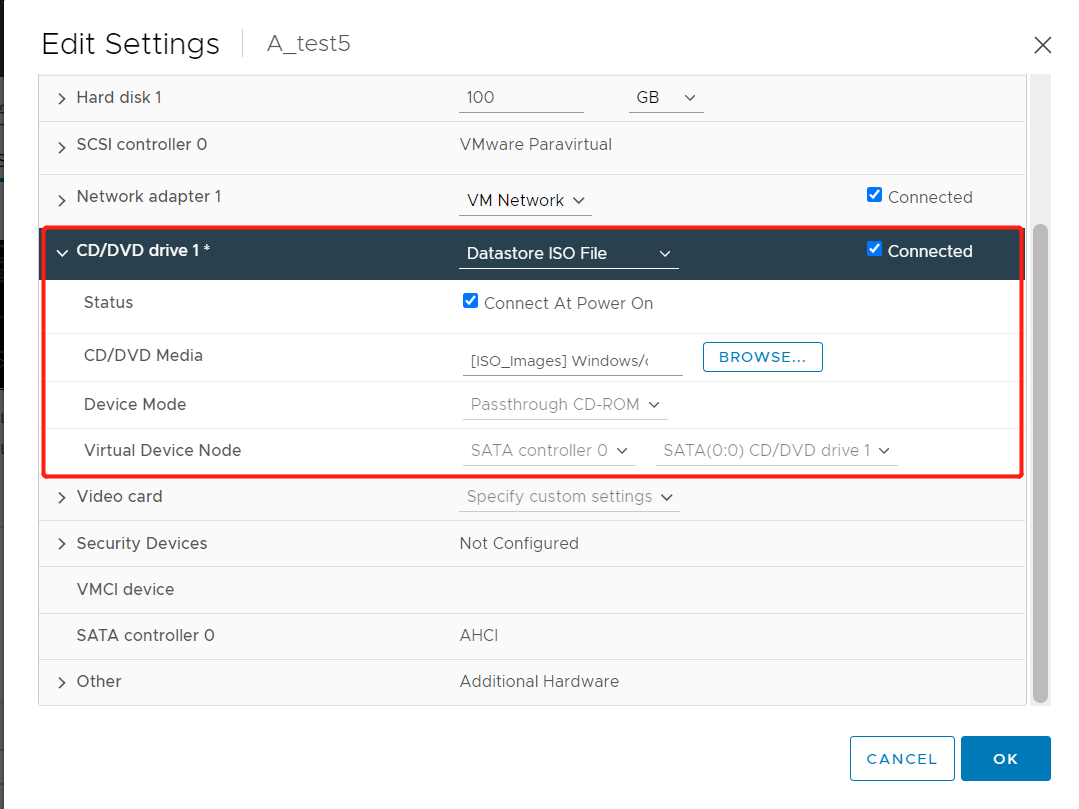
Защитите данные на виртуальной машине с помощью Vinchin Backup & Recovery
Гипервизор позволяет пользователям удобно создавать ВМ для управления всеми видами систем. При долгосрочном планировании не следует игнорировать защиту данных.
Никто не может избежать случайности, но его можно правильно устранить, чтобы свести к минимуму ущерб и потери. Vinchin Backup & Recovery - это комплексное решение для резервного копирования виртуальных машин, которое поможет вам легко достичь цели.
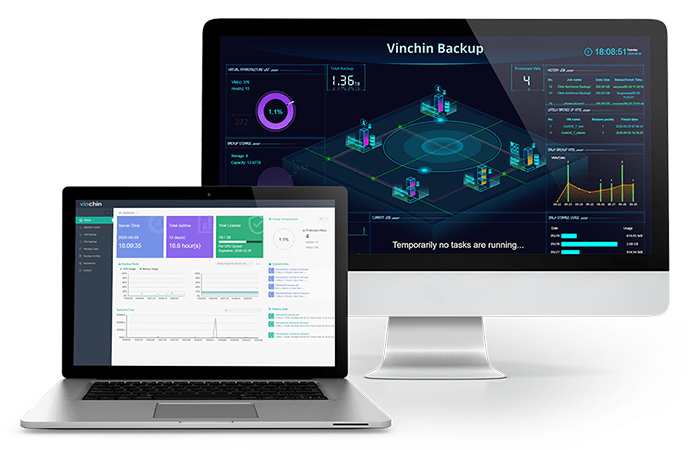
Благодаря своими мощными функциями, оно заслужило хорошую репутацию среди клиентов. Оно поддерживает не только VMware vSphere, но и XenServer, Hyper-V, XCP-ng backup и т.д.
Безагентное резервное копирование: Вам не нужно развертывать агенты в операционной системе для резервного копирования данных ВМ. Vinchin Backup & Recovery позволяет создавать резервное копирование ВМ, управляя взаимодействием со слоем гипервизора. Это более удобно и экономично.
Мгновенное Восстановление: Раньше восстановление после сбоя системы могло занять несколько часов или дней, что могло непредсказуемо сказаться на работе бизнеса, но с помощью функции Instant VM Restore в Vinchin Backup & Recovery, ваше прерванное бизнес-процесс может быть незамедлительно восстановлен, потому что любая аварийная ВМ может быть без проблем восстановлена на исходной или новой хост-машине в течение 15 секунд.
Vinchin Backup & Recovery также поможет перенести ВМ с одного хоста ESXi на другой, включая хосты на другой платформе, такой как Citrix XenServer, Red Hat Virtualization, Oracle Linux KVM и т. д., до 9 основных платформ виртуализации.
Хотите узнать больше о продвинутых функциях? Просто начните с 60-дневной полнофункциональной бесплатной пробной версии. Нажмите кнопку, чтобы получить пакет установки.
Заключение
Пользователи VMware могут потребовать загрузить виртуальную машину VMware с файла ISO по той или иной причине. Этот раздел дает подробные инструкции для помощи пользователям в использовании виртуального CD/DVD-диска.
Кстати, не забудьте создать резервное копирование ВМ с помощью Vinchin Backup & Recovery.
Если этот раздел решает вашу проблему, вы можете поделиться им на платформах социальных медиа, чтобы помочь большему количеству людей.
поделиться: