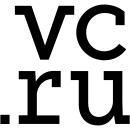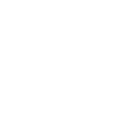-
Метод 1. Скопируйте файл с хоста Hyper-V на гостевой с помощью Enhanced Session Mode
-
Метод 2. Передавайте файлы с хоста на гостевой компьютер через общую папку
-
Метод 3. Передавайте файлы с хоста на гостевой с помощью PowerShell
-
Резервное копирование виртуальной машины Hyper-V с помощью Vinchin Backup & Recovery
-
Заключение
Hyper-V является популярным решением для виртуализации. После включения функции Hyper-V на операционной системе Windows эта машина станет хостом. IT-администраторы могут создавать VM на хосте через Hyper-V Manager.
Иногда требуется передача данных между хостом и гостем. В этом посте вам будут предложены 3 полезных метода для быстрой передачи файлов. Также, если вы хотели бы передать файлы другими способами, вы можете следовать другому посту, чтобы скопировать файл с хоста на гость или между VM.
P.S. Если вы хотите защитить данные ВМ, существуют 4 способа резервного копирования ВМ Hyper-V.
Метод 1. Скопируйте файл с хоста Hyper-V на гостевой с помощью Enhanced Session Mode
Для использования Enhanced Session Mode на хосте Hyper-V должна быть включена соответствующая конфигурация.
Преимущества включения Enhanced Session Mode:
Общий доступ к буферу обмена с хостом Windows
Доступ к ресурсам на локальном жестком диске хоста Windows на ВМ
Настройка коэффициента разрешения окна ВМ
Enhanced Session Mode автоматически включается в Windows 10 и Windows 8.1, но в других операционных системах его необходимо включить вручную.
Как включить Enhanced Session Mode?
Enhanced Session Mode должен быть включен через Hyper-V Manager
1. Откройте Hyper-V Manager > щелкните правой кнопкой мыши на хосте Hyper-V > выберите Hyper-V Settings
2. Во вкладке Server, выберите Enhanced Session Mode Policy > поставьте галочку у Allow enhanced session mode
3. Во вкладке User, выберите Enhanced Session Mode > отметьте Allow enhanced session mode > нажмите OK
4. Щелкните правой кнопкой мыши на госте на хосте > выберите Настройки > выберите Integration Services > отметьте Guest services > нажмите OK
5. Щелкните правой кнопкой мыши на гостя > выберите Connect
6. Появится всплывающее окно, позволяющее вам изменить конфигурацию отображения > выберите Show Options
7. Проверьте Save my settings для будущих подключений к этой виртуальной машине
8. Разверните Local Resources > разверните More > Выберите диск, который вы хотите использовать на виртуальной машине > нажмите OK
Теперь вы можете открыть File Explorer на хосте, чтобы скопировать файлы на ВМ.
Метод 2. Передавайте файлы с хоста на гостевой компьютер через общую папку
Вы можете создать общую папку на локальном хосте, а затем отобразить ее на виртуальной машине для передачи файлов с локального хоста на виртуальную машину.
1. Создайте папку на хосте
2. Щелкните правой кнопкой мыши папку > выберите Properties
3. Выберите Sharing в верхней части > нажмите Advanced Sharing
4. Проверьте Share this folder > нажмите Permissions
5. Отметьте галочками поля под Allow, чтобы предоставить разрешения для всех > Нажмите ОК
6. Подключитесь к VM, на которую вы хотите передать файл > щелкните правой кнопкой мыши This PC > выберите Map network drive
7. Выберите букву диска > добавьте директорию папки > нажмите ОК
Теперь вы можете открыть Проводник файлов на VM, и увидите, что общая папка была добавлена, поэтому вы можете перейти на хост, чтобы скопировать файл на VM через общую папку.
Метод 3. Передавайте файлы с хоста на гостевой с помощью PowerShell
PowerShell может помочь вам передавать файлы с помощью команды. Прежде чем вы сможете использовать команду, вам нужно включить Guest Services на VM. Шаги можно найти в методе 1.
Copy-VMFile "Тестовая VM" -SourcePath "D:Test.txt" -DestinationPath "C:TempTest.txt" -CreateFullPath -FileSource Host
Резервное копирование виртуальной машины Hyper-V с помощью Vinchin Backup & Recovery
Безопасность данных важна в производственной среде и большинство компаний будут защищать данные VM, создавая резервную копию.
Vinchin Backup & Recovery помогла тысячам компаний построить высокоэффективную систему восстановления после катастроф для виртуальной среды и получила восторженные отзывы за простоту операций и мощную производительность.
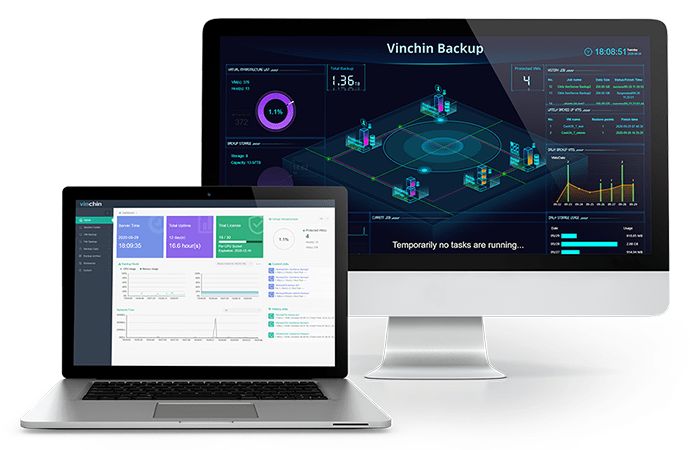
Agentless Backup поддерживается в Vinchin Backup & Recovery. Это означает, что вам просто нужно добавить хост Hyper-V в систему резервного копирования, а затем вы можете выбрать виртуальные машины для резервного копирования. По сравнению с традиционным резервным копированием с агентом, Vinchin Backup & Recovery помогает вам сэкономить много времени.
Гранулярное восстановление облегчит извлечение выбранных файлов из резервной копии VM, после чего вы можете передать файлы на другую машину.
Будет легко начать использовать эту программу, потому что есть удобная веб-консоль, которая позволит вам легко завершить каждый шаг с помощью мастеров.
Вы можете воспользоваться 60-дневной полнофункциональной бесплатной пробной версией чтобы узнать насколько удобным и мощным является Vinchin Backup & Recovery. Просто нажмите кнопку, чтобы получить пакет установки.
Заключение
Иногда администраторам IT требуется копировать файлы из хоста в гостевую в среде Hyper-V и в этом посте представлены 3 метода для выполнения этого.
Включение режима Enhanced Session Mode отобразит диски VM на хостах, создание общедоступной папки обеспечит связь между хостом и гостем, а команда PowerShell позволит напрямую передавать файлы от хоста к гостю.
Данные безопасности важны. Вы можете использовать Vinchin Backup & Recovery для простой защиты среды Hyper-V. Не пропустите бесплатный пробный период.
поделиться: