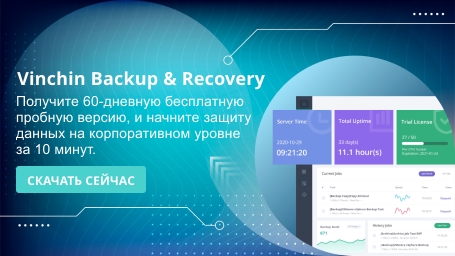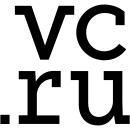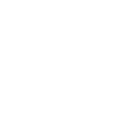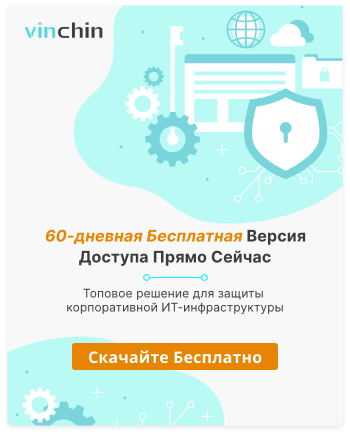-
Как мигрировать ВМ с Hyper-V на XenServer?
-
Самый простой способ переноса с Hyper-V на XenServer
-
FAQ
-
Заключение
Hyper-V и XenServer - это оба гипервизора, используемые для управления виртуальными машинами на хост-системе. Они позволяют создавать несколько ВМ, каждая из которых работает под своей операционной системой, на одной физической машине. Hyper-V - это платформа виртуализации Microsoft, которая тесно интегрирована с системами Windows Server. Напротив, XenServer - это коммерческая платформа виртуализации, основанная на мониторе виртуальной машины с открытым исходным кодом Xen, которая предоставляет ряд функций управления, особенно в отношении настройки сети и хранения. Хотя оба они предлагают мощные возможности, различные архитектуры и инструменты управления могут подтолкнуть предприятия к переходу с Hyper-V на XenServer.
В предыдущем блоге мы исследовали как мигрировать VM с XenServer на Hyper-V, включая экспорт ВМ, преобразование формата диска ВМ и подключение диска к новой ВМ. На самом деле, аналогичные шаги также требуются при миграции ВМ с Hyper-V на XenServer.
Как мигрировать ВМ с Hyper-V на XenServer?
Процесс миграции сам по себе будет включать в себя преобразование виртуальных жестких дисков в формат, совместимый с XenServer (например, VHD в VDI), адаптацию сетевых конфигураций и, возможно, перенастройку настроек ВМ, чтобы соответствовать возможностям и требованиям среды XenServer.
1. Экспортируйте виртуальную машину Hyper-V в формат vhdx
2. Откройте Powershell и выполните следующую команду для преобразования формата vhdx в формат vhd:
Convert-VHD -Path "C:ProgramDataMicrosoftWindowsHyper-Vvm031Virtual Hard Disksvm031.vhdx" -DestinationPath "C:Program FilesHyper-VConvertedvm031.vhd" -VHDType Dynamic

3. Загрузите файл VHD на хост XenServer:
Вы можете использовать такие инструменты, как SCP или FTP для загрузки в каталог на хосте XenServer. Здесь я использовал WinSCP для копирования файлов на хост XenServer.
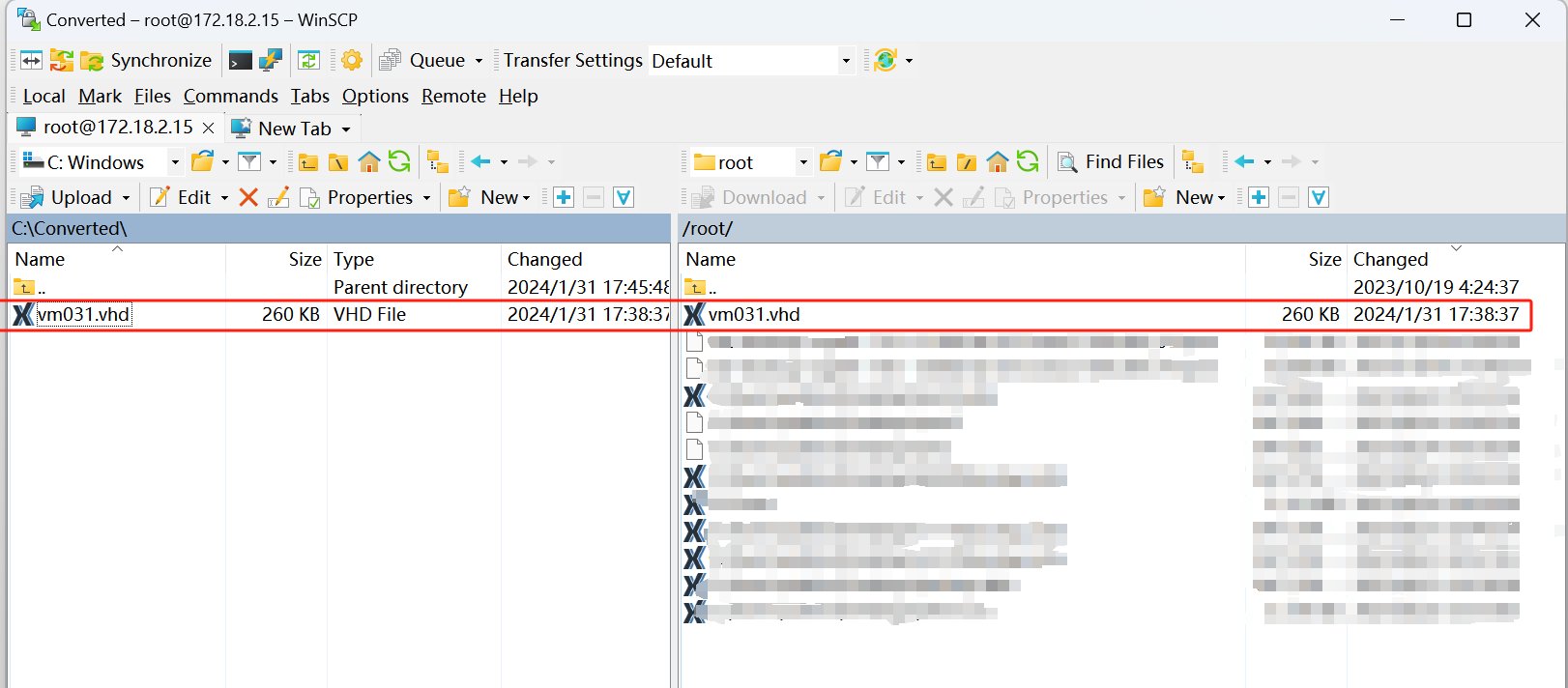
4. Используйте команду xe vdi-create для создания нового VDI:
Этот VDI будет служить контейнером для хранения содержимого файла VHD. Вам необходимо указать некоторые параметры, такие как SR, имя VDI, тип и размер VDI.
xe vdi-create sr-uuid=<UUID_of_the_SR> name-label="Imported VHD" type=user virtual-size=<Size_of_VHD_in_bytes>
Например:
xe vdi-create sr-uuid=b86fb793-a3db-c6ae-8142-ca012c8955db name-label="Imported VHD" type=user virtual-size=10737418240

Эта команда выведет UUID нового созданного VDI. Такое как: 09d32a93-03dd-433f-9c33-588c5aedf953
5. Скопируйте содержимое файла VHD в только что созданный VDI:
Вы можете использовать команду xe vdi-import для прямого импорта файлов VHD в VDI:
xe vdi-import uuid=<UUID_of_the_VDI> filename=/path/to/your.vhd format=vhd
Например:
xe vdi-import uuid=09d32a93-03dd-433f-9c33-588c5aedf953 filename=/root/vm031.vhd format=vhd

6. Создайте новую ВМ в XenServer и используйте мастер импорта для импорта файла образа диска в формате VHD
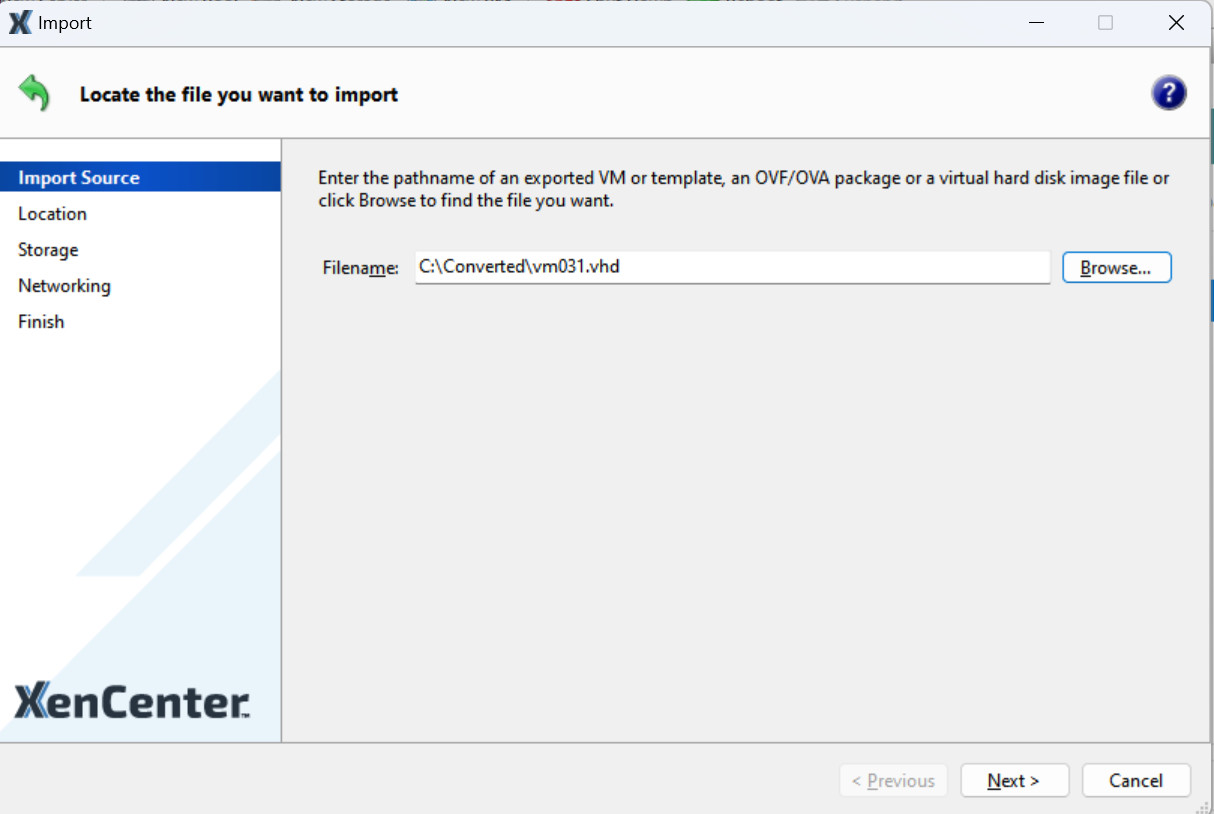
Настройте хранение и сеть для новой виртуальной машины, убедитесь, что ее конфигурация (например, CPU, память, сеть) соответствует оригинальной виртуальной машине Hyper-V, и нажмите Finish.
7. Подключите новый VDI к виртуальной машине:
Вы можете использовать команду vbd-create для создания VBD, который подключает VDI к VM. Вот структура команды:
xe vbd-create vm-uuid=<vm-uuid> vdi-uuid=<vdi-uuid> device=<device-number> bootable=false mode=RW type=Disk
"Например:"
xe vbd-create vm-uuid=74d5df66-c389-d754-e36d-0340503b0f7d vdi-uuid=09d32a93-03dd-433f-9c33-588c5aedf953 device=1 bootable=false mode=RW type=Disk

Команда xe vbd-create успешно создала новый VBD и вернула его UUID (4270af25-0d5b-7a1e-663c-752f40141b5b).
8.Подключите этот VBD к ВМ:
Следующим шагом будет подключение этого VBD к ВМ, чтобы диск стал доступен для операционной системы при запуске. Вы можете сделать это с помощью команды xe vbd-plug, используя UUID VBD, который вы только что создали:
xe vbd-plug uuid=4270af25-0d5b-7a1e-663c-752f40141b5b

Теперь вы можете войти в ВМ и проверить, что система распознает новый диск.
Самый простой способ переноса с Hyper-V на XenServer
Есть решение, которое поможет вам легко перенести ВМ с Hyper-V на XenServer - используя Vinchin Backup & Recovery.
Vinchin Backup & Recovery может перенести ВМ на 10+ виртуальных платформ, включая XenServer, VMware, Proxmox, Hyper-V и большинство гипервизоров основанных на KVM. Вы сможете быстро переключить свои критически важные современные IT нагрузки с одной на другую, чтобы создать свою собственную высокоэластичную IT-инфраструктуру. Это обеспечивает надежную функциональность резервного копирования и восстановления, включая быстрое инкрементное резервное копирование, резервное копирование на основе образов, резервное копирование без агента, резервное копирование и восстановление LAN-Free, резервное копирование в удаленном месте, многопоточную передачу, защиту от вымогателей и многое другое, чтобы всесторонне защитить вашу критически важную информацию. Кросс-платформенное мгновенное восстановление позволяет перезапустить сбойную ВМ за 15 секунд, значительно сокращая RTO.
Вы можете просто перенести данные с хоста Hyper-V на другую виртуальную платформу и обратно с помощью простого в использовании веб-консоли:
1.Сделайте резервную копию ваших ВМ Hyper-V, выберите место для резервного копирования и стратегии резервного копирования, затем отправьте его.
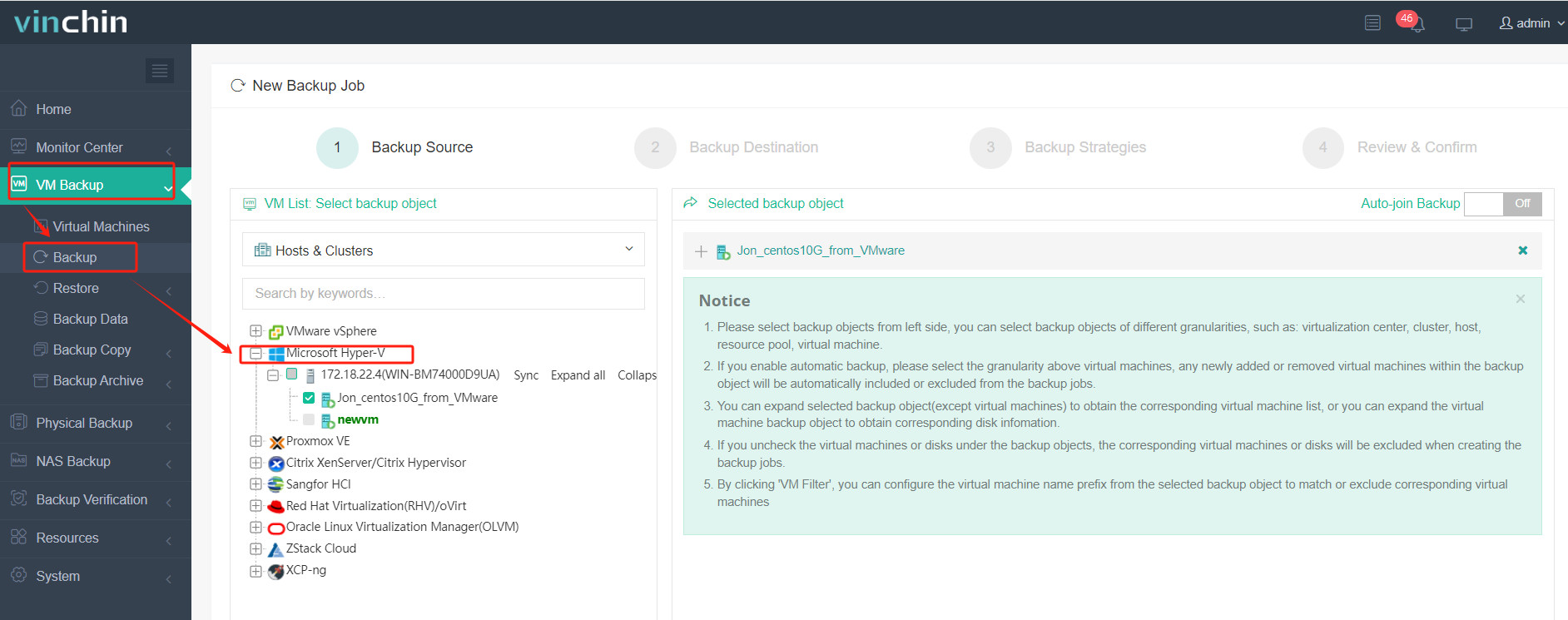
2.Выберите ВМ, которую вы хотите восстановить.
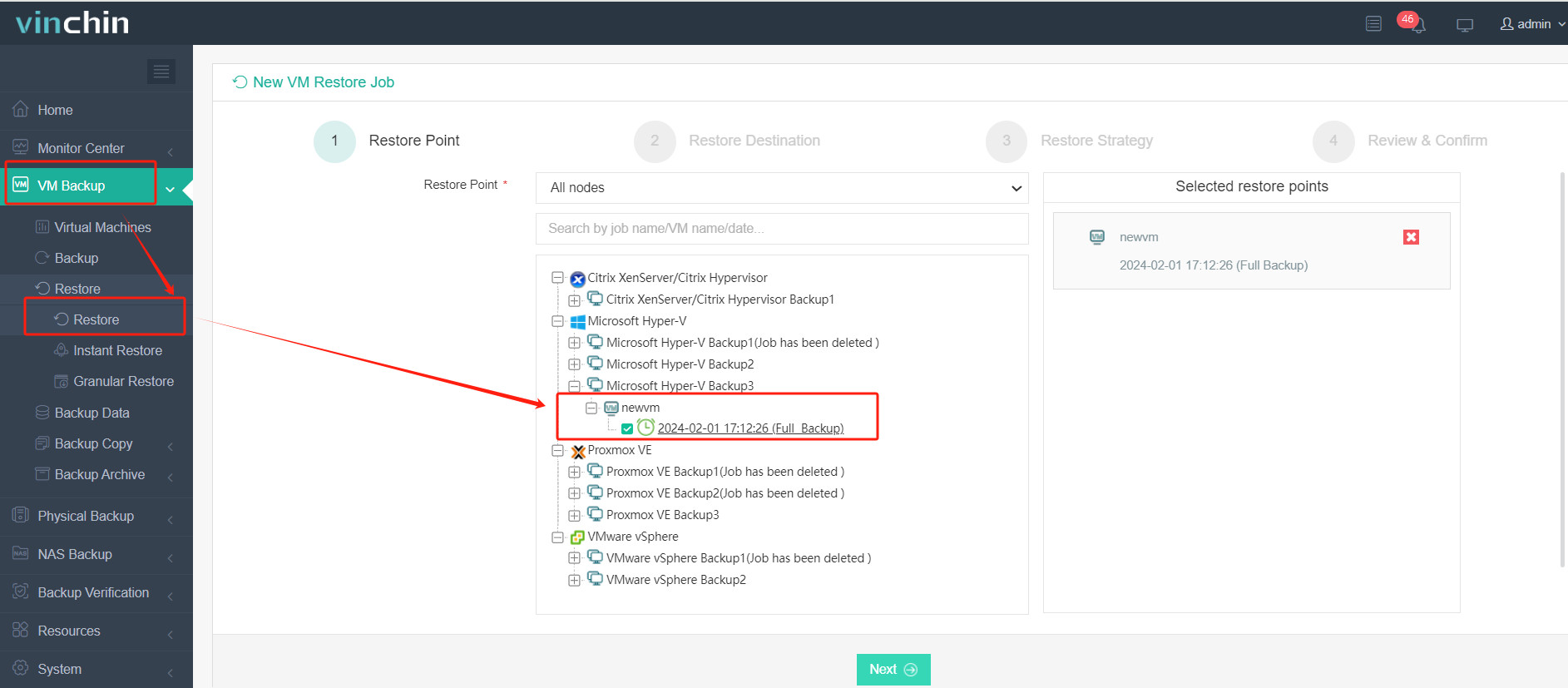
3. Выберите хост XenServer для запуска восстановленной ВМ.
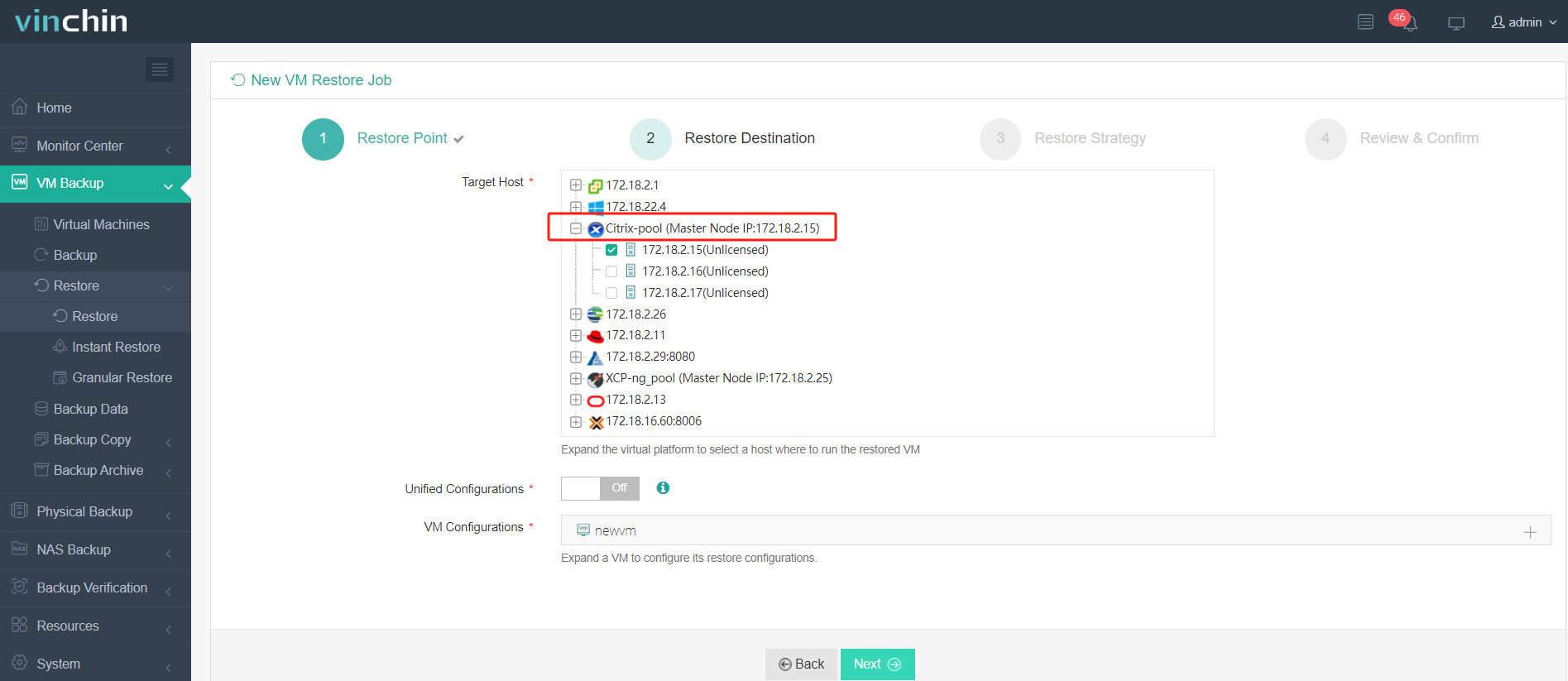
4. Выберите стратегию восстановления.
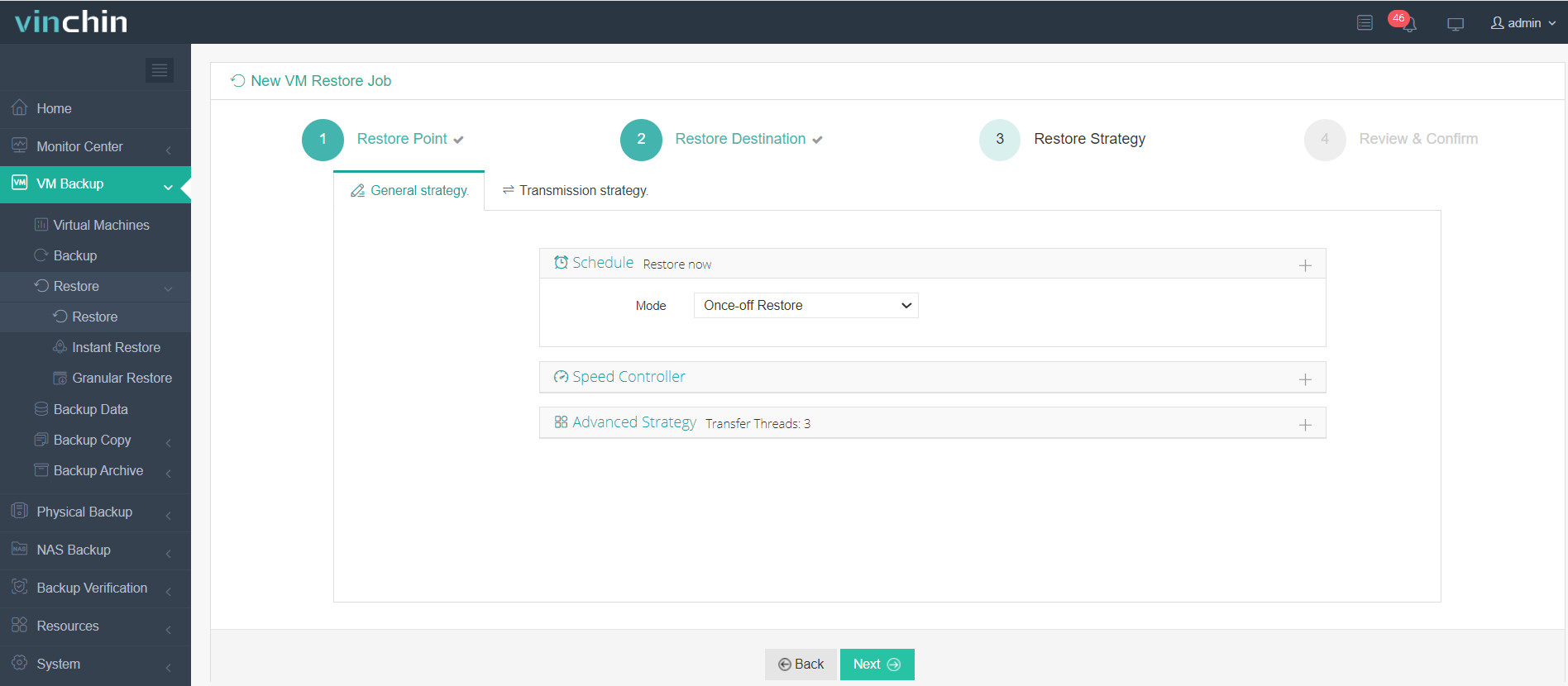
5. Проверьте и отправьте задание.
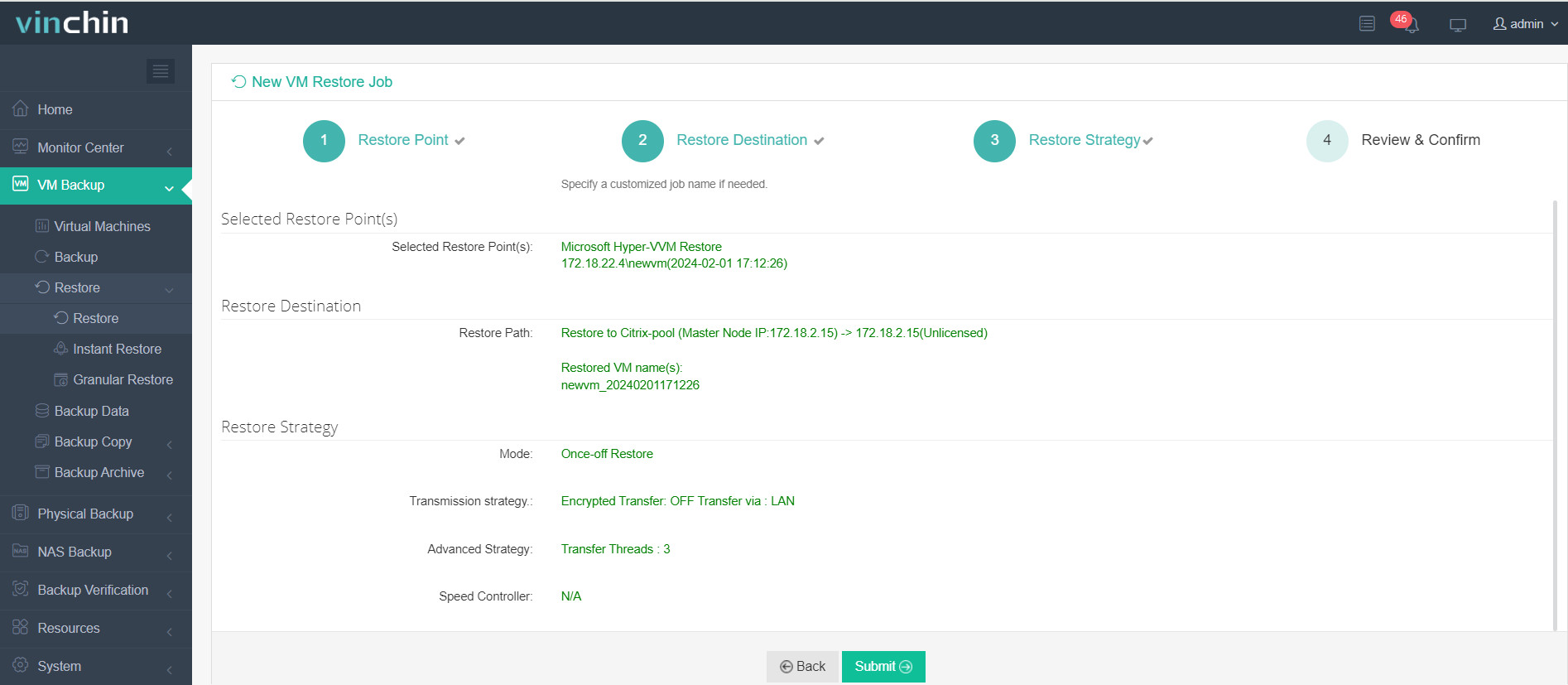
Начните работу, а затем вы можете проверить ВМ в XenCenter и убедиться, что ВМ была восстановлена и работает.
Vinchin Backup & Recovery был выбран тысячами компаний, и вы тоже можете начать использовать эту мощную систему для защиты виртуальной среды и миграции ВМ между различными гипервизорами с 60-дневной полнофункциональной пробной версией! Также, свяжитесь с нами и оставьте свои потребности, а затем вы получите решение в соответствии с вашей ИТ-средой.
FAQ
1. В: Как я могу перейти с XenServer на другую виртуализационную платформу, например, Proxmox?
A: Вы также можете переместить ВМ с XenServer на Proxmox с помощью экспорта/импорта ВМ или с помощью Vinchin Backup & Recovery. Процесс миграции довольно прост и легок.
2. Q: Как выбрать между Hyper-V и Proxmox?
A: Proxmox VE и Hyper-V оба являются мощными решениями для виртуализации, отличающихся своими основными технологиями, лицензированием и некоторыми функциями. Proxmox VE - это открытое и основанное на Linux решение с сильной поддержкой контейнеров, в то время как Hyper-V, продукт компании Microsoft, хорошо интегрируется с окружающими Windows средами. Вот исчерпывающее сравнение между Hyper-V и Proxmox, которое может помочь вам сделать выбор.
Заключение
Миграция виртуальной машины - это критический процесс для повышения гибкости инфраструктуры и оптимизации использования ресурсов. При правильном выполнении он обеспечивает минимальное время простоя, сохраняет целостность данных и позволяет балансировать нагрузку в различных средах, что приводит к повышению производительности системы и операционной эффективности.
поделиться: