-
Cos'è il vSphere Host Profile?
-
Come creare un profilo host di vSphere?
-
Modifica di un profilo host
-
Esportazione di un profilo host
-
Importazione di un profilo host
-
Gestione di un profilo host
-
Applicazione di un profilo host
-
Controllo della conformità del profilo host
-
Semplifica il backup e il ripristino di VMware
-
Conclusione
vSphere è una potente piattaforma di virtualizzazione che offre un vasto set di funzionalità per la gestione degli ambienti virtualizzati. I vSphere Host Profiles, come parte di vSphere, offrono un approccio semplificato per la gestione e l'applicazione di configurazioni consistenti su host ESXi.
Cos'è il vSphere Host Profile?
La funzionalità Host Profiles consente la creazione di profili di configurazione che incapsulano e facilitano la gestione delle configurazioni degli host, in particolare negli ambienti in cui gli amministratori supervisionano più host o cluster all'interno di vCenter Server.
Utilizzando i criteri del profilo host, gli Host Profiles eliminano la necessità di configurazioni individuali degli host, impostazioni manuali degli host o ajustamenti basati sull'interfaccia utente e mantengono la coerenza e la correttezza della configurazione all'interno del data center. Questi criteri catturano progetti di configurazione provati e validati per host di riferimento e li applicano per configurare reti, archiviazione, sicurezza e altre impostazioni in modo coerente su più host o cluster all'interno del data center. Successivamente, è possibile eseguire controlli di configurazione sull'host o sul cluster per identificare eventuali deviazioni dalla configurazione profilo.
Come creare un profilo host di vSphere?
1. Nel menu principale, vai a Home > Management > Host Profiles e fai clic su "Create a Host Profile."
2. Apri la finestra Create Profile Wizard e nella pagina Creation Method, scegli "Create Profile from existing host" e clicca su "Next."
3. Nella pagina Specify Reference Host, seleziona un host ESXi e fai clic su "Next".
4. Alternativamente, puoi fare clic con il pulsante destro su un host ESXi, selezionare "Host Profile > Create Profile from Host."
5. Apri la Create Profile From window e nella pagina Ready to complete the profile, inserisci il nome e la descrizione per il profilo del host e clicca su "Next."
6. Nella pagina Ready to Complete, esamina le informazioni di configurazione e fai clic su "Finish."
Nella visualizzazione Host Profiles, è possibile trovare il profilo host creato.
Modifica di un profilo host
È possibile visualizzare e modificare le impostazioni dei criteri di un profilo host, selezionare i criteri da controllare per la conformità e modificare il nome o la descrizione dei criteri.
Nella visualizzazione Host Profiles, fai clic su "Edit Profile."
Apri la finestra Edit Profile e, nella scheda Configuration Details, è possibile configurare le opzioni di criteri e i parametri.
Utilizzando l'editor di profili, è possibile modificare le policy appartenenti a un determinato profilo host.
Sul lato sinistro dell'editor del profilo, è possibile espandere il profilo host. Ogni profilo host è composto da più sottoprofili, specificati dai gruppi funzionali per rappresentare istanze di configurazione. Ogni sottoprofilo contiene molteplici criteri e controlli di conformità che descrivono le configurazioni associate al profilo. È possibile configurare sottoprofili specifici, ad esempio criteri e controlli di conformità.
Ogni policy è composta da una o più opzioni, che includono una o più parametri. Ogni parametro include una chiave e un valore. Il valore può essere uno dei seguenti tipi di base: intero, stringa, array di stringhe o array di interi.
Open the Edit Profile window, and on the Compliance Details tab, you can decide whether to enable compliance checks and whether to consider host profile policies during the compliance check process.
Esportazione di un profilo host
È possibile esportare il profilo di configurazione in un file nel formato VMware Profile Format (.vpf).
Nella vista Host Profiles, fai clic su "Export Profile".
Nella finestra Export Profile, fai clic su "OK."
Nella finestra Save As, inserisci un nome file e clicca su "Save."
L'esportazione del profilo host è stata eseguita con successo.
Importazione di un profilo host
Nella vista Host Profiles, fare clic su "Create Profile."
Apri la finestra Create Profile Wizard e nella pagina Select Creation Method, scegli "Import profile" e clicca "Next".
Sulla pagina Import Profile , sfoglia e seleziona il file del profilo host, quindi fai clic su "Next".
I passaggi successivi sono gli stessi per la creazione di un profilo host.
Gestione di un profilo host
Una volta creato un profilo host, è possibile gestirlo associandolo a host o cluster specifici e applicando le impostazioni di configurazione a questi.
Collegamento di Host o Cluster a un Profilo Host
Nella vista Profili Host, clicca su "Attach Host/Cluster."
Apri la finestra Attach Host/Cluster, seleziona gli host o i cluster desiderati sul lato sinistro e fai clic su "Attach" per aggiungerli al profilo di configurazione.
Alternativamente, puoi selezionare un host ESXi o un cluster, quindi vai a Host Profile > Manage Profile.
Apri la finestra Attach Profile, scegli il profilo host e clicca su "OK."
Una volta aggiunti con successo, è possibile visualizzare i host o i cluster allegati nella scheda Hosts and Clusters.
Applicazione di un profilo host
Prima di applicare un profilo host, l'host deve essere in modalità di manutenzione affinché il profilo di configurazione venga applicato.
Fai clic con il pulsante destro del mouse su un host ESXi e seleziona "Enter Maintenance Mode.."
Nella finestra Confirm Maintenance Mode, fare clic su "OK".
Una volta che l'host è in modalità manutenzione, fai clic destro sull'host e seleziona "Host Profile > Apply Profile".
Alternativamente, puoi andare alla scheda Hosts and Clusters nella visualizzazione Host Profiles.
Seleziona un host ESXi e fai clic su "Apply Profile."
Apri la finestra Apply Profile, inserisci i parametri, fai clic su "Next" fino a quando tutti i parametri non saranno stati inseriti.
Clicca "Finish."
Il profilo dell'host sta essere applicato.
Il profilo dell'ospite è stato applicato con successo.
Puoi confrontare i risultati prima e dopo l'applicazione del profilo dell'host.
esx2.jack.com: Configurazione di rete pianificata in base all'ambiente sperimentale.
esx3.jack.com: Configurazione di rete prima di applicare il profilo host.
esx3.jack.com: Configurazione di rete dopo l'applicazione del profilo host.
Gestione dei Profili di Configurazione dal Gestore del Cluster
Fai clic con il pulsante destro su un cluster e seleziona "Host Profile > Manage Profile."
Aggiornamento dei Profili di Configurazione dagli Host di Riferimento
Se la configurazione dell'host di riferimento, da cui è stato creato il profilo, è cambiata, è possibile aggiornare il profilo di configurazione locale in modo che corrisponda alla configurazione dell'host di riferimento.
Nella visualizzazione Profili Host, fare clic con il pulsante destro del mouse su un profilo host e selezionare "Update Profile From Reference Host."
Controllo della conformità del profilo host
Dopo aver configurato un host o un cluster con un profilo host di riferimento, possono verificarsi modifiche manuali che portano a una configurazione errata. Effettuare controlli regolari sulla conformità garantisce che gli host o i cluster rimangano correttamente configurati.
Verifica della conformità dell'host
Nella scheda Hosts and Clusters della vista Host Profiles,
Seleziona un host ESXi e fai clic su "Check Compliance."
Se l'host non applica il profilo host, il risultato del controllo indicherà una mancanza di conformità e il profilo deve essere applicato all'host.
Dopo aver applicato correttamente il profilo host, il risultato del controllo indicherà la conformità.
Verifica della conformità del cluster
Nella scheda Hosts and Clusters della vista Host Profiles, seleziona un cluster e fai clic su "Check Compliance."
Semplifica il backup e il ripristino di VMware
I Profili Host vSphere offrono un approccio centralizzato ed efficiente per la gestione delle configurazioni degli host in un ambiente vSphere, il che può migliorare l'efficienza operativa, ridurre gli errori di configurazione e migliorare la conformità. Tuttavia, per proteggere meglio il proprio ambiente VMware, si consiglia di scegliere una soluzione professionale per il backup delle macchine virtuali.
Vinchin Backup & Recovery è una soluzione che si specializza nel backup e ripristino delle macchine virtuali, fornendo un'interfaccia di gestione facile da usare per configurare le policy di backup per vSphere 8/7/6/5/4. Vinchin Backup & Recovery utilizza molteplici tecnologie innovative per migliorare il backup dei dati, il ripristino dei dati, il risparmio di archiviazione e i risultati in termini di protezione anti-ransomware, proteggendo i tuoi dati critici delle VM VMware in modo completo. Consente inoltre la migrazione V2V fluida da altre piattaforme a VMware e viceversa senza linee di comando o strumenti aggiuntivi.
Per eseguire il backup dei VM vSphere con Vinchin Backup & Recovery, seguire questi passaggi:
1. Seleziona una VM
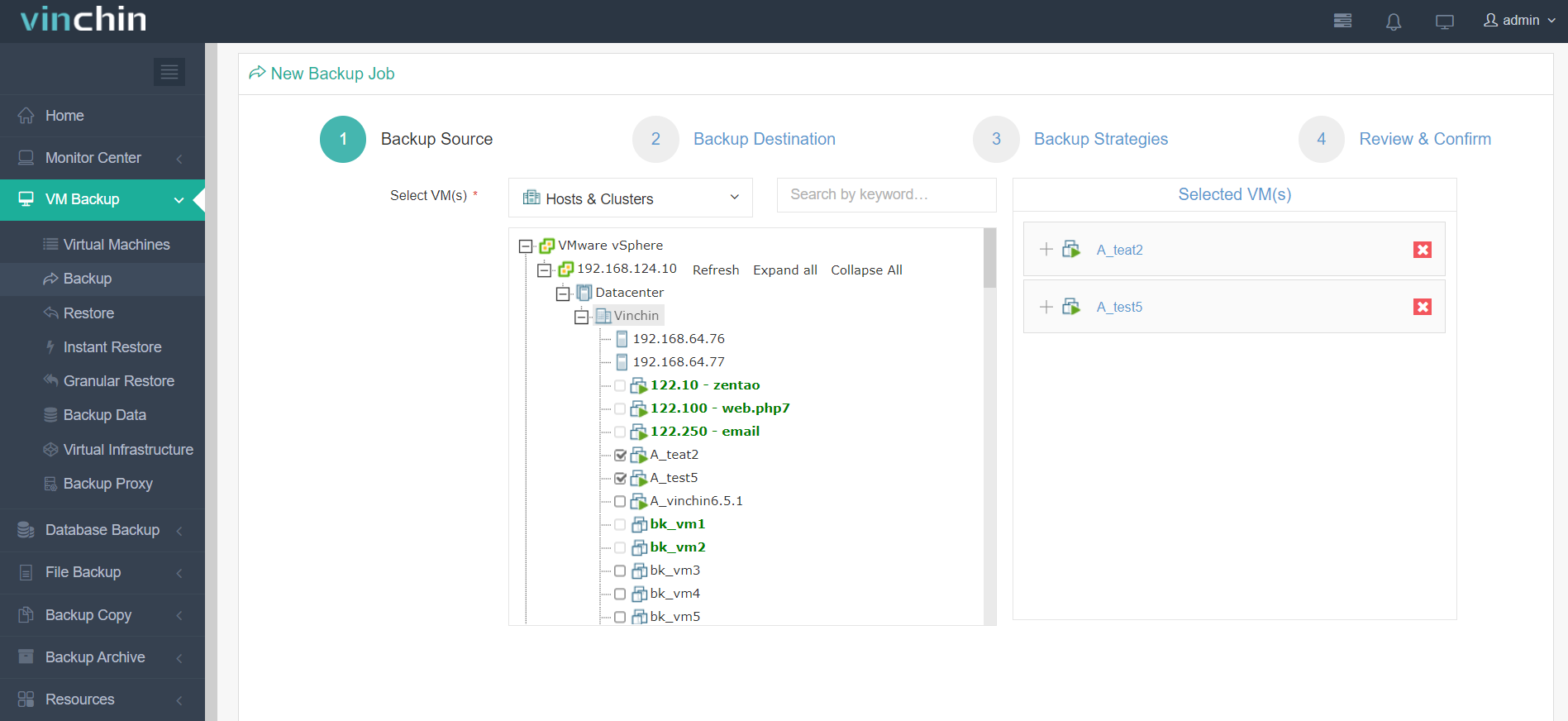
2. Seleziona destinazione backup

3. Definisci strategie di backup
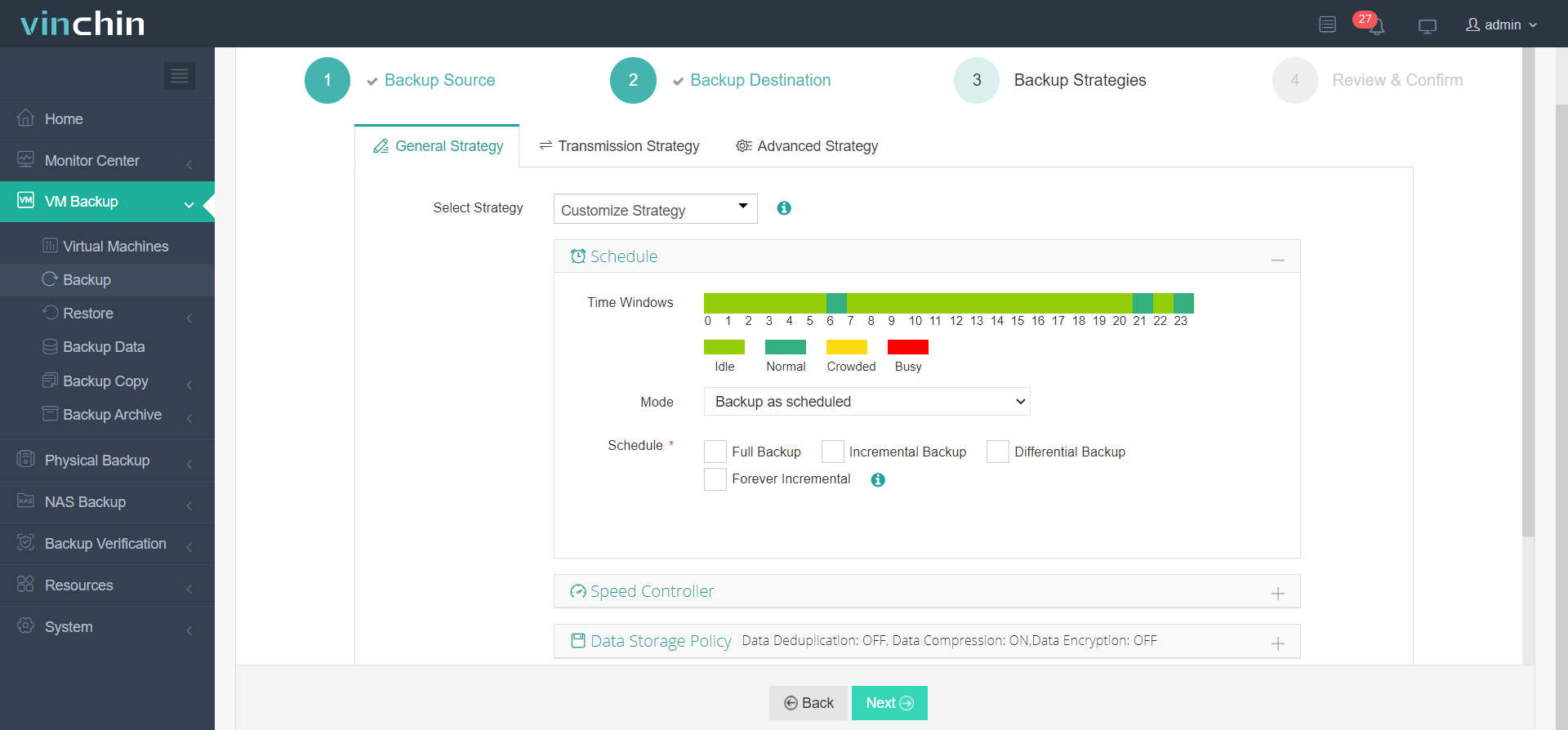
4. Invia il lavoro
Vinchin Backup & Recovery è stato selezionato da migliaia di aziende e anche tu puoi iniziare a utilizzare questo potente sistema con un periodo di prova gratuito di 60 giorni con tutte le funzionalità! Inoltre, contattaci e comunica le tue esigenze, riceverai una soluzione adatta al tuo ambiente IT.
Conclusione
vSphere Host Profiles è una funzione potente nella piattaforma di virtualizzazione vSphere di VMware che semplifica la gestione e la configurazione dei host ESXi in un ambiente vSphere. Utilizzando vSphere Host Profiles, gli amministratori possono razionalizzare la gestione degli host ESXi, garantire configurazioni consistenti e mantenere il compliance all'interno della loro infrastruttura vSphere.
Per proteggere in modo efficiente l'ambiente vSphere, puoi scegliere Vinchin Backup & Recovery per backup e ripristino facilmente delle tue macchine virtuali. Non perdere il trial gratuito.
Condividi su:







