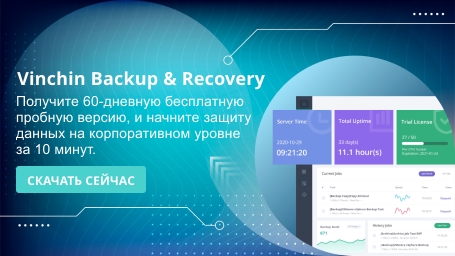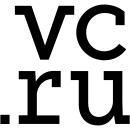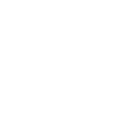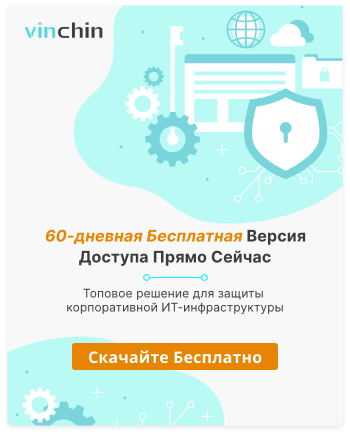-
Восстановление ВМ из графического интерфейса
-
Восстановление с использованием CLI
-
Упростите резервное копирование и восстановление ваших VM в Proxmox VE
-
Заключение
Proxmox VE - это открытая платформа виртуализации, которая позволяет вам запускать несколько виртуальных машин и контейнеров на одном физическом хосте. Она объединяет функциональность виртуальных машин (KVM) и контейнеров (LXC), предоставляя централизованный интерфейс управления для создания, настройки и мониторинга виртуальных машин и контейнеров.
Proxmox VE предлагает встроенные возможности для резервного копирования и восстановления, обеспечивая регулярное создание резервное копирование ваших виртуальных машин и контейнеров, а также удобное восстановление данных по необходимости. Вы можете настроить расписание резервного копирования, выбирать между полным или инкрементным режимами, а также хранить резервные копии данных на локальных дисках или удаленных хранилищах.
Предыдущий блог рассказывал о том, как резервировать ВМ в Proxmox VE. Этот блог также даст вам пошаговое руководство о том, как восстановить ВМ в Proxmox VE.
Предварительные условия для восстановления:
Вам необходимо иметь резервную копию соответствующей виртуальной машины, и желательно иметь точные аннотации, указывающие дату создания резервной копии.
Перед началом процесса восстановления важно выключить питание виртуальной машины, которую необходимо восстановить.
Восстановление ВМ из графического интерфейса
Восстановление резервного копирования в Proxmox VE - процесс несложный.
1. Выберите VM > Backup, выберите файл резервного копирования > Restore
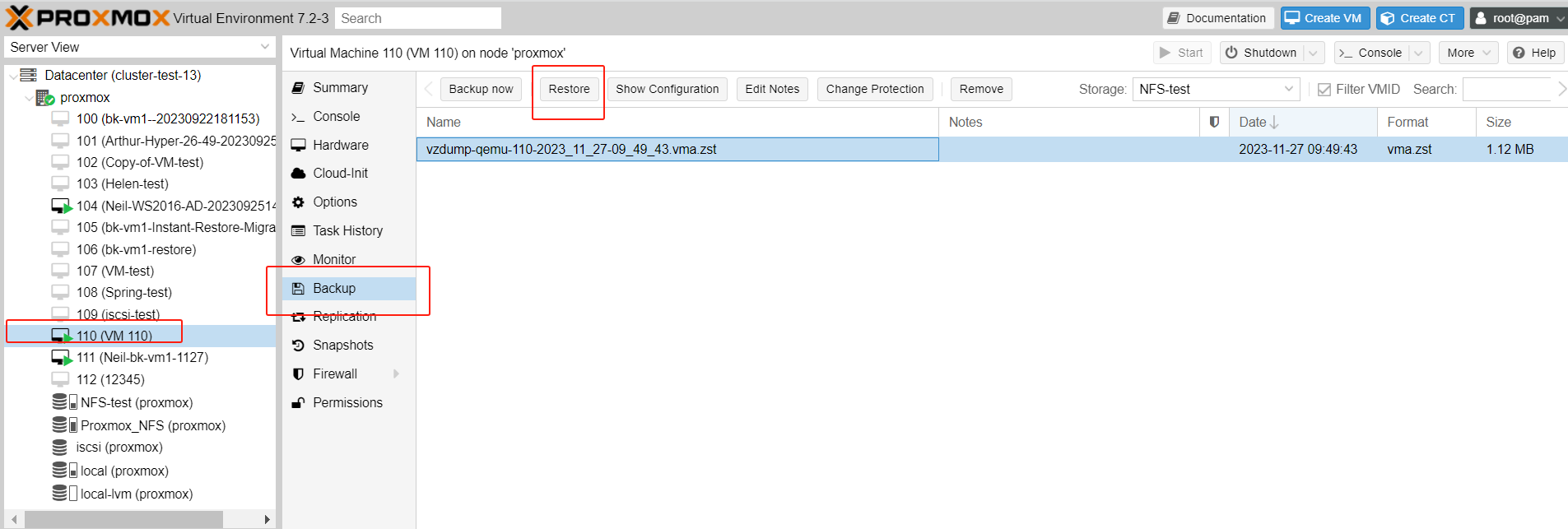
2. После этого появится новое окно, в котором вы можете настроить соответствующие параметры восстановления.
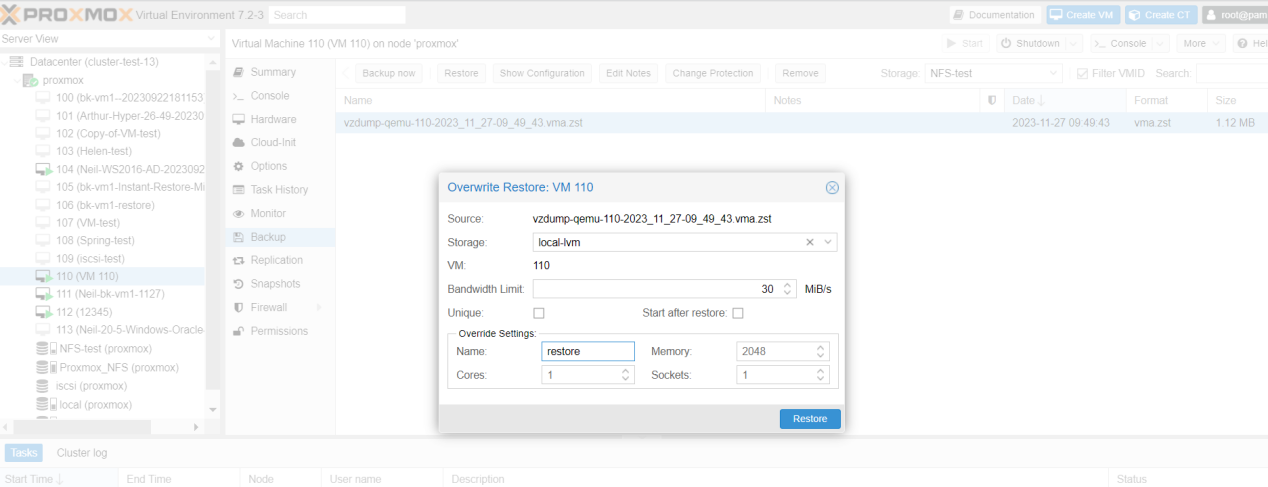
Настройки параметров резервного копирования:
Хранение: Выберите место хранения, куда вы хотите восстановить ВМ.
Ограничение пропускной способности: Укажите ограничение пропускной способности для процесса восстановления. Используйте "0", чтобы указать отсутствие ограничений. При восстановлении с внешнего хранилища NFS/NAS возможно использование значительного объема пропускной способности, что может повлиять на другие запущенные виртуальные машины.
Уникальность: Обеспечьте генерацию новых уникальных атрибутов после процесса восстановления, таких как восстановление MAC-адресов.
Запуск после восстановления: Автоматический запуск ВМ после процесса восстановления.
Переопределение настроек: Настройка параметров ВМ, включая имя, CPU, память и другое.
Продолжайте, нажав на кнопку "Restore", после чего вам будет предложено подтвердить свое действие снова, выбрав "Yes", поскольку эта операция приведет к удалению всех данных в текущей виртуальной машине. Затем начнется процесс восстановления.
3. Ждите завершения восстановления: Процесс восстановления может занять некоторое время, в зависимости от размера резервной копии и производительности вашего сервера. Вы можете отслеживать прогресс в окне "Task Log" , которое появляется после запуска процесса восстановления. Как только задача будет выполнена, в журнале отобразится сообщение "TASK OK".
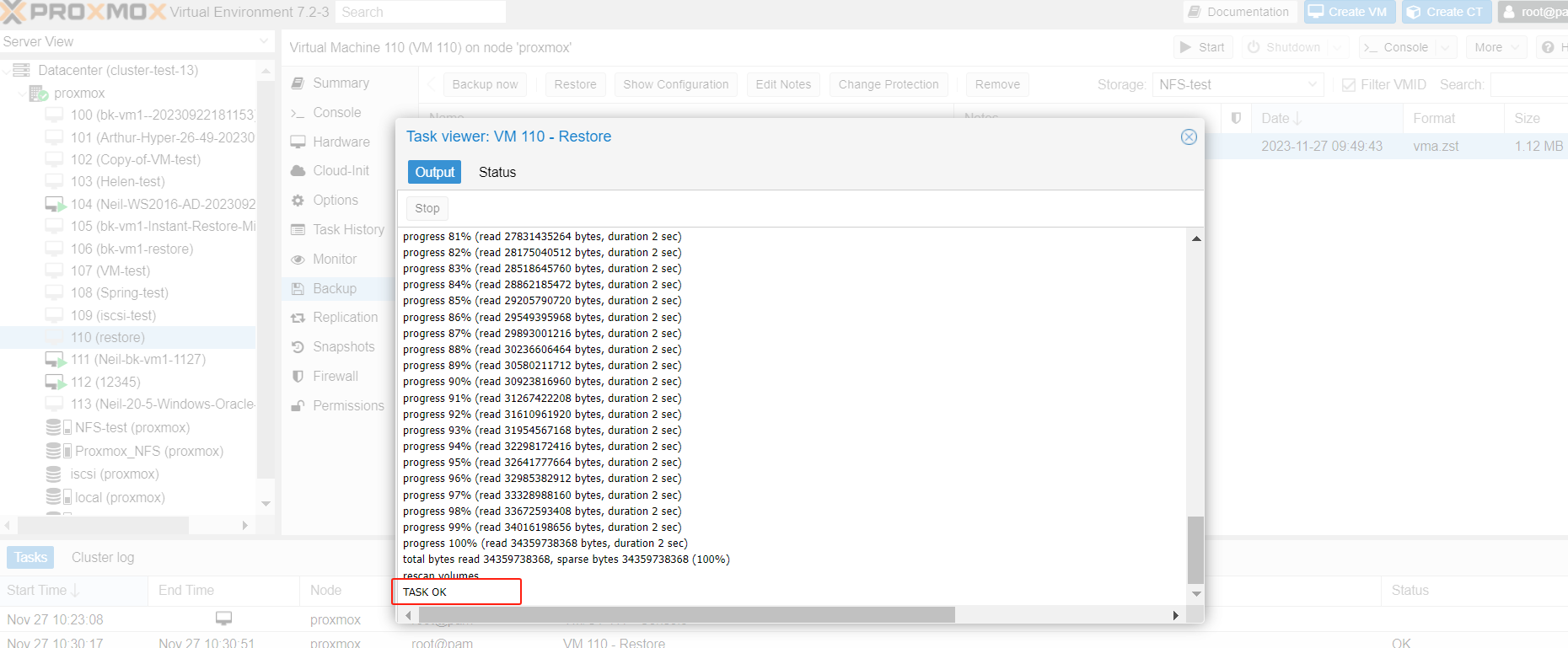
4. Проверьте восстановленную ВМ: После завершения процесса восстановления вы можете найти восстановленную ВМ в левой панели, под узлом, который вы выбрали во время процесса восстановления. Нажмите на ВМ, чтобы проверить ее конфигурацию и запустить ее. 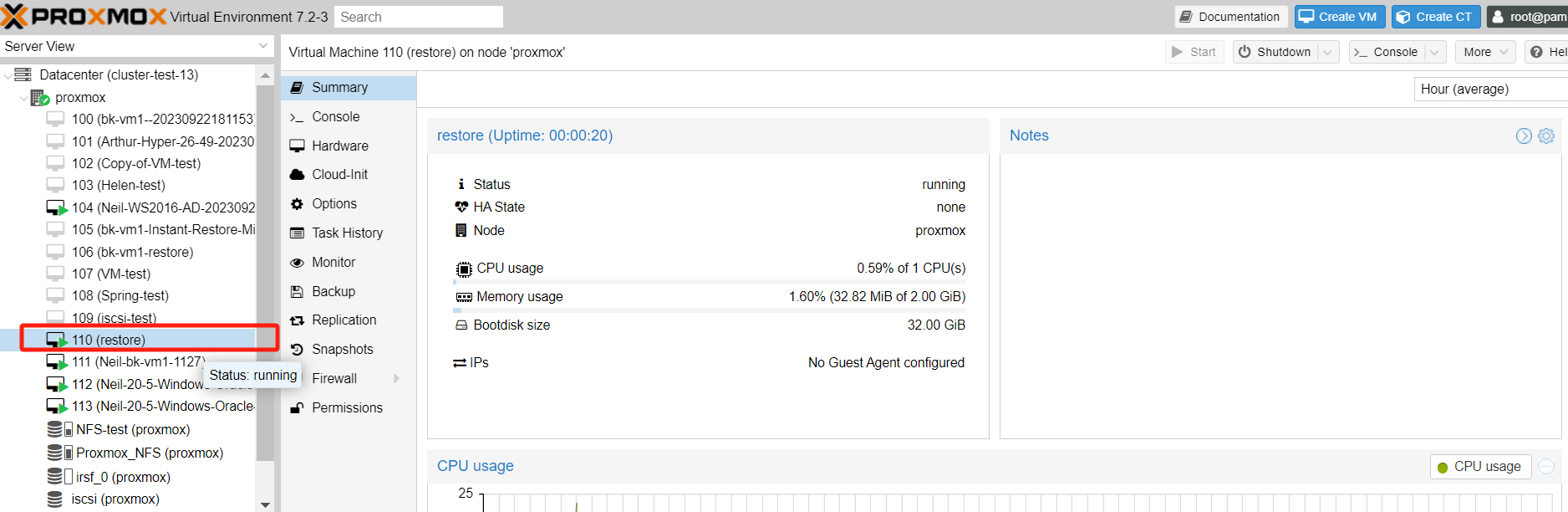
Пожалуйста, имейте в виду, что после завершения восстановления все данные в виртуальной машине с момента резервного копирования до момента восстановления будут утеряны.
Восстановление с использованием CLI
Восстановление резервной копии ВМ с использованием интерфейса командной строки (CLI) в Proxmox также возможно. Вот пошаговое руководство:
1. Перейдите в каталог резервного копирования:
Перейдите к файлам резервной копии, которые вы хотите восстановить. Расположение по умолчанию для резервных копий в Proxmox находится в /var/lib/vz/dump/. Вы можете использовать команду cd для навигации по каталогам, например, cd /var/lib/vz/dump/.
Однако, если ваши резервные копии не находятся в этом каталоге, вы можете использовать команду «find» для их поиска. Например:
find / -name "*.vma.zst"
Эта команда будет искать во всей файловой системе файлы, оканчивающиеся на .vma.zst, которое является одним из распространенных расширений для файлов резервного копирования Proxmox. В зависимости от конфигурации вашей системы и конкретных методов резервного копирования, которые вы используете, ваши файлы резервного копирования также могут оканчиваться на .vma.gz или .vma.lzo.
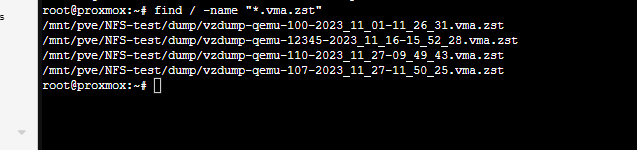
2. Определите файл резервной копии:
Используйте команду «ls» для вывода списка всех файлов в текущем каталоге. Определите файл резервной копии, который вы хотите восстановить. Он, вероятно, будет иметь расширение «.vma.lzo», «.vma.zst» или «.vma.gz», а в имени файла будут указаны ID ВМ и дата создания резервной копии.

3. Восстановите резервное копирование:
Используйте команду "qmrestore" для восстановления из резервной копии. Формат: "qmrestore backup_file_path vm_id". Например, если ваш файл резервной копии называется "vzdump-qemu-107-2023_11_27-11_50_25.vma.zst" и вы хотите восстановить его как ВМ 115, вы бы использовали команду:
qmrestore /mnt/pve/NFS-test/dump/vzdump-qemu-107-2023_11_27-11_50_25.vma.zst 115
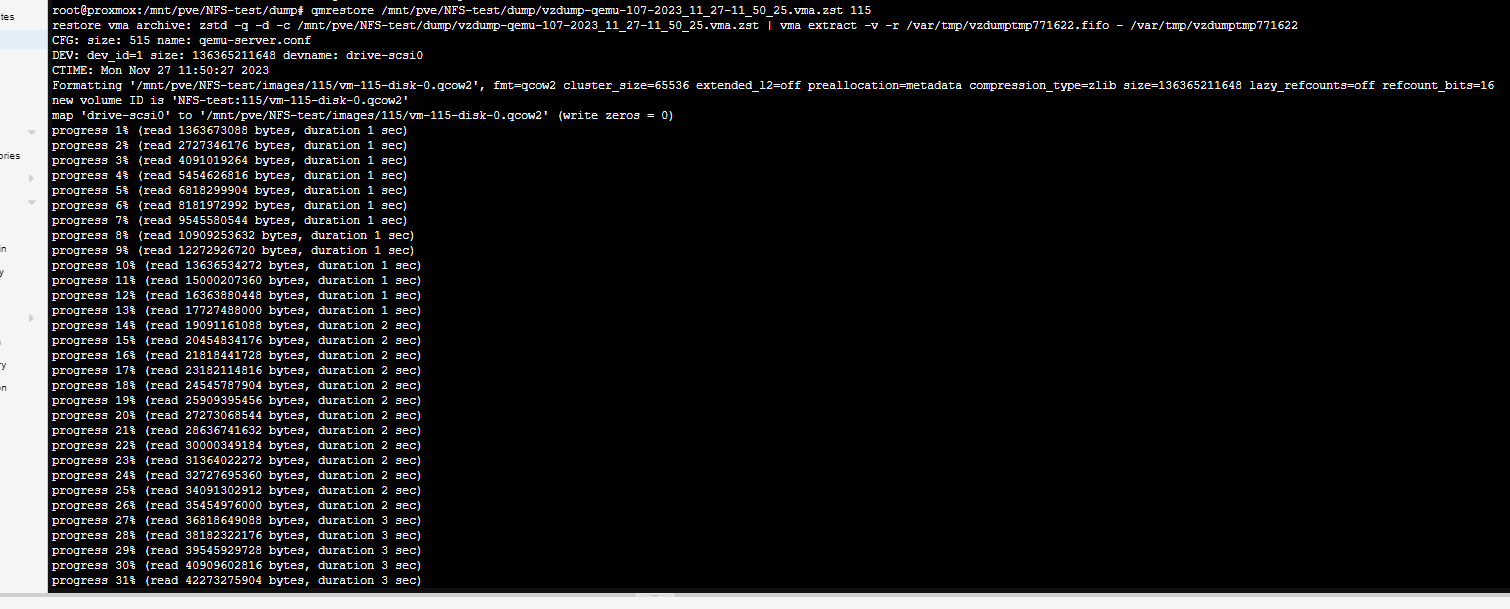
4. Ожидайте завершения восстановления:
Процесс восстановления займет некоторое время, в зависимости от размера резервной копии. Вы можете отслеживать прогресс в терминале.
5. Проверьте восстановленную ВМ:
Вы можете проверить статус восстановленной VM с помощью команды "qm status vm_id", заменив "vm_id" идентификатором восстановленной виртуальной машины. Например, "qm status 115".
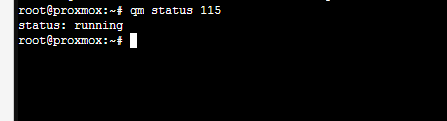
Это работает.
Упростите резервное копирование и восстановление ваших VM в Proxmox VE
Хотя Proxmox VE имеет встроенную функцию резервного копирования и восстановления, всегда рекомендуется резервное копирование ваших PVE и критически важных данных с помощью профессионального решения.
Vinchin Backup & Recovery - надежное решение для защиты окружения Proxmox VE, которое обеспечивает передовые функции резервного копирования, включая автоматическое резервное копирование ВМ, резервное копирование без агента, резервное копирование по сети LAN/LAN-Free, удаленное копирование, эффективное сокращение объема данных, облако архивирования и т. д., строго следуя золотой архитектуре резервного копирования 3-2-1 для всестороннего обеспечения безопасности ваших данных и целостность.
Для восстановления, Vinchin Backup & Recovery предоставляет мгновенное восстановление ВМ, которое может сократить RTO до 15 секунд, запустив ВМ напрямую через свое резервное копирование. Вы также можете выбрать восстановление на уровне файлов для извлечения конкретных файлов из резервной копии Proxmox VE VM.
Кроме того, шифрование данных и защита от вымогательского ПО предлагают вам двойную страховку для защиты ваших резервных копий Proxmox VE VM. Вы также можете просто переместить данные с хоста Proxmox на другую виртуальную платформу и наоборот.
Вам потребуется всего 4 шага для восстановления ВМ Proxmox VE:
1. Выберите точку восстановления.
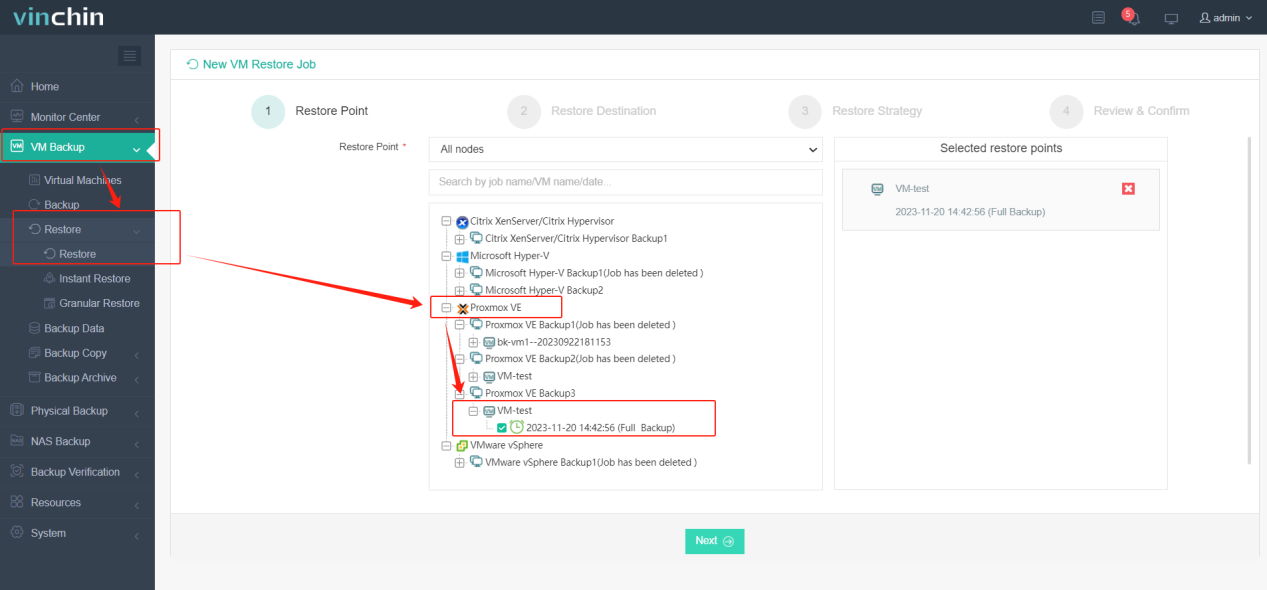
2. Выберите место восстановления.
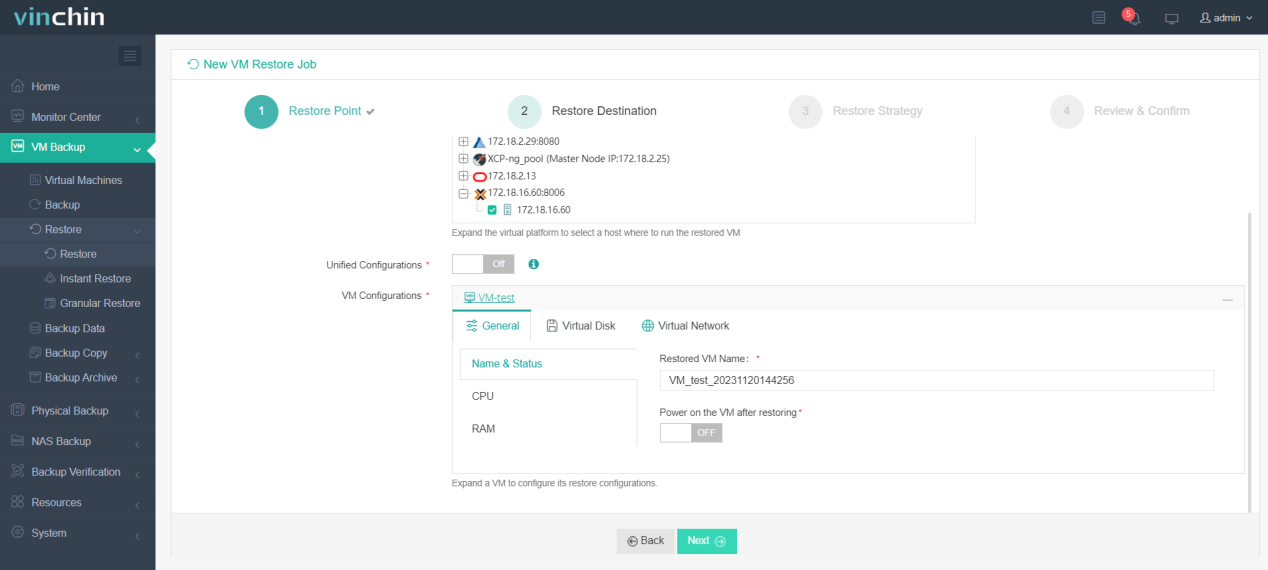
3. Выберите стратегию восстановления.
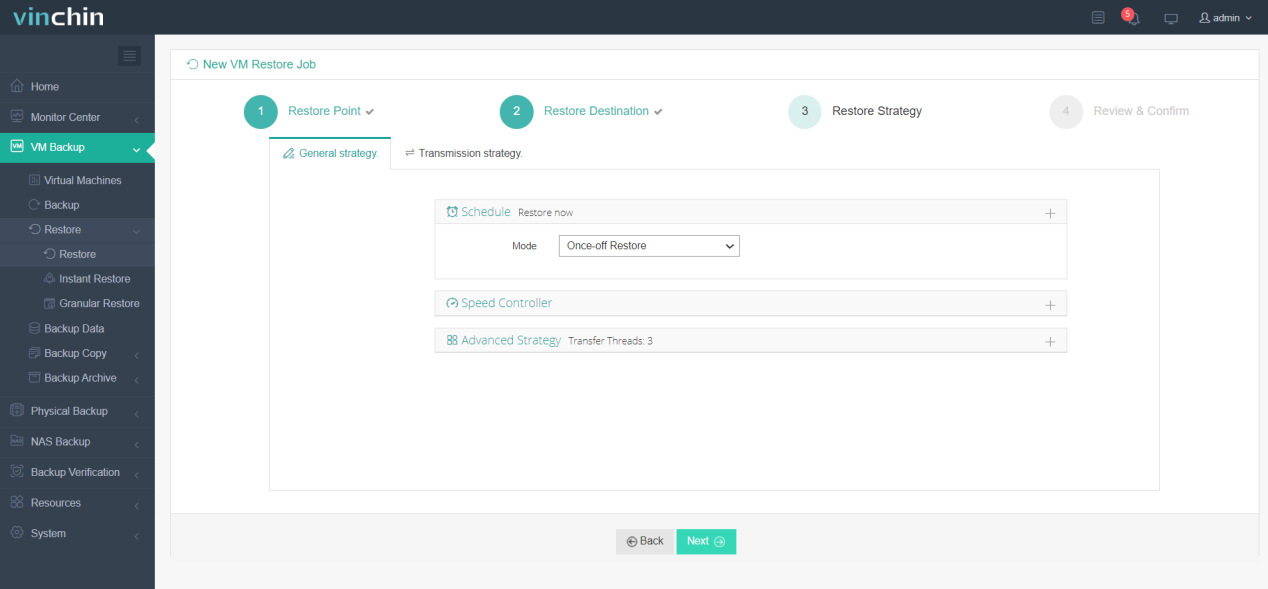
4. Просмотрите и отправьте работу.
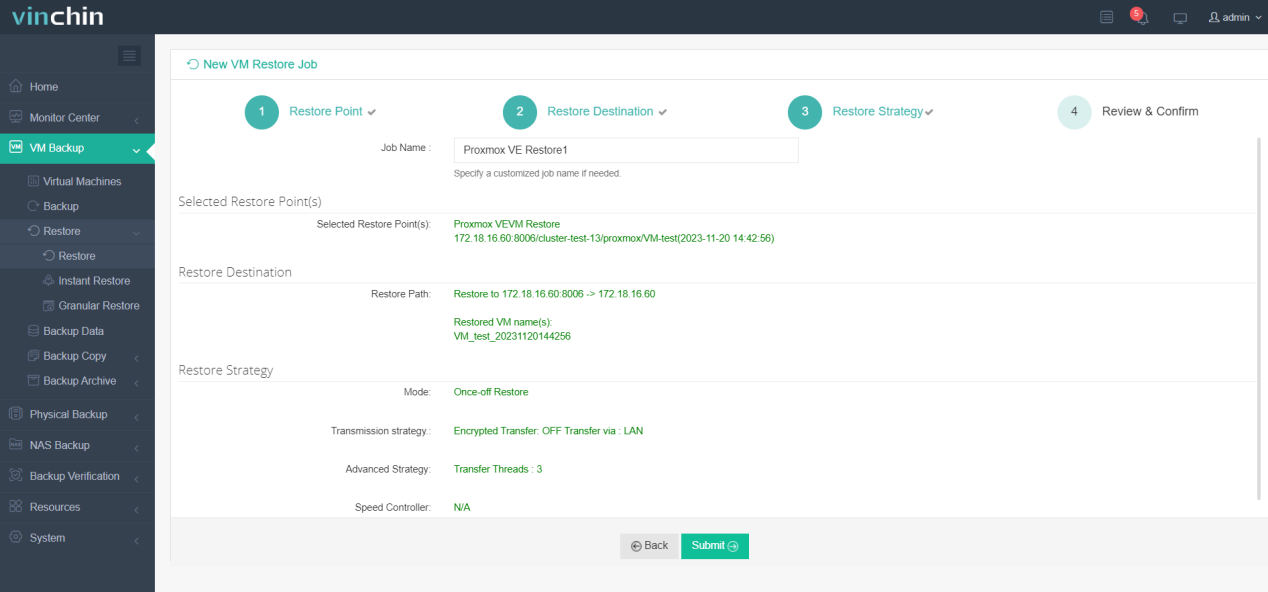
Тысячи компаний выбрали Vinchin Backup & Recovery, и вы также можете начать использовать эту мощную систему с 60-дневной полнофункциональной пробной версией! A также, свяжитесь с нами и оставьте свои потребности, а затем вы получите решение, соответствующее вашей IT-среде.
Заключение
Функциональность резервного копирования и восстановления Proxmox предоставляет надежный способ защиты вашей виртуальной инфраструктуры и восстановления после непредвиденных событий. Регулярно создавая резервные копии и осознавая процесс восстановления, вы можете обеспечить доступность и целостность ваших виртуальных машин и контейнеров в Proxmox.
Как всегда, помните, что очень важно регулярно делать резервные копии ваших данных, чтобы предотвратить их потерю. Вы можете выбрать Vinchin Backup & Recovery для легкого резервного копирования и восстановления ваших ВМ Proxmox VE. Не пропустите бесплатную пробную версию!
поделиться: