-
Cos'è la Proxmox High Availability?
-
Requisiti
-
Creazione di un cluster a 3 nodi
-
Configurazione della disponibilità elevata
-
Aggiunta di risorse alla configurazione HA
-
Verifica della funzionalità HA
-
Semplifica la protezione del tuo Proxmox VE
-
Conclusione
Proxmox Virtual Environment (Proxmox VE o PVE) è una piattaforma di virtualizzazione open source basata su Debian. Offre prestazioni e affidabilità elevate per la gestione di macchine virtuali e contenitori. Con la sua interfaccia web intuitiva, Proxmox semplifica la gestione della tua infrastruttura virtualizzata, migliorando l'efficienza delle tue operazioni IT. Supporta la gestione dei cluster e la disponibilità elevata (HA). Per quanto riguarda lo storage, Proxmox non solo supporta opzioni comuni come LVM, NFS e iSCSI, ma offre anche supporto per soluzioni di storage cluster come GlusterFS e Ceph.
Cos'è la Proxmox High Availability?
La High Availability (HA) in Proxmox è una funzione che ti consente di eseguire le tue macchine virtuali (VM) o contenitori su più nodi all'interno di un cluster Proxmox. Questo viene fatto per garantire che se un nodo fallisce, le VM o i contenitori in esecuzione su quel nodo possano essere automaticamente spostati su un altro nodo e continuare a funzionare con un downtime minimo.
Requisiti
Proxmox VE offre funzionalità di alta disponibilità (HA) integrate, ma l'attivazione dell'HA richiede di soddisfare i seguenti prerequisiti:
Un cluster funzionante composto da almeno tre nodi (per soddisfare il meccanismo di voto e prevenire gli scenari di split-brain).
Utilizzo dello spazio di archiviazione condiviso.
Hardware di server ridondante, come alimentatori doppia, memoria ECC, RAID, ecc.
Dipendenza da hardware server affidabile di marche note.
Watchdog: Watchdog hardware se disponibile; in alternativa, può essere utilizzato il watchdog software del kernel Linux come fallback.
Dispositivi di recinzione hardware opzionali.
Creazione di un cluster a 3 nodi
1. Accedi a Proxmox VE e vai su Datacenter > Cluster > Create Cluster.
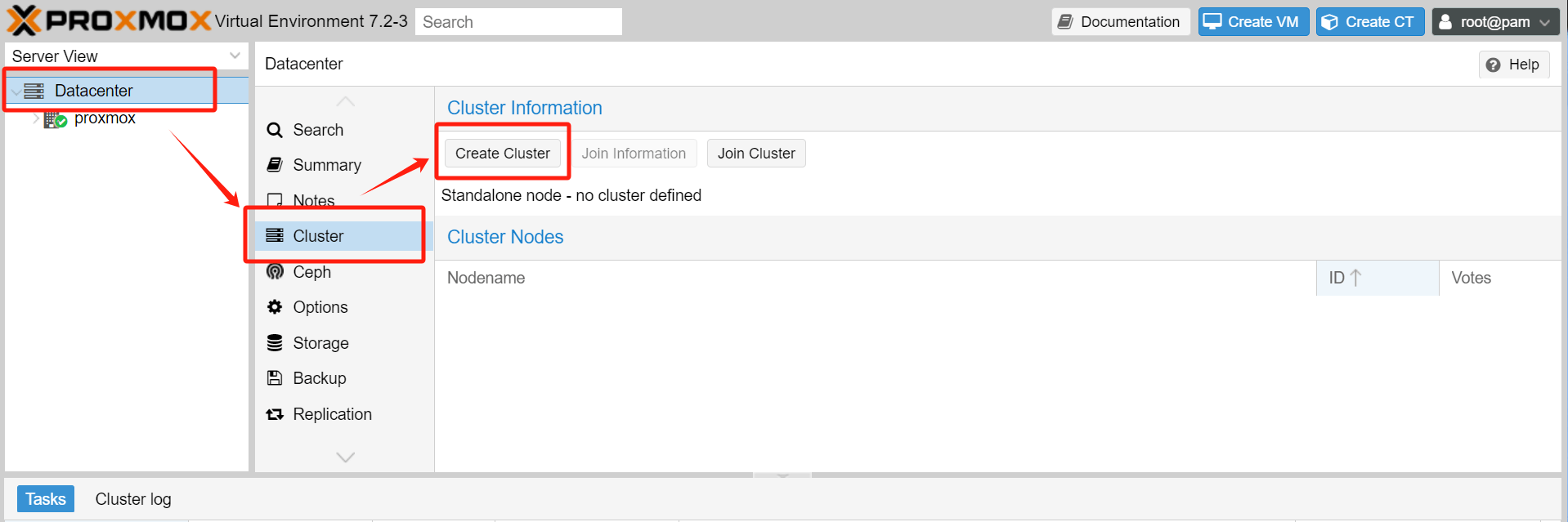
2. Imposta il name e specifica la network, poi fai clic su Create.
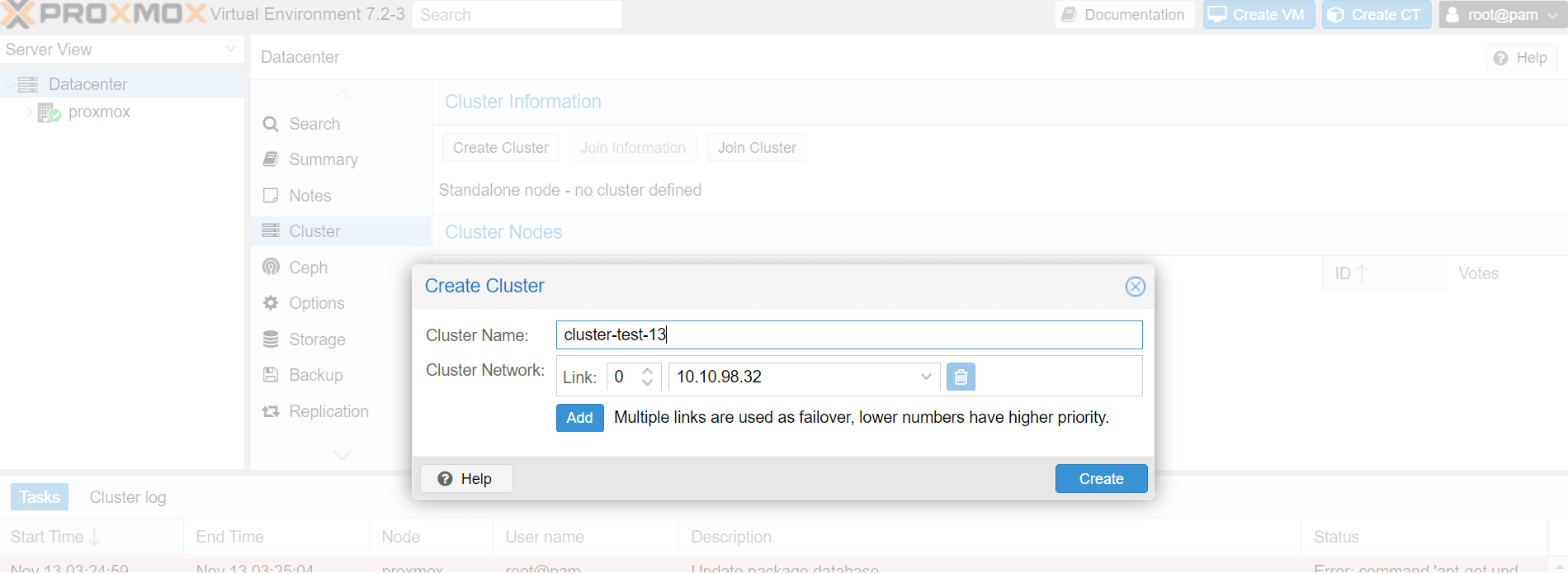
Cluster Name: Imposta il nome per il cluster, notare che non può essere modificato dopo la creazione.
Cluster Network: Specifica la rete per il cluster, che di default è l'indirizzo IP risolto dal nome host.
3. Attendi il completamento del compito di creazione del cluster e vedrai il primo cluster creato. Puoi verificare che la sezione Cluster Nodes ora includa il primo nodo denominato "proxmox".
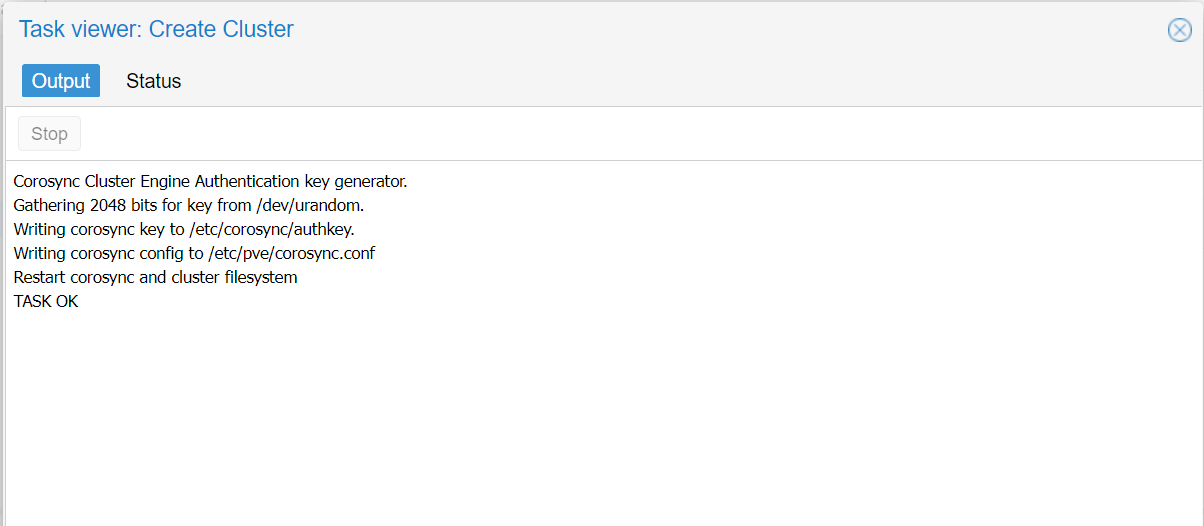

4.Dopo aver creato il cluster, puoi aggiungere altri nodi al cluster. Vai a Datacenter > Cluster > Join Information.
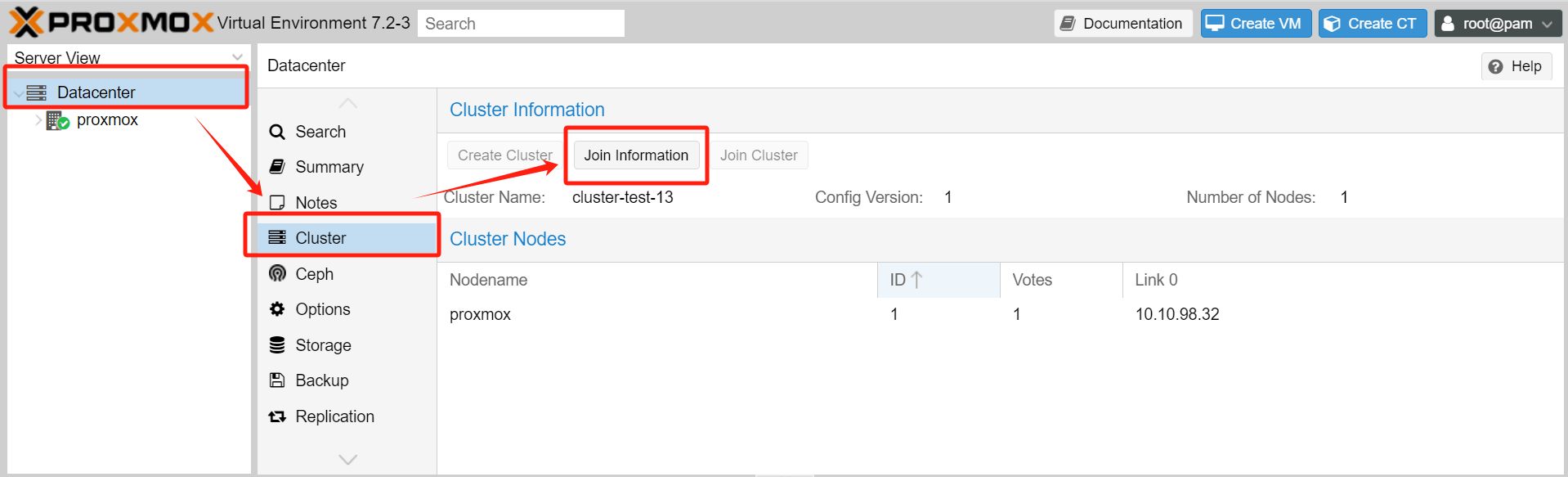
5. Fai clic su Copy Information per copiare i dettagli da utilizzare successivamente quando aggiungi altri nodi al cluster.

6. Per procedere con il tuo secondo nodo, vai a Datacenter > Cluster > Join Cluster. Quindi, incolla le informazioni copiate precedentemente nel campo designato.
Information: Incolla le informazioni precedentemente copiate.
Peer Address: L'indirizzo IP dell'altro nodo del cluster verrà compilato automaticamente.
Password: Inserisci la password radice per il nodo che ha già raggiunto il cluster.
Fingerprint: Popolata automaticamente.
Cluster Network: Il valore predefinito è l'indirizzo IP risolto dal nome host, che rappresenta la rete del cluster.
Si prega di notare che l'adesione al cluster comporta l'aggiornamento delle informazioni CA e il riavvio del servizio pve-cluster, il che potrebbe rendere temporaneamente la pagina non rispondente. Non preoccuparti, basta attendere un momento, poi aggiorna il browser e accedi nuovamente.
Per visualizzare le informazioni sul cluster, naviga fino a Cluster Nodes. Troverai che sono già elencati due nodi.
Se hai altri nodi da aggiungere al cluster, ripeti i passaggi menzionati sopra.
Configurazione della disponibilità elevata
1.Nella sezione Datacenter vai a HA > Groups > Create per creare un gruppo di disponibilità elevata (HA).
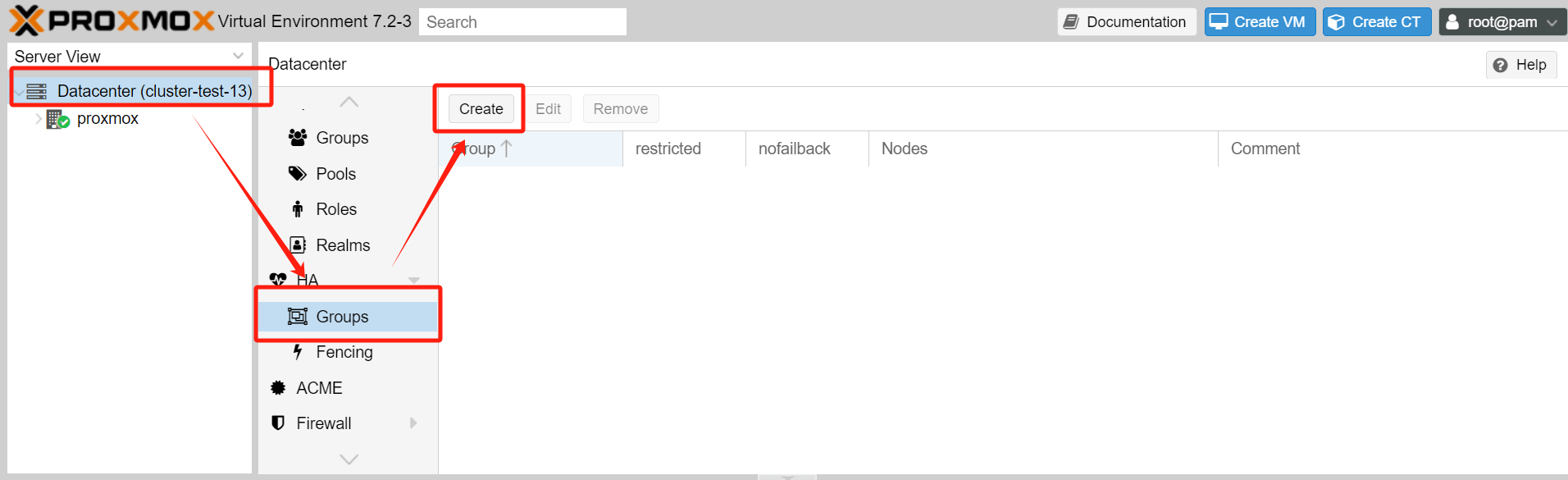
2. Inserisci l'interfaccia di configurazione per il gruppo HA:
ID: Assegna un nome al gruppo HA.
Restricted: Limita le risorse per eseguire solo sui nodi appartenenti a questo gruppo HA.
Nofailback: Se un nodo che sta eseguendo le risorse si blocca, HA migrerà queste risorse ad altri nodi sani. Scegli se migrare le risorse nuovamente al nodo originale una volta che questo si ripristina. In genere si raccomanda di abilitare questa opzione per evitare di attivare migrazioni eccessive di risorse, che potrebbero causare pressione sulla larghezza di banda della rete e sullo I/O del disco.
Comment: Aggiungi eventuali osservazioni o informazioni aggiuntive.
Node List: Specifica quali nodi PVE devono essere inclusi in questo gruppo HA. Per ogni nodo, è possibile assegnare un livello di priorità. I livelli di priorità più alti indicano una preferenza per l'esecuzione delle risorse su quel nodo. Considera le caratteristiche di prestazioni di ogni nodo quando determini la priorità.
3. Una volta completata la configurazione, puoi visualizzare i gruppi HA creati nell'elenco.
Aggiunta di risorse alla configurazione HA
1. Vai a Datacenter > HA > Resources > Add e seleziona il tipo di risorsa (VM/CT).
2. Accedi all'interfaccia di aggiunta delle risorse:
VM: Seleziona la risorsa CT o VM desiderata dall'elenco a discesa.
Max Restart: Specifica il numero massimo di tentativi di riavvio in caso di fallimento dello startup delle risorse.
Max Relocate: Specifica il numero massimo di ridistribuzioni al nodo successivo dopo aver raggiunto il limite di riavvio massimo.
Group: Scegli il gruppo HA in cui la risorsa dovrebbe essere eseguita dall'elenco a discesa.
Request State: Seleziona lo stato di esecuzione desiderato per la risorsa, che può essere uno dei seguenti:
Started: HA garantisce che la risorsa rimanga nello stato avviato.
Stopped: HA garantisce che la risorsa rimanga nello stato interrotto.
Ignored: HA ignora questa risorsa e non esegue alcuna azione su di essa.
Disabled: HA garantisce che la risorsa rimanga nello stato arrestato e non tenti la migrazione a altri nodi.
Comment: Ulteriori osservazioni o note per la risorsa.
3. Dopo aver aggiunto la risorsa, noterai un cambiamento nello stato di HA, che indica che la risorsa è stata aggiunta.
Verifica della funzionalità HA
Per verificare il funzionamento della funzionalità HA, puoi simulare un fallimento del nodo. Arresta il nodo in cui è in esecuzione la macchina virtuale e osserverai il meccanismo di watchdog che avvia un riavvio. Dopo una breve attesa, vedrai la macchina virtuale migrata su un altro nodo e in esecuzione lì.
Semplifica la protezione del tuo Proxmox VE
Sebbene l'Alta Disponibilità di Proxmox consenta il failover automatico delle macchine virtuali su altri nodi, è meglio scegliere una soluzione professionale di backup e ripristino di Proxmox per un doppio livello di sicurezza.
Vinchin Backup & Recovery è una solida soluzione di protezione dell'ambiente Proxmox VE, che fornisce funzionalità di backup avanzate, incluse il backup automatico delle VM, il backup senza agenti, il backup LAN/LAN-Free, la copia remota, la riduzione efficace dei dati, l'archiviazione cloud e altro, seguendo rigorosamente l'architettura di backup aurea 3-2-1 per garantire in modo completo la sicurezza e l'integrità dei tuoi dati.
Per la ripristino, Vinchin Backup & Recovery fornisce il ripristino istantaneo delle VM, che può ridurre il RTO a 15 secondi avviando direttamente la VM tramite il suo backup. È anche possibile scegliere il ripristino granulare a livello di file per estrarre file specifici dal backup delle VM Proxmox VE.
Oltre a ciò, la crittografia dei dati e la protezione antiransomware ti offrono un doppio livello di sicurezza per proteggere i backup delle tue VM Proxmox VE. Puoi anche semplicemente migrare i dati da un host Proxmox a un'altra piattaforma virtuale e viceversa.
Segui semplicemente questi 4 passaggi per eseguire il backup delle tue VM Proxmox:
1. Seleziona l'oggetto del backup.
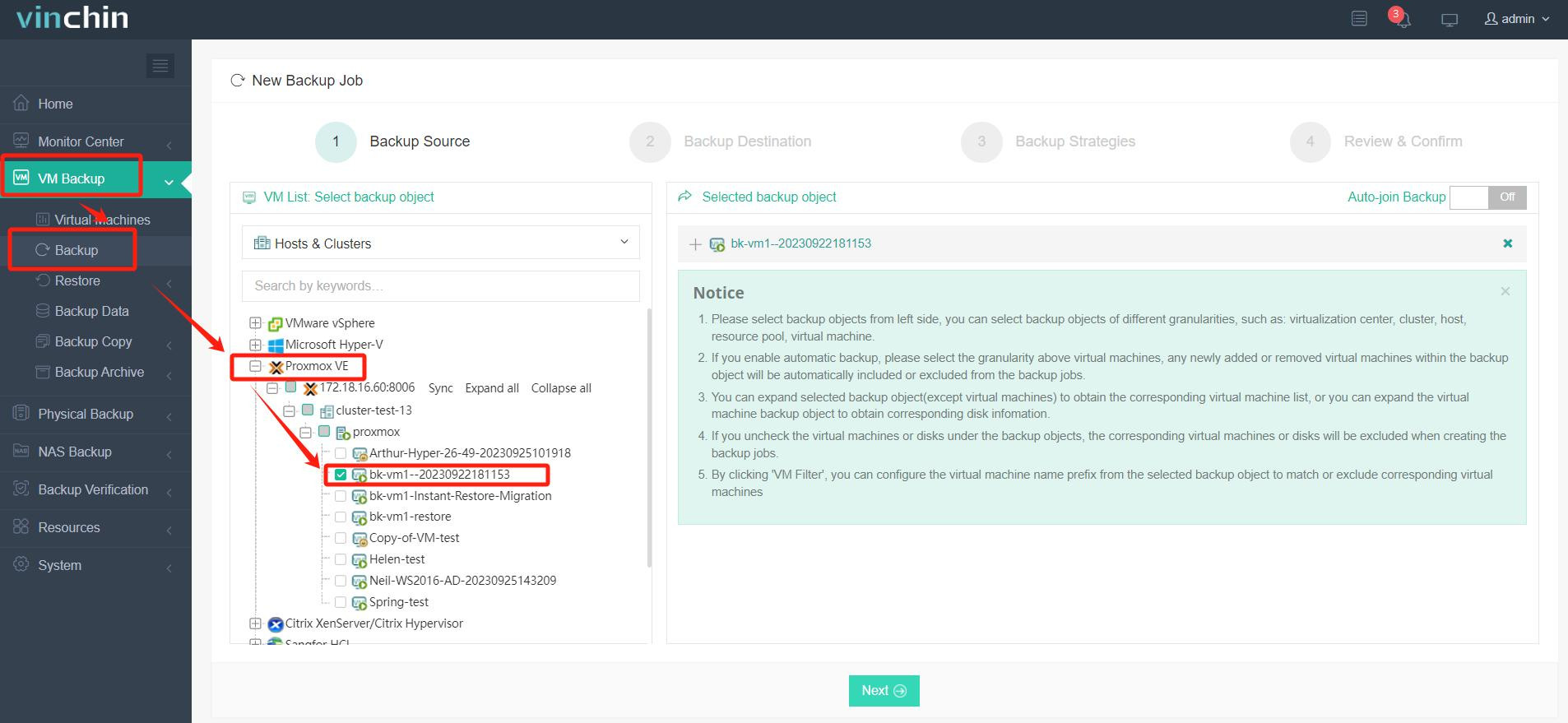
2. Seleziona la destinazione del backup.
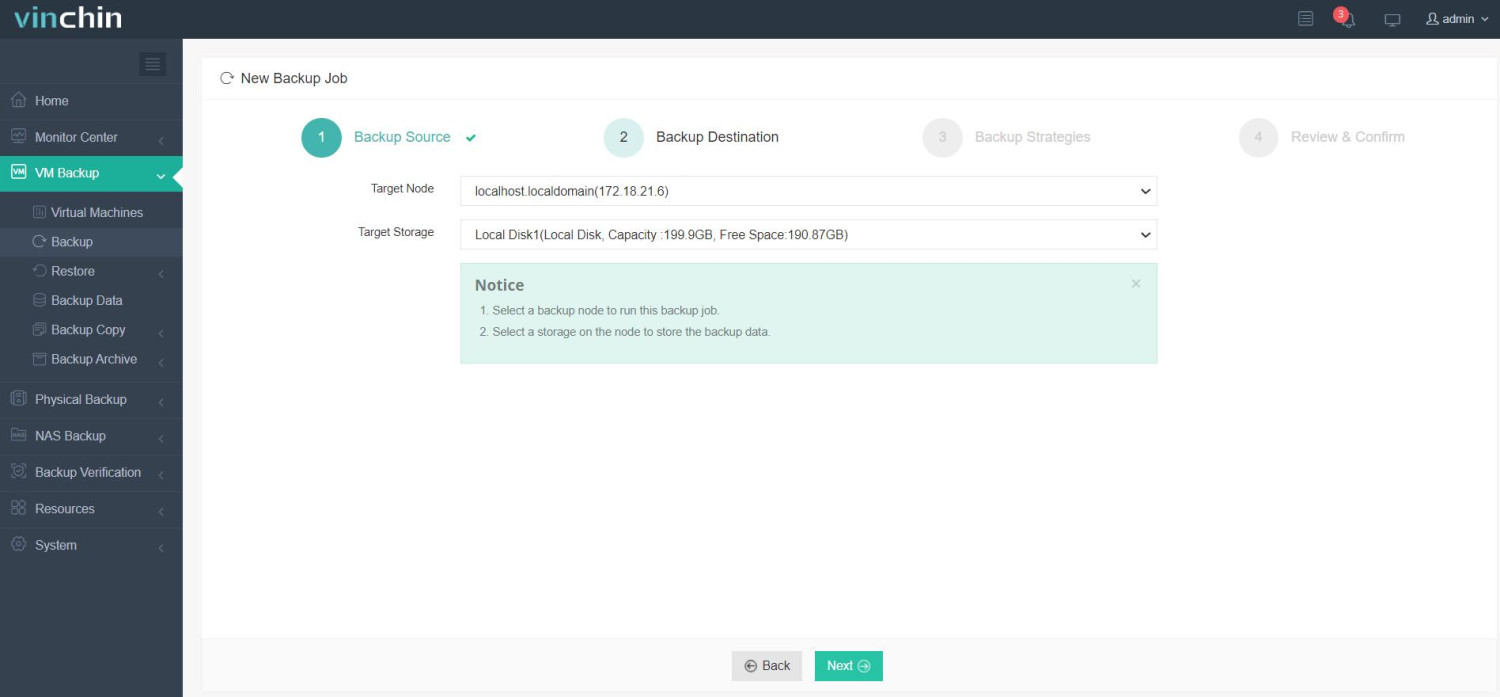
3.configurare le strategie di backup.
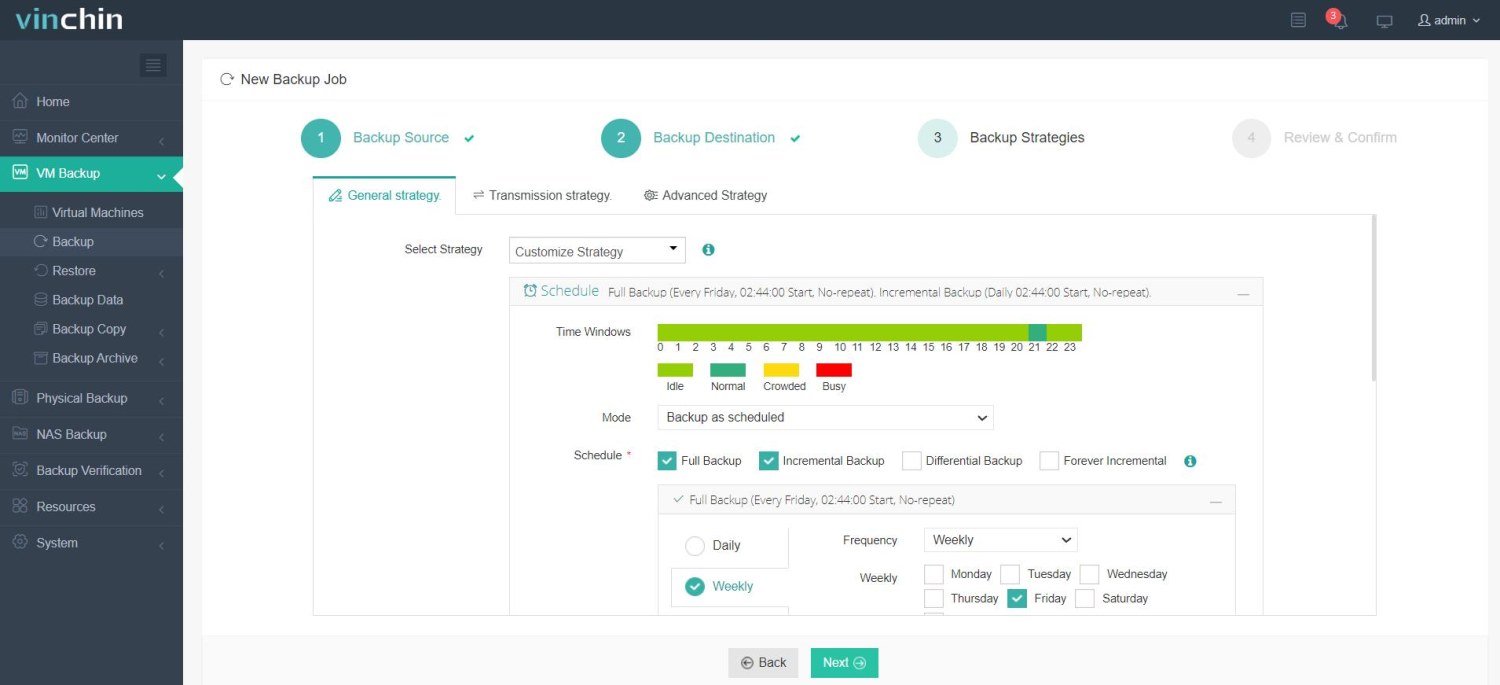
4. Revisiona e invia il lavoro.
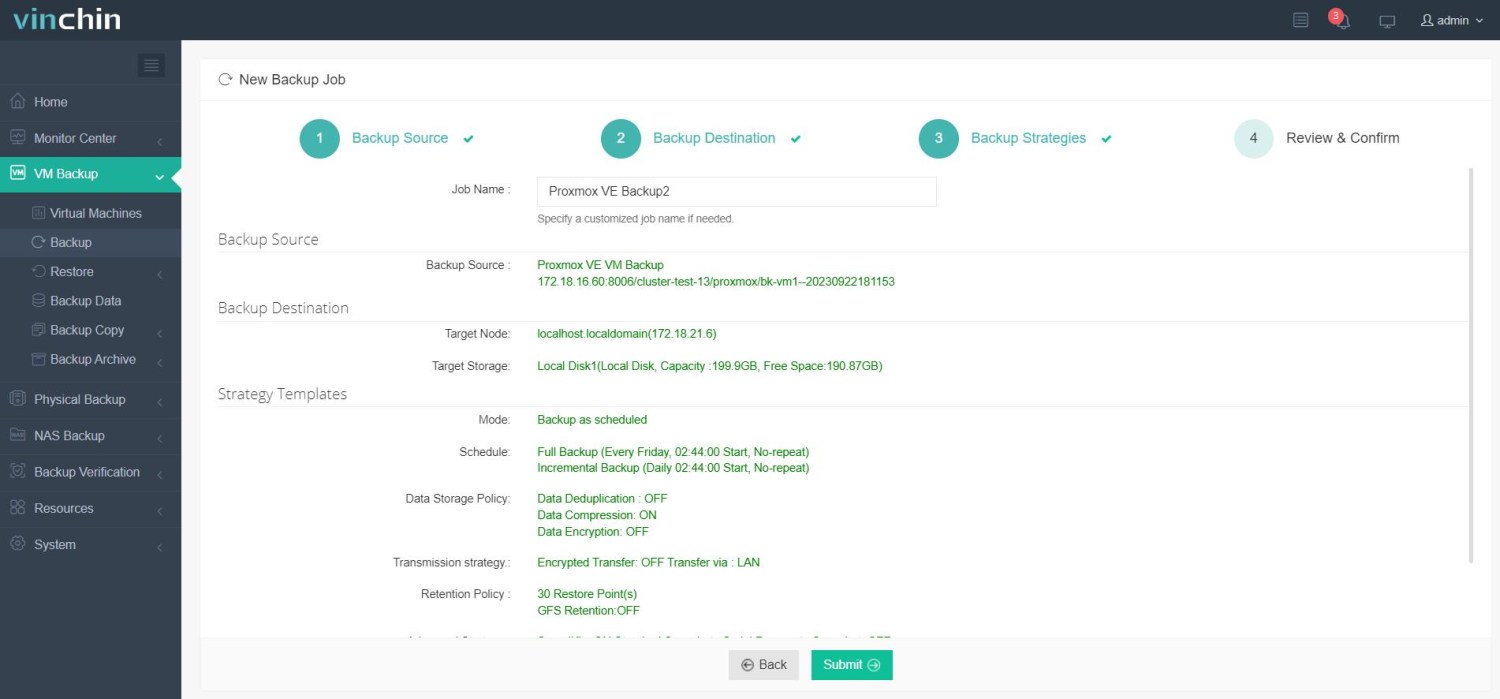
Vinchin Backup & Recovery è stato selezionato da migliaia di aziende e anche tu puoi iniziare a utilizzare questo potente sistema con un periodo di prova gratuito di 60 giorni con tutte le funzionalità! Inoltre, contattaci e lascia le tue esigenze, e riceverai una soluzione adatta al tuo ambiente IT.
Conclusione
L'Alta Disponibilità è una funzionalità chiave di Proxmox VE. Consente il failover automatico delle macchine virtuali e dei contenitori ad altri nodi del cluster in caso di guasto hardware. Questo è fondamentale per mantenere il tempo di attività e garantire che i servizi critici siano sempre disponibili.
Puoi scegliere Vinchin Backup & Recovery per eseguire facilmente il backup e il ripristino delle tue VM Proxmox VE. Non perdere la versione di prova gratuita!
Condividi su:







