-
Qu'est-ce que la Console Distante VMware ?
-
Comment télécharger VMware Remote Console ?
-
Comment installer VMRC sur Windows ?
-
Comment installer VMRC sur Linux ?
-
Comment installer VMRC sur Mac ?
-
Sauvegarde VMware en continu
-
FAQ sur la console distante VMware
-
Conclusion
Google Chrome déprécie la prise en charge de l'API de module complémentaire Netscape, une interface de programmation d'application permettant d'étendre le logiciel serveur, ce qui entraîne le dysfonctionnement du plug-in d'intégration vSphere Client.
VMware publie VMware Remote Console (VMRC) pour fonctionner avec le vSphere Web Client sous Windows et Mac OS en tant qu'application autonome.
Qu'est-ce que la Console Distante VMware ?
VMware Remote Console (VMRC) est une application autonome qui permet un accès à distance et des opérations sur les machines virtuelles hébergées sur des serveurs VMware sous Windows, Linux et macOS.
VMRC ne se lance que dans le client Web et est utilisé pour la gestion des machines invitées. Bien que vous deviez installer l'outil manuellement, vous n'avez pas besoin d'acheter de licence pour celui-ci.
Fonctionnalités de VMRC
Insérer des images ISO sur un CD/DVD.
Gérer les adaptateurs réseau.
Installez VMware Tools sur les machines virtuelles.
Ajuster la résolution d'écran du système d'exploitation invité.
Connectez un USB amovible à une VM distante.
Augmenter les appareils matériels de la machine virtuelle.
Installez le système d'exploitation sur les machines virtuelles à l'aide d'une image ISO de CD/DVD locale.
Allumez, éteignez, réinitialisez, suspendez et renommez les machines virtuelles.
Modifier les paramètres matériels actuels tels que le processeur, la mémoire, les disques virtuels, etc.
Comment télécharger VMware Remote Console ?
1. Rendez-vous sur customerconnect.vmware.com et connectez-vous à votre compte, en créez un si vous n’en avez pas.
Téléchargez VMRC 12.0.1 ou 12.0.2 ou 12.0.3 pour Windows et Linux sur VMware Downloads, ou téléchargez-le depuis l'outil d'automatisation de gestion des logiciels Windows Chocolatey si vous ne voulez pas télécharger l'installeur de VMRC.
3. Cliquez sur Télécharger maintenant pour Windows (un fichier ZIP contenant un fichier EXE) ou Linux (un fichier .bundle), tandis que les utilisateurs Mac se rendent sur l'App Store pour télécharger.
4. Enregistrer le fichier et cliquez sur OK dans la fenêtre contextuelle.
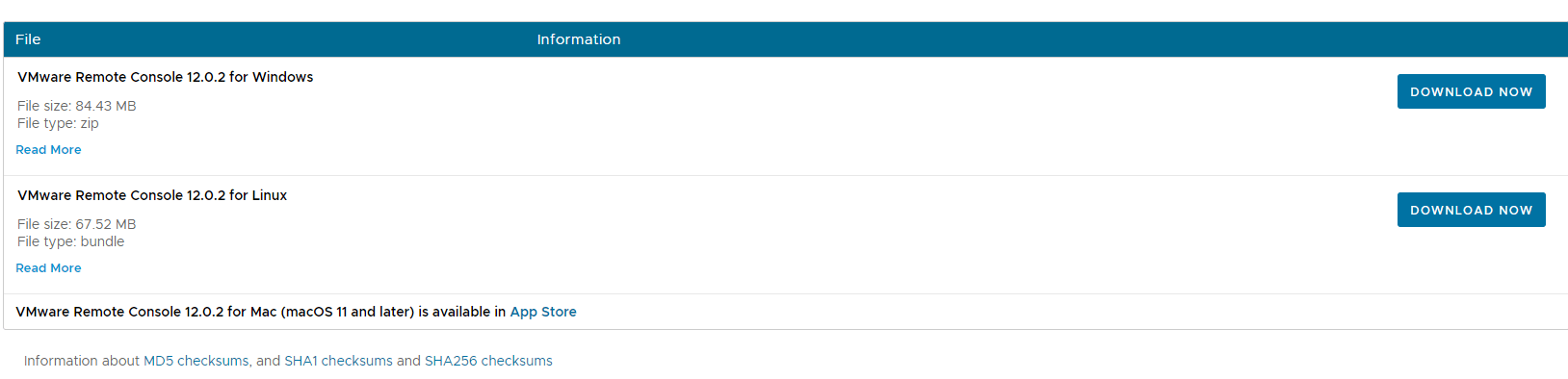
Comment installer VMRC sur Windows ?
Installez VMRC avec l'Assistant d'installation
1. Cliquez avec le bouton droit sur le fichier zip VMRC et choisissez Extra All.
2. Saisissez un emplacement temporaire pour Extract les fichiers.
3. Double-cliquez sur le fichier d'installation pour lancer l'assistant.
4. Cliquez sur Next sur la page de bienvenue, acceptez ensuite le Contrat de Licence Utilisateur Final et cliquez sur Next.
5. Sur la page Custom Setup, laissez le chemin par défaut ou cliquez sur Change pour un emplacement différent, puis cliquez sur Suivant.
6. Sur la page User Experience Settings, cochez ou ignorez les paramètres facultatifs pour les mises à jour automatiques de VMRC et les programmes d'expérience client. Cliquez sur Next.
7. Cliquez sur Install sur la page prête à l'installation. Puis cliquez sur Finish. Choisissez de redémarrer le système d'exploitation maintenant Yes ou No.
Installez VMRC avec PowerShell
1. Ouvrez PowerShell en tant qu'admin et modifiez le répertoire de travail pour qu'il pointe vers l'emplacement du fichier d'installation de VMRC.
2. Exécutez les commandes suivantes.
.VMware-VMRC-12.0.2-xxxxxxxx.exe /s /v "/qn EULAS_AGREED=1 AUTOSOFTWAREUPDATE=1 DATACOLLECTION=0"
/s – maintient la fenêtre d'installation masquée.
/v –masque la fenêtre d'installation.
/qn – indique à l'installeur d'exécuter une installation silencieuse.
EULAS_AGREED=1 – pour accepter l'accord de licence. Lorsque la valeur est modifiée en 0, l'accord de licence est rejeté et l'installation est interrompue.
AUTOSOFTWAREUPDATE=1 – pour activer la fonction de mise à jour automatique du logiciel dans VMRC. Si vous souhaitez arrêter les mises à jour automatiques, définissez la valeur sur 0.
DATACOLLECTION=0 – ne pas rejoindre le programme d'amélioration de l'expérience client (CEIP). Modifiez la valeur en 1 pour rejoindre le programme.
Installez VMRC avec Chocolatey
1. Installez Chocolatey si vous ne l'avez pas déjà.
https://community.chocolatey.org/install.ps1
2. Ouvrez PowerShell en tant qu'administrateur et exécutez les commandes pour installer le package.
cinst vmrc -y
cinst-installer un package
vmrc-nom du package
-y-confirmer toutes les invitations
3. Ou installez VMRC à partir des dépôts de logiciels Windows. Appuyez sur Y (oui) ou A (oui pour tous) lorsque cela est demandé pour continuer.
choco install vmrc --version=12.0.2.xxxxxxxx
Se connecter à une machine virtuelle
1. Dans le client web vSphere ou ESXi, accédez à la page Virtual Machines> faites un clic droit sur la machine cible> cliquez sur Console> Launch remote console.
2. Cocher la case Always allow to open links of this type in the associated app et cliquer sur Open.
3. Cochez la case Always trust this host with this certificate et cliquez sur Connect Anyway après avoir reçu un message de certificat.
4. Entrez le compte root de la machine virtuelle hôte ou le compte utilisateur vSphere pouvant accéder à l'invité.
Comment installer VMRC sur Linux ?
Lancer VMRC dans le client hôte VMware
1. Tapez l'adresse IP de l'hôte ESXi sur le web pour accéder au client hôte VMware.
2. Sur la page Navigator, cliquez sur Virtual Machines et choisissez celle dont vous avez besoin.
Note : choisissez la solution de sauvegarde ESXi professionnelle pour une sauvegarde VMware rapide et fréquente.
3. Cliquez sur l'icône du premier moniteur d'ordinateur pour ouvrir les options.
4. Choisissez Launch remote console.
5. Cliquez sur Choose Application pour ouvrir le lien VMRC, vous pouvez cocher la case qui autorise toujours l'hôte ESXi à ouvrir VMRC à cette adresse IP.
Note : VMware Workstation et VMware Remote Console ne peuvent pas être installés sur la même machine Linux car leurs opérations se chevauchent.
6. Choisissez VMware Remote Console et cliquez sur Open Link.
7. Cliquez sur Connect Anyway sur la page du certificat, puis cochez Always trust this host with this certificate.
Installez VMRC avec Bash
Bash est une coquille Unix comme alternative gratuite au shell de Bourne.
1. Ouvrez le terminal Bash avec les privilèges root.
sudo su –
2. Définissez le bit d'exécution du paquet VMRC.
chmod +x /home/bkindle/Downloads/VMware-VMRC-12.0.2-xxxxxxxx.x86_64.bundle
3. Exécutez le package d'installation.
/home/bkindle/Downloads/VMware-VMRC-12.0.2-xxxxxxxx.x86_64.bundle
4. Appuyez sur q pour passer l'accord de licence, puis tapez y pour accepter l'accord.
Connectez-vous à une VM
Utilisez Bash.
vmrc vmrc://remote_host/?moid=VM-ID
Comment installer VMRC sur Mac ?
1. Ouvrez l'App Store et recherchez VMware Remote Console.
2. Cliquez sur Get> Install App.
Ou vous pouvez le télécharger manuellement depuis vSphere Client ou VMware Host Client comme indiqué ci-dessus.
Sauvegarde VMware en continu
Vinchin Backup & Recovery est une solution de sauvegarde multifonctionnelle pour plus de 10 virtualisations, y compris VMware, Hyper-V, Proxmox, oVirt, OLVM, XenServer, XCP-ng, OpenStack et bien d'autres, ainsi que pour 6 bases de données (Oracle DB, MySQL, SQL Server, PostgreSQL, Postgres Pro et MariaDB), NAS et des serveurs Linux & Windows.
Sauvegarde automatique : rendez la sauvegarde plus accessible et plus rapide grâce à plusieurs stratégies de sauvegarde planifiée (comme la sauvegarde incrémentielle CBT) via la transmission HotAdd/SAN et réduisez la taille des données d'au moins 50 % avec les technologies Vinchin.
Récupération instantanée : ramenez une machine virtuelle plantée en 15 secondes directement à partir des sauvegardes locales pour un RTO plus court.
Copie de sauvegarde hors site : envoyer une autre copie de sauvegarde à un emplacement distant comme réserve.
Protection anti-rançongiciel: protégez les données et le serveur de sauvegarde contre les attaques de logiciels malveillants avec une protection de stockage de sauvegarde, un double chiffrement des données, une archivage de données vers des clouds publics, etc.
Migration V2V multi-plateforme: transférez VMware vers 15+ autres hôtes et inversement pour une migration V2V sans souci, sans avoir besoin d'outils.
Vinchin Backup & Recovery offre une console unique pour gérer un environnement multi-hyperviseur de manière claire, et une interface de visualisation des données intuitive est également disponible pour une vue d'ensemble plus large.
Vous pouvez facilement sauvegarder une machine virtuelle VMware en 4 étapes :
1. Sélectionnez les machines virtuelles VMware

2. Sélectionnez le stockage de sauvegarde

3. Sélectionnez les stratégies de sauvegarde

4. Soumettez l'offre d'emploi

Vous intéressez-vous à la solution ? Téléchargez la version d'essai gratuite de 60 jours de la version Enterprise ci-dessous pour l'essayer.
FAQ sur la console distante VMware
1. Que dois-je faire si la console distante VMware ne s'ouvre pas ?
Vérifiez que votre système répond aux prérequis nécessaires, tels qu'une version correcte de VMware Tools installée sur l'OS invité et que votre navigateur autorise le lancement de l'application.
2. VMware Remote Console est-il compatible avec tous les navigateurs ?
VMRC est compatible avec la plupart des navigateurs modernes, mais certaines fonctionnalités peuvent nécessiter des configurations spécifiques ou ne pas être prises en charge dans tous les navigateurs.
3. Le VMware Remote Console prend-il en charge le transfert USB ?
Oui, VMRC prend en charge l'USB passthrough, ce qui vous permet de connecter des périphériques USB de votre machine locale à la machine virtuelle.
Conclusion
La Console distante VMware est un outil pratique pour gérer les machines virtuelles VMware et les systèmes d'exploitation invités sous Windows, Linux et Mac. Dans cet article, les détails du téléchargement et de l'installation de VMRC sont présentés. N'oubliez pas de sauvegarder vos machines virtuelles VMware avec Vinchin Backup & Recovery, qui offre un prix raisonnable et de nombreuses fonctionnalités.
Si vous souhaitez protéger vos machines virtuelles, n'oubliez pas de télécharger Vinchin Backup & Recovery.
Partager sur:







