-
¿Qué es Hyper-V?
-
¿Cómo crear un VM de Hyper-V en Hyper-V Manager?
-
¿Cómo instalar Windows/Linux OS en Hyper-V VM?
-
¿Cómo hacer copia de seguridad de Hyper-V VM con una solución profesional?
-
Preguntas frecuentes sobre la creación de VM Hyper-V
-
Resumen
En el desarrollo de la tecnología de la información, la virtualización definitivamente impulsa el desarrollo de la aplicación de la tecnología porque disminuye el costo para las empresas y organizaciones e incrementa la velocidad y seguridad en las pruebas.
Una de las soluciones de virtualización más populares es Hyper-V de Microsoft. Ya sea que sea un profesional de TI que desea optimizar la infraestructura del servidor o un entusiasta aficionado ansioso por explorar nuevas tecnologías para el laboratorio en casa, comprender Hyper-V traerá muchos beneficios.
En esta guía, te contaremos los conocimientos básicos de Hyper-V, qué es Hyper-V y cómo crear una máquina virtual Hyper-V.
¿Qué es Hyper-V?
Antes de sumergirnos en la creación de Hyper-V, tomemos un momento para tener una comprensión básica de esta solución de virtualización.
Hyper-V se considera un hipervisor de tipo 1, también llamado hipervisor de metal desnudo que se ejecuta directamente en el hardware físico, aunque también puede funcionar como un rol dentro del sistema operativo Windows. Creo que podría ser porque Hyper-V es una característica incorporada en el sistema operativo Windows. Los hipervisores típicos de tipo 2 como VMware Workstation y Virtualbox son aplicaciones que requieren que las descargues e instales en la parte superior del sistema operativo como otras aplicaciones comunes.
Al abstraer los sistemas operativos subyacentes, hyper -V facilita la optimización de recursos, la escalabilidad y la eficiencia de costos en las infraestructuras de TI.
Si desea conocer los requisitos para usar Hyper-V y cómo instalarlo, aquí tiene otra guía para instalar Hyper-V.
¿Cómo crear un VM de Hyper-V en Hyper-V Manager?
El método más común de crear una máquina virtual Hyper-V es usando Hyper-V Manager, una herramienta incorporada en el sistema operativo Windows, y puedes encontrarla en el cuadro de búsqueda después de habilitar Hyper-V.
Si desea utilizar la máquina virtual lo antes posible, se recomienda preparar la imagen ISO del sistema operativo con anticipación.
1. Busque Hyper-V Manager en el cuadro de búsqueda para abrirlo
2. Preparémonos para el interruptor virtual para la VM. Haga clic en el nombre de host > haga clic en Virtual Switch Manager a la derecha > haga clic en New virtual network switch > cree conmutadores External, Internal y Private respectivamente
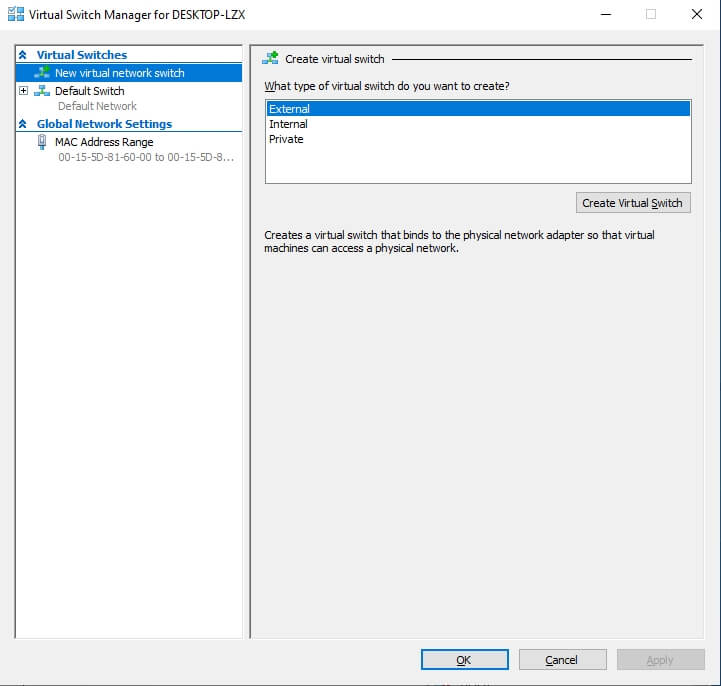
Aquí están las explicaciones para los tres tipos de switches virtuales:
External Network: Se usa para conectarse a la red externa.
Internal Network: Se utiliza para la comunicación entre el host y las máquinas virtuales.
Private Network: Se utiliza para la comunicación entre dos máquinas virtuales
3. Haz clic derecho en el nombre del host > selecciona New > selecciona Virtual Machine. Serás dirigido al New Virtual Machine Wizard
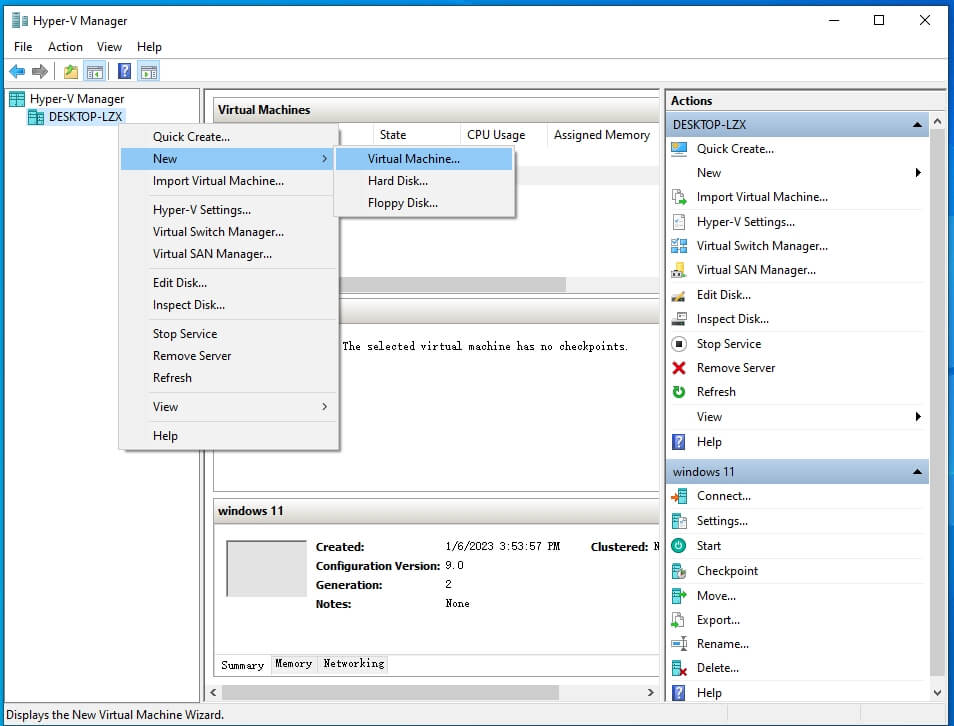
4. Lea Before you begin > haga clic en Next
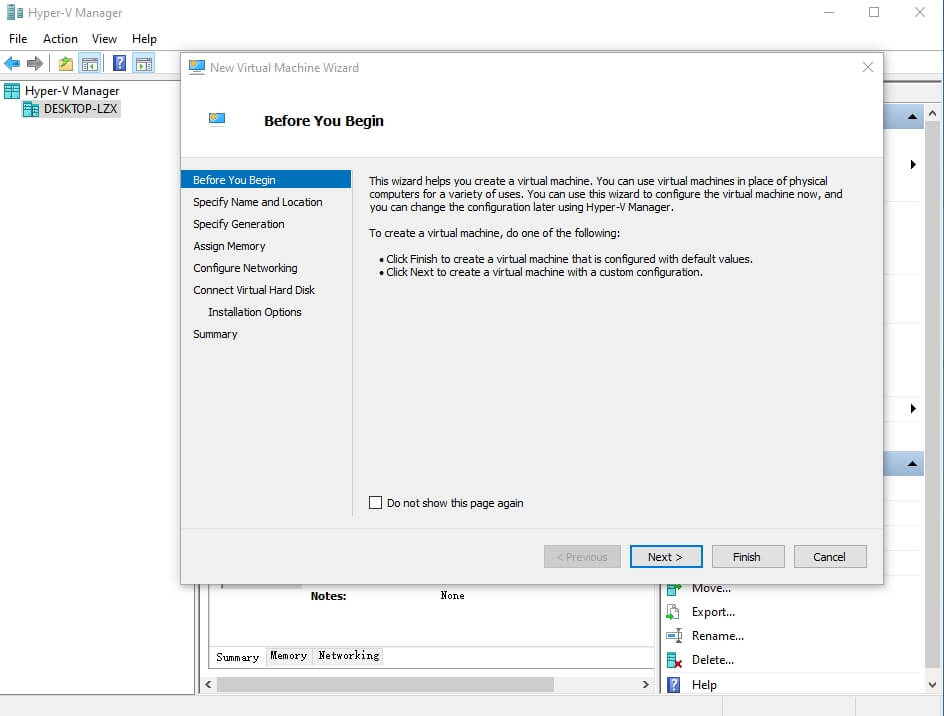
5. Especifique el nombre de la VM > verifique la ubicación de la VM o use la ubicación predeterminada > haga clic en Next
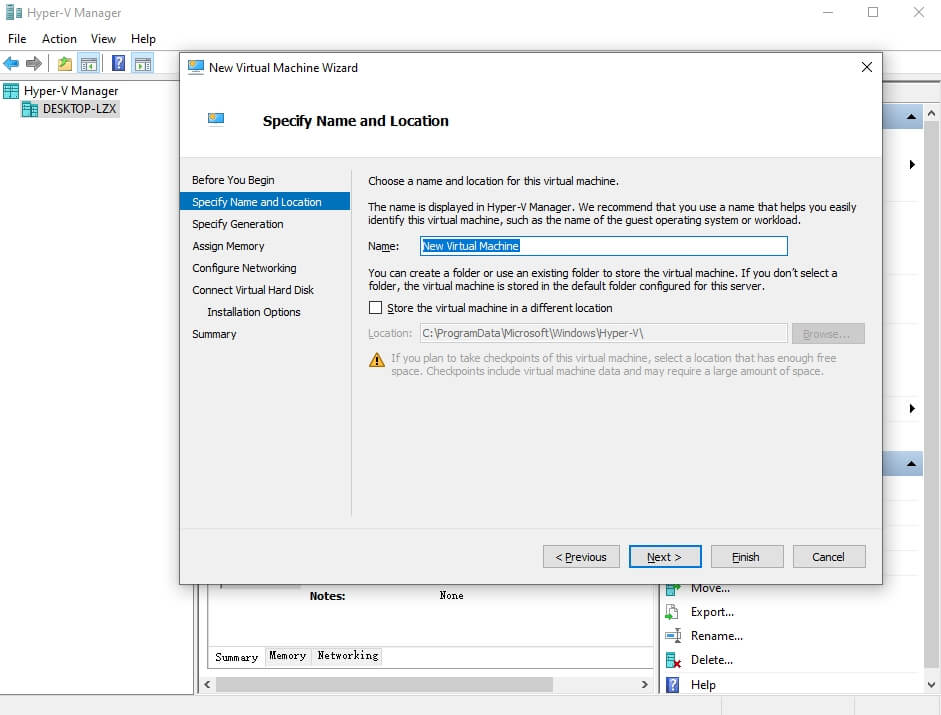
6. Especifique la generación de Hyper-V VM > haga clic en Next
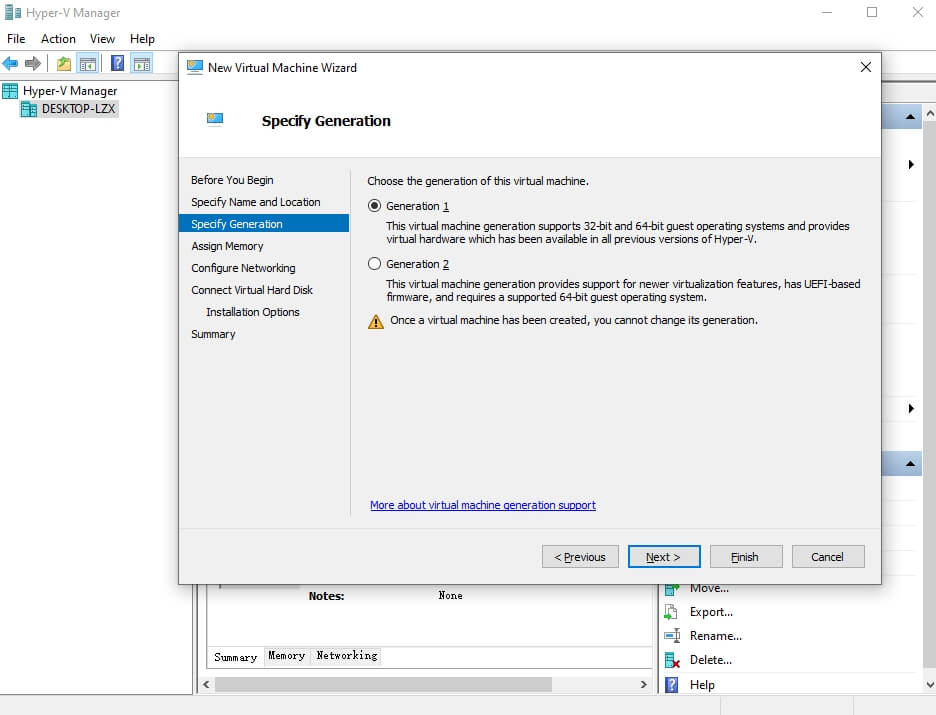
7. Asignar memoria a la VM > clic en Next
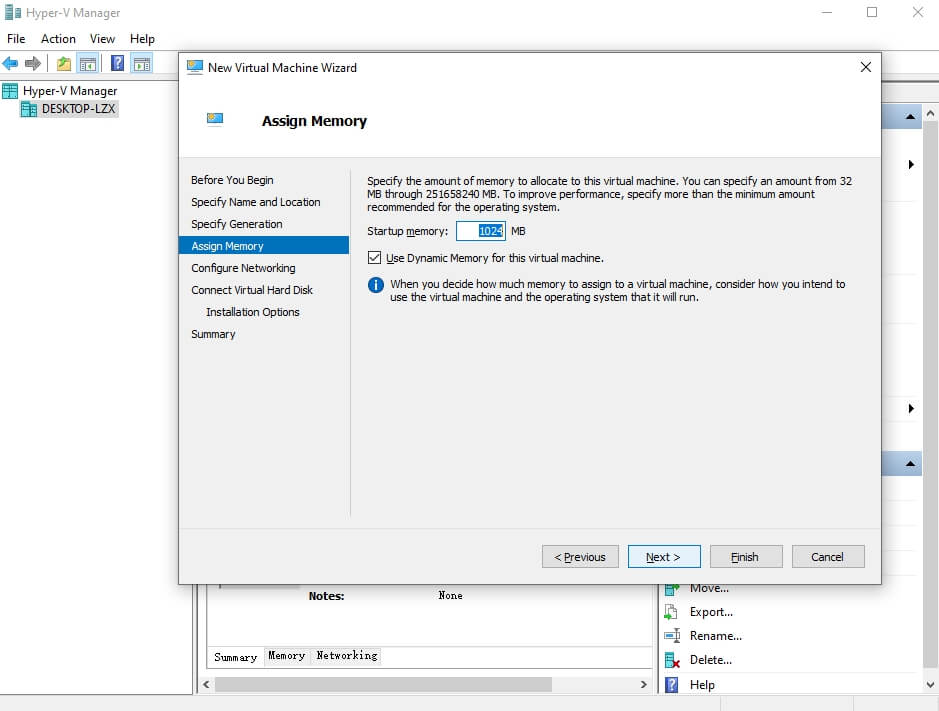
8. Seleccione el interruptor virtual adecuado para este VM según lo necesite > haga clic en Next
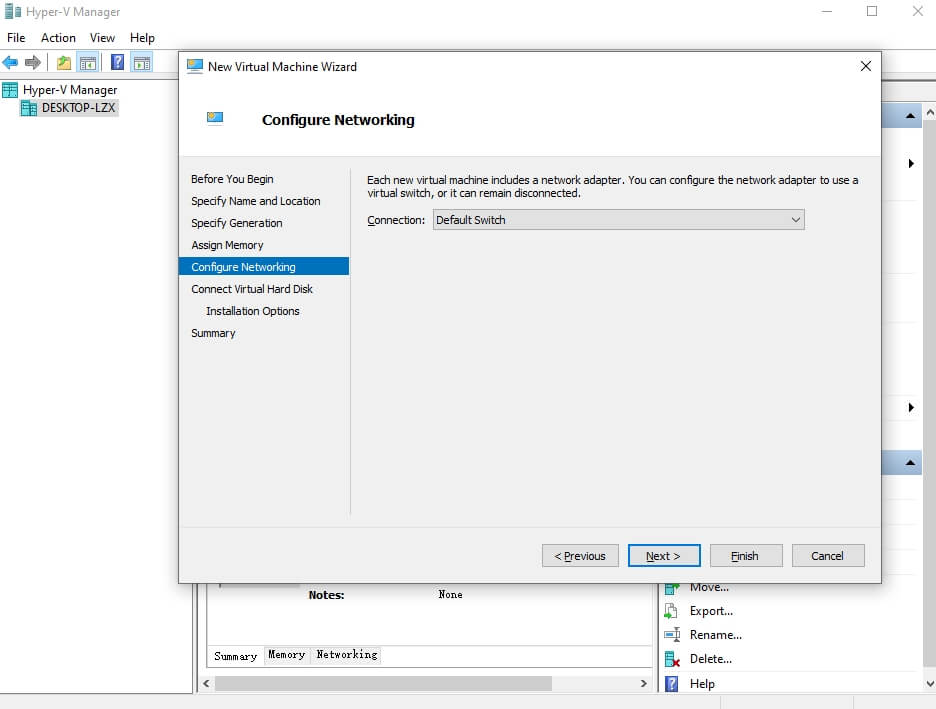
9. Cree el disco virtual para esta máquina virtual > haga clic en Next
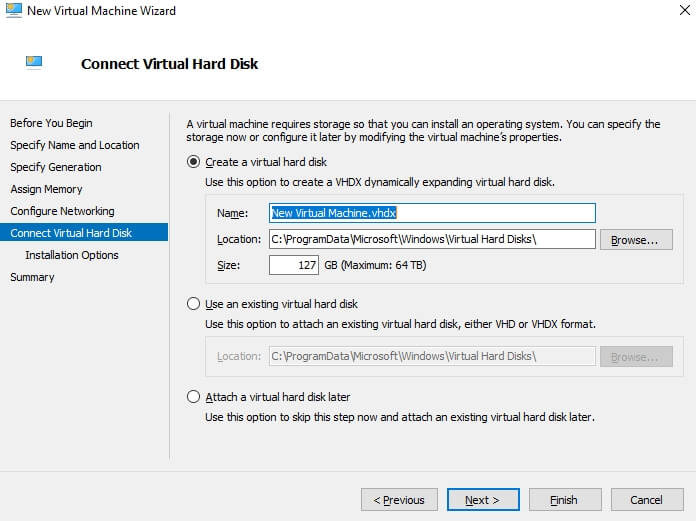
10. Seleccione Install an operating system from a bootable CD/DVD-ROM > seleccione ISO image > haga clic en Browse para agregar la imagen ISO preparada aquí o puede Instalar un sistema operativo más tarde > haga clic en Finish
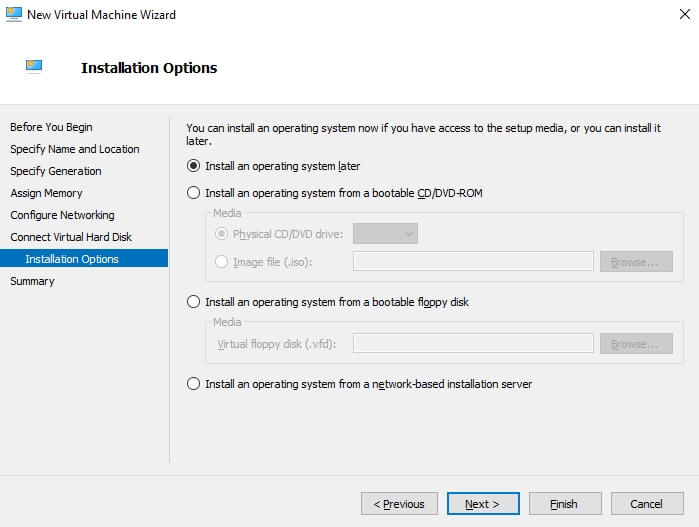
11. Haga clic derecho en el nombre del VM en Hyper-V Manager > seleccione Start para encender esta VM
12. Configurar la configuración del sistema operativo como en la máquina física
Ahora puedes usar la VM como desees.
Si ya no necesita la VM, simplemente haga clic derecho en el nombre de la VM > haga clic en Delete.
También, puedes simplemente hacer copia de seguridad del VM exportando el VM en Hyper-V Manager.
¿Cómo instalar Windows/Linux OS en Hyper-V VM?
Si no ha instalado el sistema operativo al crear la máquina virtual, puede montar la imagen ISO en Hyper-V VM para instalar el sistema operativo como lo hizo en la máquina física.
1. Haga clic derecho en el nombre de VM > seleccione Settings
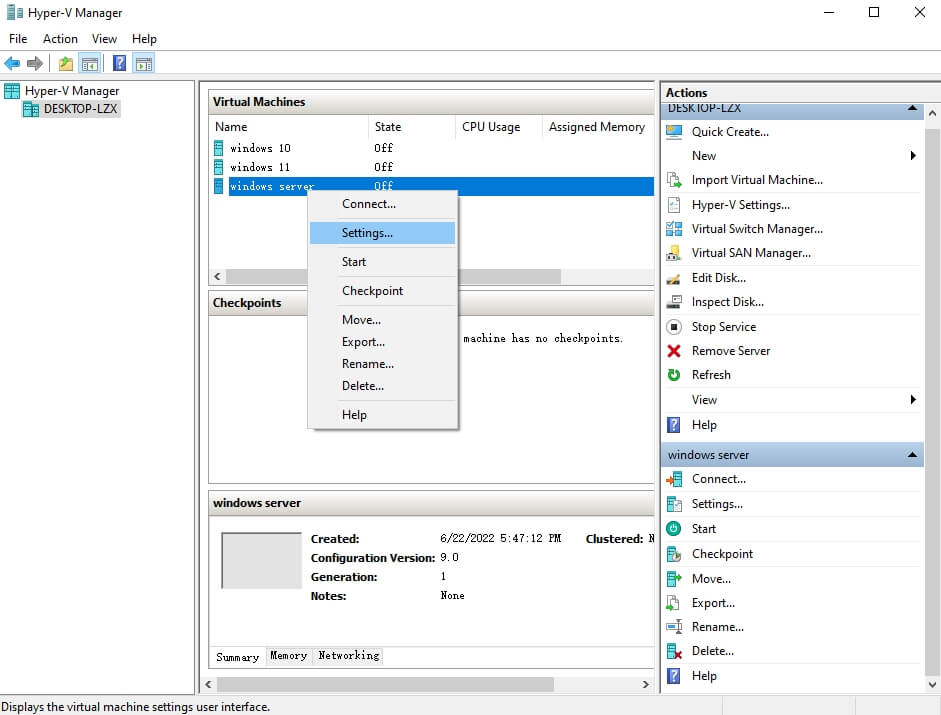
2. Expande IDE Controller a la izquierda > selecciona DVD Drive
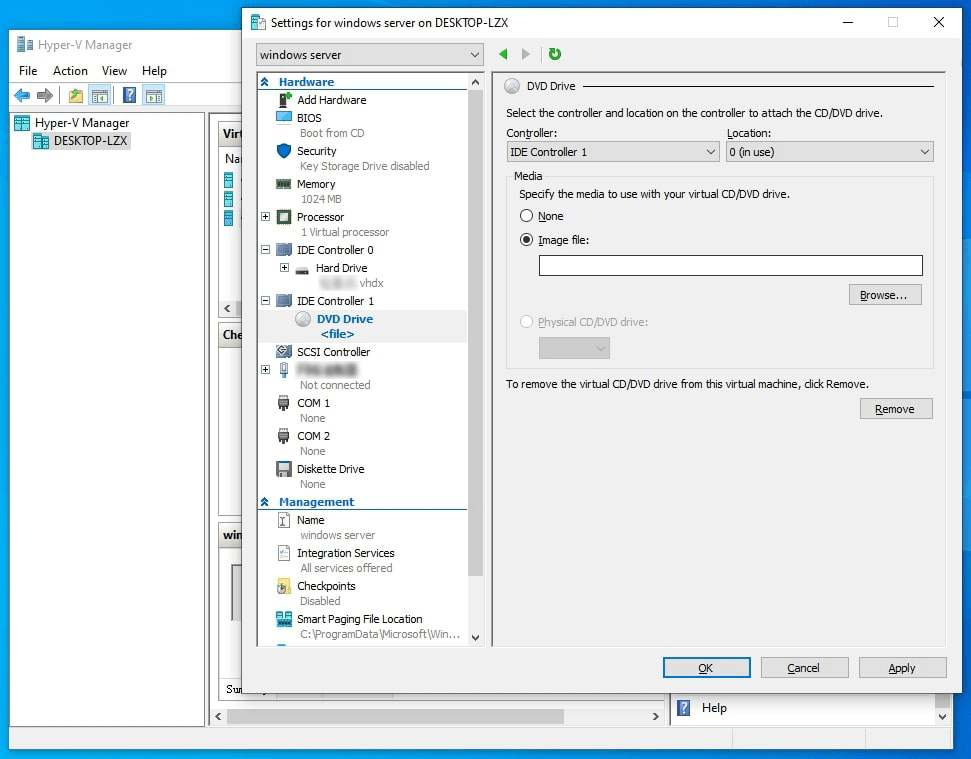
3. Seleccione Image file > haga clic en Browse para agregar la imagen ISO del sistema operativo Windows/Linux > haga clic en OK
Ahora puedes arrancar la VM de Hyper-V desde ISO para instalar el sistema operativo.
¿Cómo hacer copia de seguridad de Hyper-V VM con una solución profesional?
Usar la exportación de VM como copia de seguridad es simple pero no es bueno para la gestión de copias de seguridad de la empresa debido a sus posibles deficiencias en fiabilidad y escalabilidad, por lo que las empresas y organizaciones a menudo utilizan una solución profesional.
Vinchin Backup & Recovery es una solución profesional de copia de seguridad de máquinas virtuales para múltiples plataformas como Hyper-V, VMware, Proxmox, XenServer, XCP-ng, oVirt, OLVM, OpenStack, etc. En comparación con el uso de la exportación de VM, brindará una protección más completa al entorno virtual.
Puede crear trabajos de copia de seguridad para diferentes máquinas virtuales para hacer una copia de seguridad automáticamente con estrategias como la copia de seguridad incremental, la deduplicación de datos y la compresión, etc.
Para la recuperación de desastres, puede agregar un trabajo de copia de seguridad para crear la copia de seguridad local en un centro de datos secundario para recuperar la copia de seguridad de los datos cuando sea necesario.
Será fácil crear un trabajo de copia de seguridad Hyper-V en 4 pasos.
1. Seleccione el Hyper-V VM

2. Seleccione el almacenamiento de copia de seguridad

3. Seleccione las estrategias de respaldo

4. Envía el trabajo

Vinchin Backup & Recovery ha ayudado a muchas empresas a hacer copias de seguridad de las VM de Hyper-V y también puedes iniciar una prueba gratuita completa de 60 días aquí para ver cuán adecuado es para el entorno virtual. Si necesitas ayuda, contáctanos y luego nuestros ingenieros te ayudarán a usar este software en tu entorno. Hemos establecido asociaciones con empresas de renombre en todo el mundo, por lo que si quieres hacer negocios locales, puedes seleccionar un socio local aquí.
Preguntas frecuentes sobre la creación de VM Hyper-V
1. ¿Puede cambiar el tamaño de los recursos de una VM después de crearla?
Sí, Hyper-V te permite ajustar la asignación de recursos para VMs incluso después de que se hayan creado. Puedes modificar configuraciones como la asignación de memoria, tamaño de disco duro y núcleos de CPU mientras la VM está apagada, lo que te permite adaptarte a los requisitos de carga de trabajo cambiantes de manera dinámica.
2. ¿Puedes crear puntos de control para VMs?
A: Sí, los puntos de control, también conocidos como instantáneas, te permiten capturar el estado actual de una VM en un punto específico en el tiempo. Puedes crear puntos de control para la VM en Hyper-V Manager.
Resumen
Ahora resumamos esta publicación. Hyper-V es una solución de virtualización popular para reducir los costos de TI y mejorar la eficiencia y seguridad en el entorno de TI. Después de instalar Hyper-V en el sistema operativo Windows, puedes crear VMs e instalar el sistema operativo en el administrador de Hyper-V siguiendo los pasos en esta publicación.
Para la copia de seguridad de la empresa, se recomienda hacer una copia de seguridad de Hyper-V VM con una solución profesional como Vinchin Backup & Recovery. No te pierdas la prueba gratuita.
Compartir en:







