-
¿Qué directorios deberías respaldar?
-
Método 1: Copia de seguridad de directorios Linux con Cp
-
Método 2: Copia de seguridad de directorios de Linux con Tar
-
Método 3: Copia de seguridad de directorios de Linux con Rsync
-
Método 4: Copia de seguridad de directorios de Linux con Scp
-
Método 5: Copia de seguridad y restauración de archivos/carpetas/servidores Linux
-
Preguntas frecuentes sobre la copia de seguridad de directorios de Linux
-
Conclusión
En Linux, los directorios desempeñan un papel crucial en la organización y administración de archivos y datos en el sistema. La estructura de directorios forma la base del sistema de archivos de Linux, proporcionando una organización jerárquica de archivos y directorios.
Además, muchas aplicaciones y servicios de Linux dependen de directorios y archivos específicos dentro de la estructura de directorios de Linux. Por ejemplo, los archivos de configuración de las aplicaciones a menudo se almacenan en directorios específicos, y los registros del sistema generalmente se guardan en una ubicación centralizada. Y a veces, es posible que necesites reformar la estructura del sistema de archivos principal.
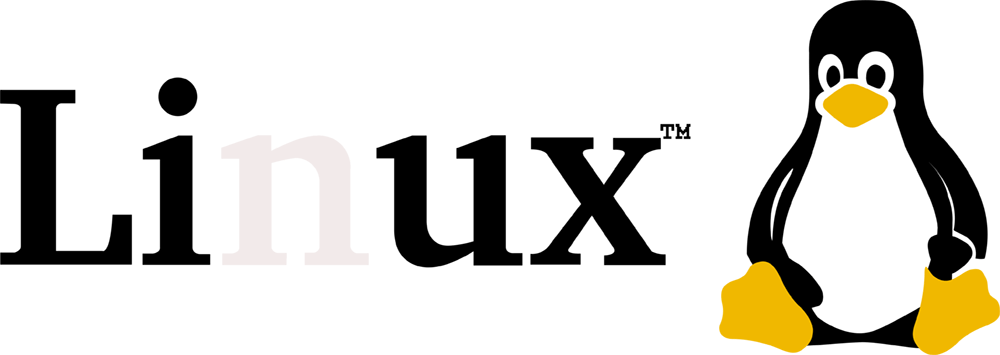
Aunque puedes respaldar Linux en múltiples destinos, es necesario respaldar ciertos directorios importantes de Linux además del servidor completo.
Pero espera, debes saber qué directorios merecen la pena intentar. En este artículo, conocerás los directorios en Linux que deben respaldarse y las 5 principales formas de hacerlo.
¿Qué directorios deberías respaldar?
/etc: Almacena archivos de configuración importantes para un sistema, incluidos los datos de usuario y grupo, configuraciones de red, ajustes de aplicaciones y archivos de inicio. Sin él, recuperarse de una interrupción o fallo sería difícil y consumiría mucho tiempo. Tener una copia de seguridad de /etc es crucial para evitar tener que reinstalar el sistema y las aplicaciones desde cero.
/home: Los datos del usuario, archivos, documentos, imágenes y descargas se almacenan en el directorio /home bajo el nombre del usuario. Hacer una copia de seguridad de este directorio es esencial, ya que es el más importante para los usuarios.
/root: Hacer una copia de seguridad del directorio home del usuario root es crucial. Contiene información importante y única, como descargas, configuraciones, scripts y notas, que son esenciales para el administrador del sistema.
/var: Almacena archivos como bases de datos, páginas web, registros, crontabs y más. Crecen diariamente y requiere su propio almacenamiento separado y disco.
/usr/local/bin: Puede estar vacío o contener scripts y aplicaciones no estándar. Si está vacío, se recomienda crear un archivo vacío (/usr/local/bin/empty) para evitar confusiones durante la copia de seguridad.
/usr/local/sbin: De la misma manera, /usr/local/sbin también es importante y a menudo está vacío. Se puede agregar un archivo vacío (/usr/local/sbin/empty) en el directorio para indicar su estado.
/srv: Se utiliza para archivos relacionados con servicios de internet, como subidas WWW, archivos FTP y CVS, pero puede permanecer vacío. Su uso es aleatorio e infrecuente.
/opt: Para software de terceros o separado. Es útil para probar nuevo software. Se añade un archivo vacío (opt/empty) si está vacío.
Directorios compartidos: Podrían estar asociados con /finance, /data, u /hr y tener permisos especiales para un grupo específico. Es necesario realizarles copias de seguridad, ya que podrían contener datos corporativos únicos. Cree estos directorios solo si es necesario.
Método 1: Copia de seguridad de directorios Linux con Cp
El comando Cp (copiar) copia un archivo o un directorio con 3 modos de operación principales para copiar un archivo a otros, múltiples archivos a un directorio y copiar el directorio a otros.
Opciones:
| Parámetro | Descripción |
|---|---|
| --archivo, -a | Preserva los atributos y permisos de archivos y directorios durante el proceso de copia. |
| -solo-atributos | Solo copia los atributos del archivo. |
| --backup[=CONTROL] | Haz una copia de seguridad de todos los archivos de destino actuales. |
| copiar-contenidos | Copia recursivamente el contenido de archivos especiales. |
| --fuerza, -f | Elimina y vuelve a intentar abrir un archivo de destino existente, a menos que se utilice la opción -n. |
| --interactivo, -i | Confirma antes de sobrescribir la anterior bandera -n. |
| --preserve[=ATTR_LIST] | Preserva los atributos incluidos. |
| --remove-destination | Elimina todos los archivos de destino actuales antes de abrirlos. |
| --enlace-simbólico, -s | Crea enlaces simbólicos. |
| --sufijo=SUFIX, -S | Anula el sufijo de copia de seguridad. |
| --ayuda | Muestra el menú de ayuda y luego termina. |
1. Copia el directorio con todo su contenido incluido a otro directorio.
cp -r <sourceDirectory> <destinationDirectory>
2. Haz una copia de seguridad del archivo existente en el directorio de destino.
cp --backup <filename> <destinationDirectory>
3. Copiar múltiples directorios en Linux.
$ cp -R <source_folder_1> <source_folder_2> ... <source_folder_n> <destination_folder>
4. Copia el directorio /etc y home.
$ cp -R /etc/* /home/* /backup_folder
5. Copia el contenido del directorio de forma recursiva.
{\$} cp -R <source_folder>/* <destination_folder>
Método 2: Copia de seguridad de directorios de Linux con Tar
Tar (archivo de cinta) comprime archivos y directorios en un archivo tar y crea copias de seguridad en formatos tar, gzip y bzip.
Opciones:
| Parámetro | Descripción |
|---|---|
| Original content not provided, so the original cannot be translated. Please provide the content to proceed with the translation. | Crea un archivo tar. |
| -x | Extrae fragmentos del archivo tar. |
| -t | Muestra una lista de archivos dentro del archivo tar. |
| -r | Añade un archivo adicional en el archivo tar. |
| -W | Verifica un archivo tar. |
| -z | Crea un archivo tar utilizando gzip. |
| -j | Crea un archivo tar utilizando bzip. |
| -v | Muestra información detallada. |
| -f | Especifica el nombre del archivo de origen. |
1. Crea un archivo tar de un directorio.
tar -cf archive_name.tar source_dir
2. Crea un archivo bz2 a partir del directorio /etc.
tar -cjf archive_name.bz2 /etc
3. Crea un archivo tar.gz a partir del directorio /user.
tar -czf archive.name.tar.gz /use
4. Extraiga un archivo tar.
tar -tvf archive_name.tar
5. Extraiga un archivo tar gzip.
tar -xzvf archive.name.tar.gz
6. Extrae un archivo tar bz2.
tar -xjvf archive.name.tar.bz2
7. Extraiga un archivo tar a un directorio diferente.
tar -xvf nombre_del_archivo_tar -C / directorio_de_destino
Método 3: Copia de seguridad de directorios de Linux con Rsync
Rsync es una herramienta para copiar archivos de manera remota, que puede utilizarse de forma independiente o integrada en scripts de bash. Es utilizada por diversas interfaces gráficas de usuario (GUI) y proporciona a los administradores de Linux suficiente flexibilidad para realizar casi cualquier tipo de copia de seguridad necesaria.
Puedes hacer una copia de seguridad del sistema completo, archivos individuales o directorios utilizando esta utilidad basada en Linux.
Opciones:
| Parámetro | Descripción |
| -a | Asegura de que el proceso de copia se realice de manera recursiva y que se preserven los atributos, como los permisos de archivo/directorio y la propiedad. |
| -v | El modo verbose aumenta el número de registros mostrados en la terminal. |
| -x | Limita rsync para sincronizar dentro de los límites del sistema de archivos, excluyendo cualquier montaje en el directorio home. |
| -p | Muestra el progreso de cada operación de sincronización y conserva los archivos parcialmente transferidos si la transferencia se interrumpe. |
| --delete | Elimina cualquier directorio o archivo en el directorio de destino que no exista en el directorio de origen. Usa con precaución.Use con precaución. |
| --exclude-from=Archivo | Excluye archivos y directorios listados. |
Visita el sitio web de Rsync para ver todas las opciones.
1. Instala Rsync.
sudo apt-get install rsync -y
Inicia y habilita Rsync.
sudo systemctl start rsync
sudo systemctl enable rsync
2. Copia de seguridad del directorio $HOME en la unidad externa.
$ rsync -avxP --delete --exclude-from=/files/to/be/ignored_list.txt /home/external/drive/location
Nota: agrega -n detrás de -avxP para hacer una prueba simulada si estás usando Rsync por primera vez. Elimínalo si el comando se ejecuta como se espera y ejecuta el comando sin -n para realizar la copia de seguridad.
3. Copia directorios de Linux a hosts remotos.
$ rsync -ar <source_folder> <destination_user>@<destination_host>:<path>
Copie el directorio /etc/ a un servidor de copias de seguridad.
$ rsync -ar /etc username@xxx.xxx.xxx.xx:/etc_backup
5. Indica los datos actuales al hacer una copia de seguridad de un directorio con bash.
$ rsync -ar /etc/* username@xxx.xxx.xxx.xx:/etc_backup /etc_$(date "+%F")
Método 4: Copia de seguridad de directorios de Linux con Scp
Scp (copia segura) maneja archivos a través de una conexión ssh o mediante una conexión cifrada. Puedes usarlo para copiar archivos desde y hacia computadoras remotas a tu sistema, y de una computadora remota a otra en Linux, Mac y Windows.
1. Copia el directorio de Linux en una ubicación remota.
$ scp -r <source_folder> <destination_user>@<destination_host>:<path>
2. Copia todos los archivos de la carpeta principal a la remota. Añade -r para copiar archivos de forma recursiva.
scp /home/user/html/* username@server:/path/to/folder/
3. Copia el directorio /etc a un servidor de backup.
$ scp -r /etc username@xxx.xxx.xxx.xx:/etc_backup
Método 5: Copia de seguridad y restauración de archivos/carpetas/servidores Linux
Puedes hacer copias de seguridad y restaurar archivos, directorios y servidores para Linux & Windows utilizando el versátil Vinchin Backup & Recovery, que también es compatible con los principales sistemas operativos Linux como Ubuntu, RHEL, CentOS, más de 15 virtualizaciones como VMware, Hyper-V, Xen, 6 bases de datos y NAS, y tiene las siguientes características:
Procedimientos simplificados de copia de seguridad y restauración con programaciones automáticas.
Selecciona uno o más archivos/carpetas para la copia de seguridad.
Excluir o incluir un tipo de archivo con un comodín.
Copiar archivos/carpetas/servidores de seguridad a todos los NAS bajo los protocolos CIFS y NFS.
Habilitar el cifrado de datos con el algoritmo AES-256.
Restaurar datos fácilmente en NAS Share/Servidor de Archivos bajo transferencia cifrada.
Puedes crear fácilmente un trabajo de copia de seguridad en su consola web intuitiva.
1. Selecciona el servidor Linux
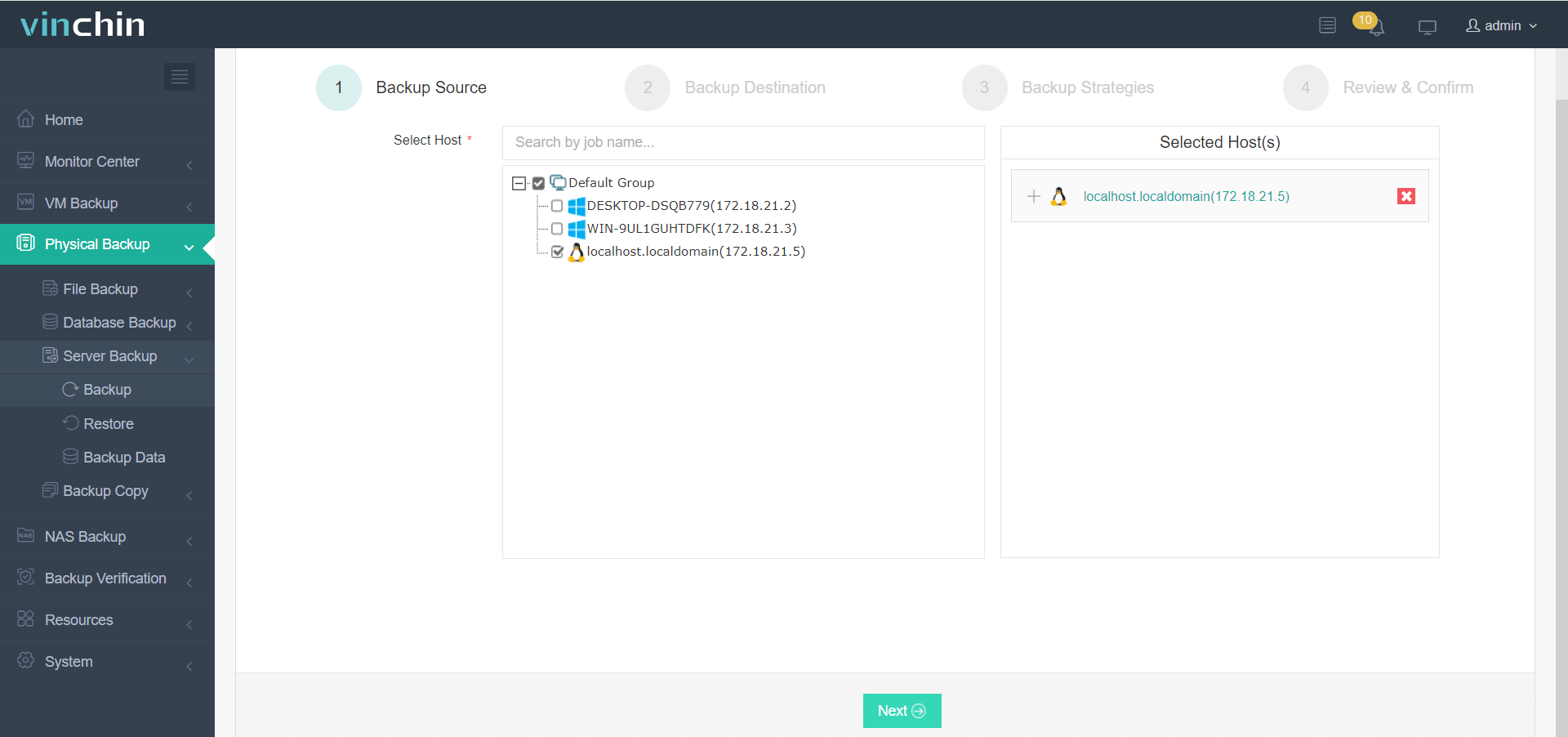
2. Seleccione el almacenamiento de copias de seguridad
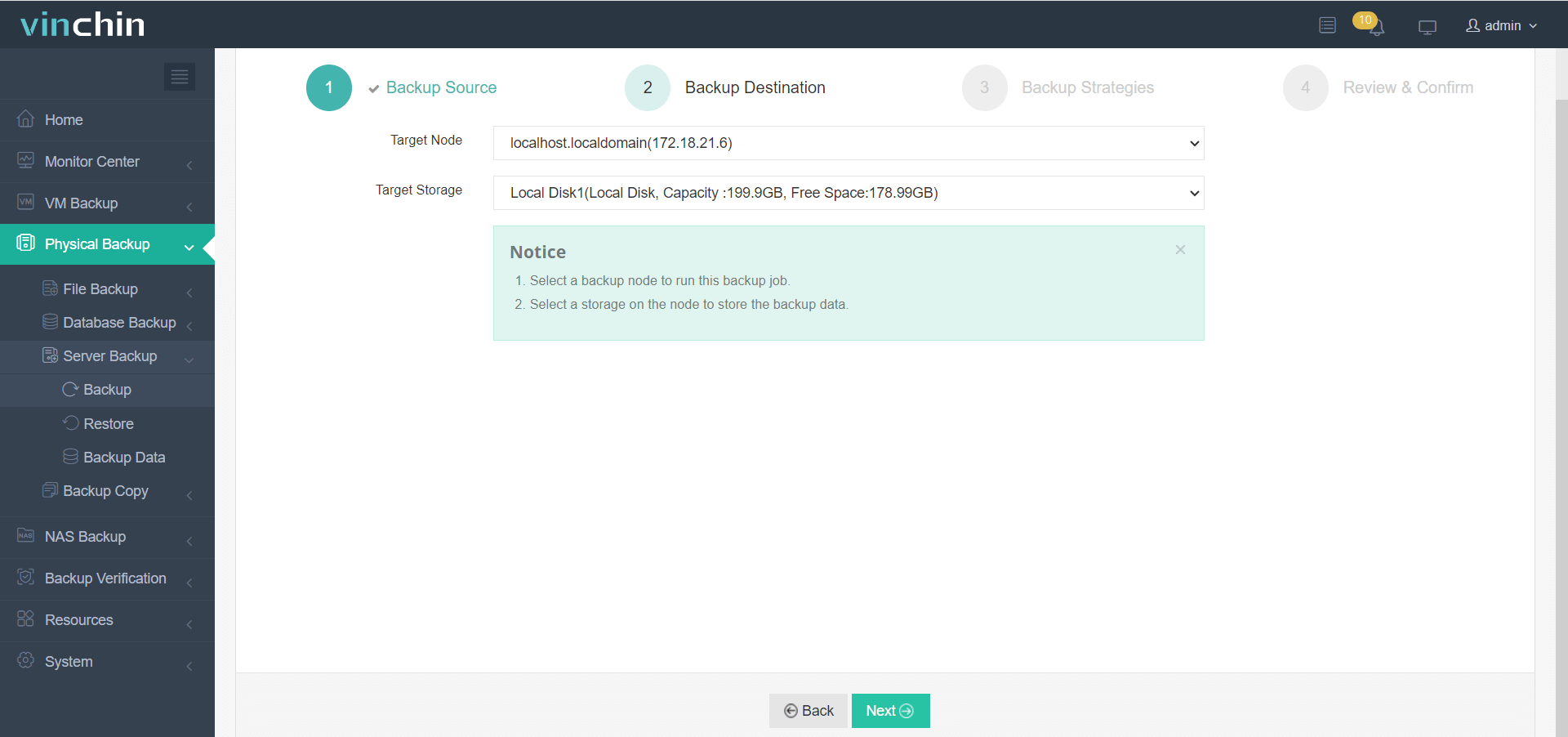
3. Selecciona las estrategias de copia de seguridad
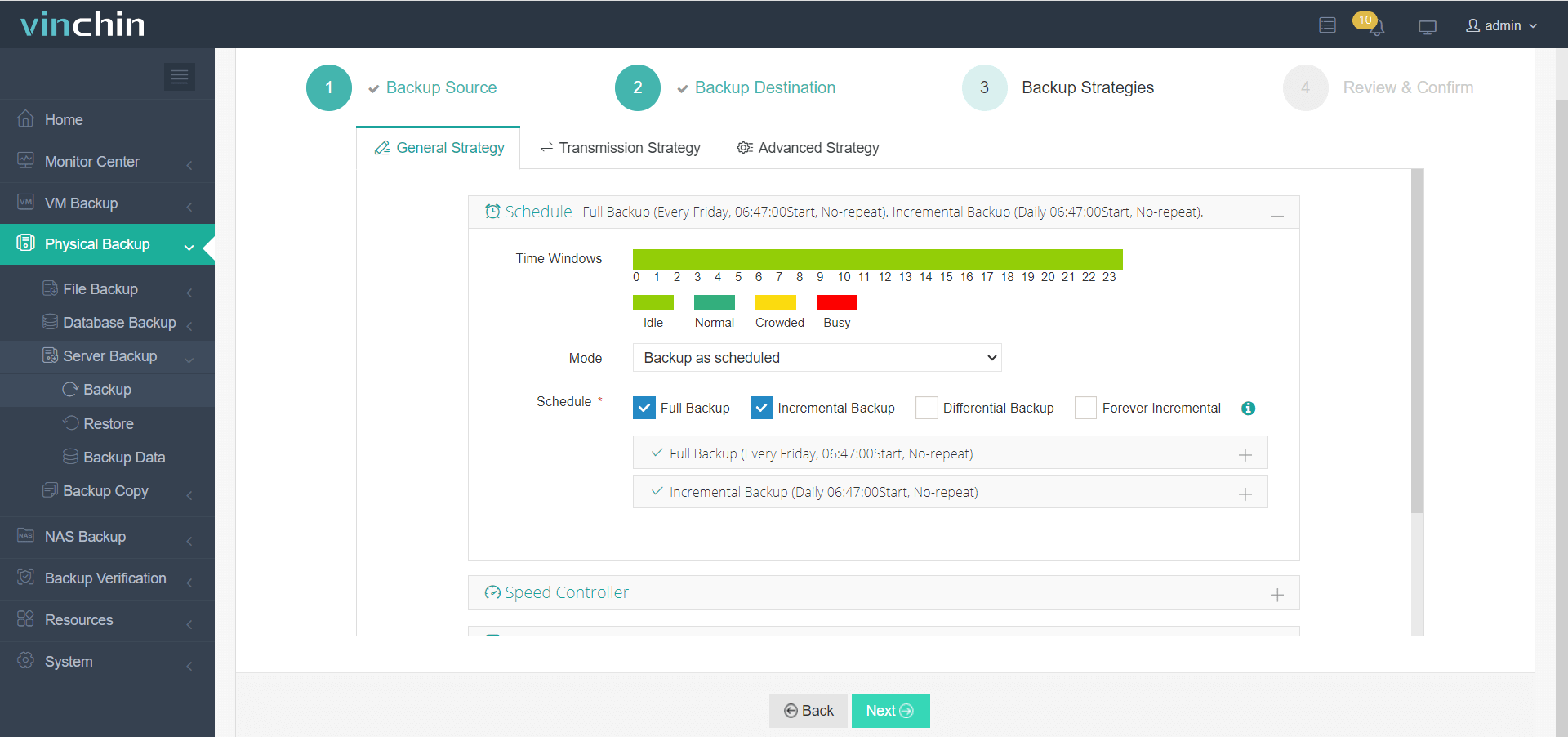
4. Envíe el trabajo
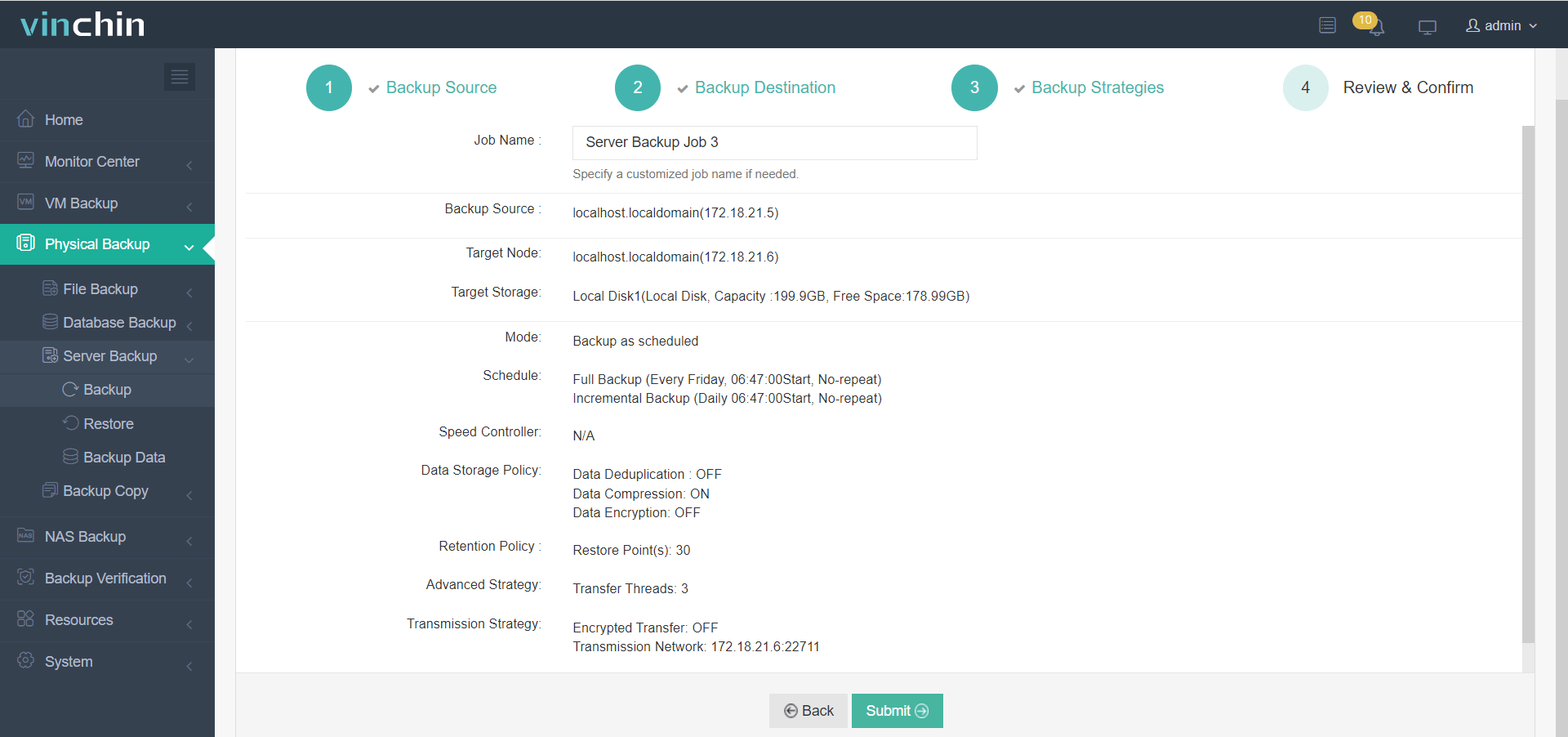
Descarga la versión de prueba gratuita de 60 días de Vinchin Backup & Recovery para obtener una solución completa de copia de seguridad y recuperación para Linux ahora.
Preguntas frecuentes sobre la copia de seguridad de directorios de Linux
P1: ¿Cómo puedo preservar los permisos de archivo al hacer una copia de seguridad de directorios?
A: Usa rsync -a o tar -cp para conservar la propiedad, permisos, ACLs y atributos extendidos durante la copia de seguridad.
P2: ¿Cómo excluyo los directorios del sistema dinámico de las copias de seguridad?
A: Usa patrones de exclusión como --exclude=/proc/* --exclude=/sys/* --exclude=/dev/* para saltar sistemas de archivos virtuales y de tiempo de ejecución, evitando la copia de seguridad de datos innecesarios.
P3: ¿Cómo hago una copia de seguridad de mi encabezado LUKS para la recuperación ante desastres?
A: Usa cryptsetup luksHeaderBackup --header-backup-file <file> <device> para almacenar una copia de seguridad binaria del encabezado de LUKS y los keyslots de forma segura.
Conclusión
Es importante crear copias de seguridad de carpetas o directorios específicos importantes en Linux. Este artículo proporciona detalles sobre los directorios necesarios de Linux que deben respaldarse y 5 formas de hacerlo. Las primeras 4 formas están relacionadas con líneas de comandos y los usuarios pueden invocarlas ya sea dentro del sistema o después de la instalación. O puedes usar Vinchin Backup & Recovery para hacer copias de seguridad y restaurar todos los archivos/carpetas/servidores importantes en Linux & Windows.
Compartir en:






