-
Was ist eine VMDK-Datei?
-
Wie man eine VMDK-Datei in vSphere sichert
-
Wie erstelle ich eine neue VM aus einer VMDK-Datei in vSphere?
-
Wie kann man VMware ESXi VM einfach und effektiv sichern?
-
FAQs zu VMDK-Backups
-
Zusammenfassung
Virtuelle Maschinen sind die grundlegenden Bestandteile der virtuellen Umgebung. Um Daten und Geschäftssysteme in virtuellen Maschinen zu schützen, sollten VMs gesichert werden. Es gibt viele Lösungen zur Sicherung von VMs, unabhängig davon, ob sie von den ursprünglichen Virtualisierungsanbietern oder von Drittanbietern für Sicherungslösungen angeboten werden.
Viele Unternehmen wählen VMware vSphere als Virtualisierungslösung und in der vSphere-Umgebung sind es die VMDK-Dateien, die die meisten Daten auf VMware-Virtual Machines speichern. Lassen Sie uns daher in diesem Beitrag erfahren, wie man VMDK-Dateien sichert.
Was ist eine VMDK-Datei?
Eine virtuelle Festplatte ist für eine virtuelle Maschine genauso wichtig wie eine physische Festplatte für eine physische Maschine unverzichtbar ist. VMDK steht für Virtual Machine Disk und ist das Format der VMware-Virtuellen-Maschinen-Festplattendatei. Die virtuelle Festplatte von ESXi besteht aus zwei Teilen: dem virtuellen Festplattenbeschreiber und dem virtuellen Festplattensegment. Beide werden automatisch erstellt, wenn Sie eine VM erstellen.
In vSphere finden Sie einige Dateien im .vmdk-Format. Das sind die virtuellen Festplatten der VMs. Die .vmdk-Dateien, die nach den Festplatten benannt sind, sind die virtuellen Festplattenbeschreibungen und die .vmdk-Dateien, deren Namen flat enthalten, sind die virtuellen Festplattenerweiterungen.
Natürlich finden Sie nicht immer die beiden Dateien im Ordner einer bestimmten VM. Wenn Sie beide Dateien haben, sollten Sie die -flat.vmdk-Datei verwenden, die viel größer als die .vmdk-Datei sein wird, um eine VM zu sichern und wiederherzustellen; wenn Sie nur eine .vmdk-Datei in vCenter finden, dann verwenden Sie diese, um die VM zu sichern und wiederherzustellen.
VMDK-Datei ist die virtuelle Festplatte und speichert Rohdaten des virtuellen Computers. Sie können die VMDK-Datei speichern, um ein einfaches Backup zu erstellen, Daten direkt aus der VMDK-Datei extrahieren, die VMDK-Datei zu einem anderen virtuellen Computer verschieben oder die VMDK-Datei verwenden, um einen neuen virtuellen Computer zu erstellen.
Hinweis:
Obwohl das einfache Speichern von VMDK-Dateien auch eine Möglichkeit ist um VM-Backups zu erstellen wird dennoch empfohlen VMs durch eine professionelle VM-Backup-Lösung zu schützen um die Integrität und Verfügbarkeit der Daten zu gewährleisten.
Wie man eine VMDK-Datei in vSphere sichert
Das Sichern einer VMDK-Datei bedeutet, die virtuelle Festplatte auf einen anderen Datenbereich zu kopieren. Sie können zum Stammordner der VMDK-Datei gehen, um sie einfach zu kopieren.
Führen Sie die folgenden Schritte aus, um den Speicherort der VMDK-Datei zu finden:
1. melden Sie sich über einen Webbrowser beim vSphere-Client an
2. Wählen Sie VMs and Templates aus
3. Lokalisieren Sie die VM, deren VMDK-Datei Sie sichern möchten
4. Klicken Sie mit der rechten Maustaste auf die VM und wählen Sie Edit Settings aus
5. Erweitern Sie Hard Disk und suchen Sie nach Disk File um die Position der VMDK-Datei zu finden
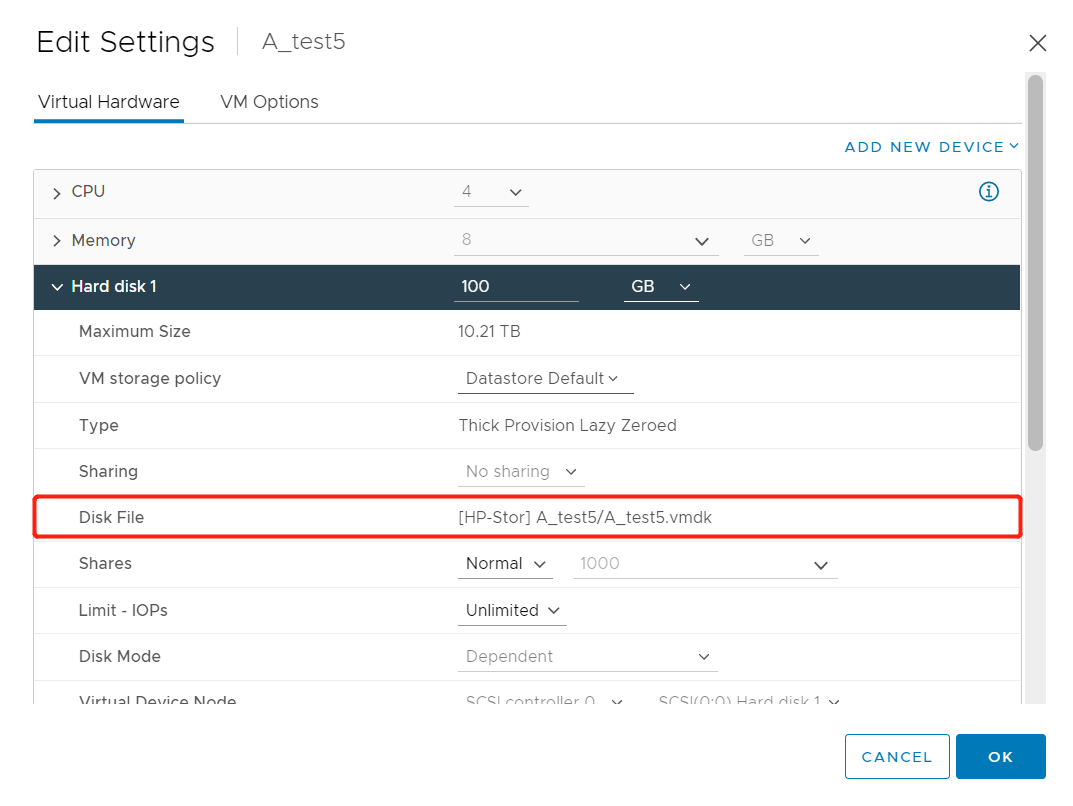
6. Suchen Sie die VMDK-Datei und kopieren Sie sie auf einen anderen Datenspeicher
Außer dem direkten Kopieren der VMDK-Datei aus dem Stammverzeichnis können Sie die VMDK-Datei auch copy the VMDK file from datastore to another. Führen Sie die folgenden Schritte aus:
1. Melden Sie sich über einen Webbrowser beim vSphere-Client an
2. Speicher auswählen
3. Erweitern Sie den DatenSpeicher und suchen Sie die VMDK-Datei (verwenden Sie dazu die oben genannte Methode)
4. Aktivieren Sie die VMDK-Datei und klicken Sie auf COPY TO
5. Wählen Sie ein weiteres Datenrepository aus und klicken Sie auf OK
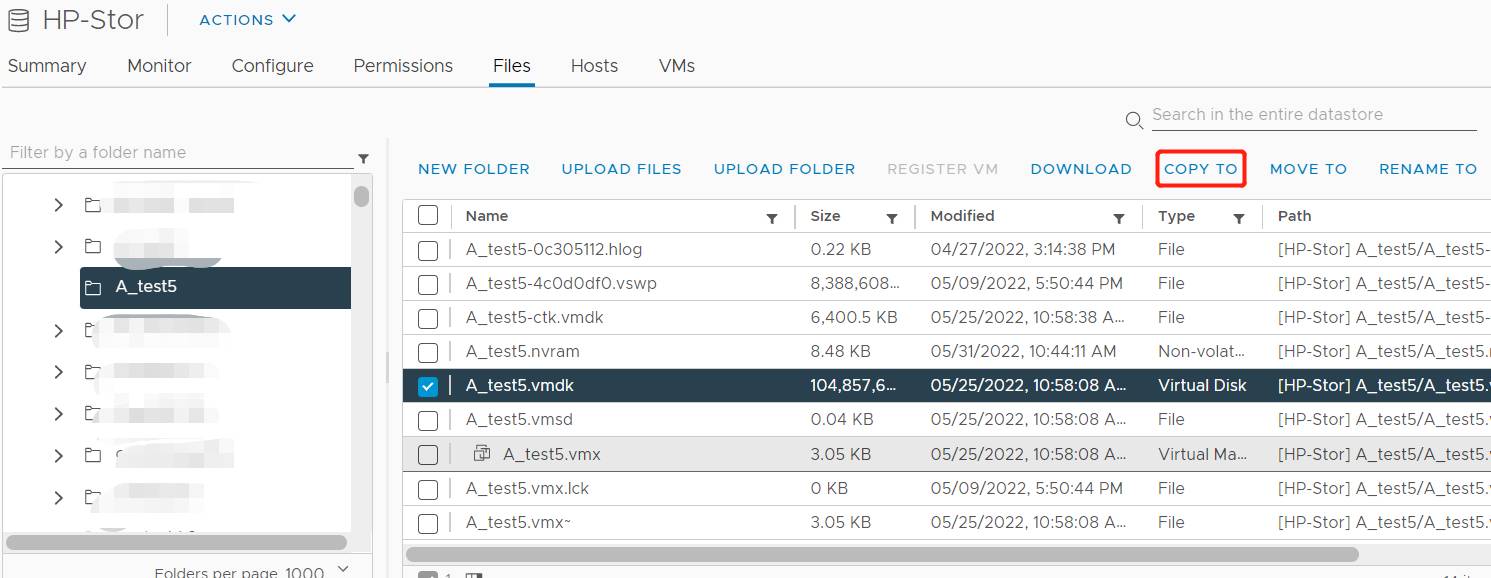
Wie erstelle ich eine neue VM aus einer VMDK-Datei in vSphere?
Die vmdk-Datei kann nicht nur verwendet werden, um eine neue VM zu erstellen, sondern auch an eine vorhandene VM angehängt werden. Bitte beziehen Sie sich auf einen anderen Beitrag, um die vmdk-Datei an eine andere VM zu kopieren.
Wenn Sie eine neue VM mit der VMDK-Datei aus dem Datenbackup in vCenter erstellen möchten, folgen Sie den Schritten:
1. melden Sie sich über einen Webbrowser bei vCenter an
2. Wählen Sie VMs and Templates aus
3. Klicken Sie mit der rechten Maustaste auf den Host und wählen Sie New Virtual Machine
4. Wählen Sie Create a new virtual machine als Erstellungstyp aus und klicken Sie auf Next
5. Geben Sie der neuen virtuellen Maschine einen Namen, wählen Sie den Speicherort aus und klicken Sie auf Next
6. Wählen Sie die Berechnungsquelle aus und klicken Sie auf Next
7. Wählen Sie den Speicher für es aus und klicken Sie auf Next
8. Kompatibilität auswählen und auf Next klicken
9 Wählen Sie ein Gast-BS für es aus und klicken Sie auf Next
10. Wenn Sie aufgefordert werden, die Hardware anzupassen, klicken Sie auf New Device. Wählen Sie Existing Hard Disk
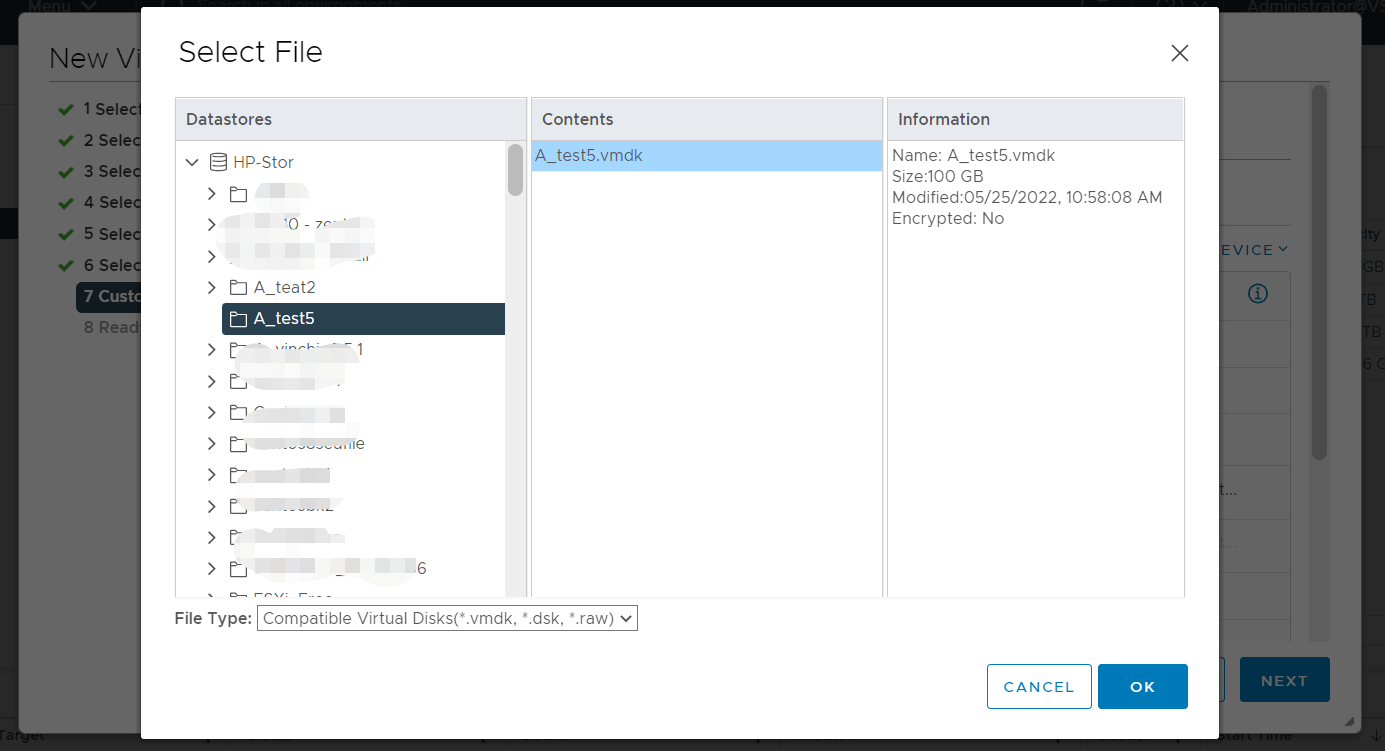
11. Durchsuchen Sie den Datenspeicher, um die VMDK-Datei auszuwählen, und klicken Sie auf OK. Klicken Sie auf Next
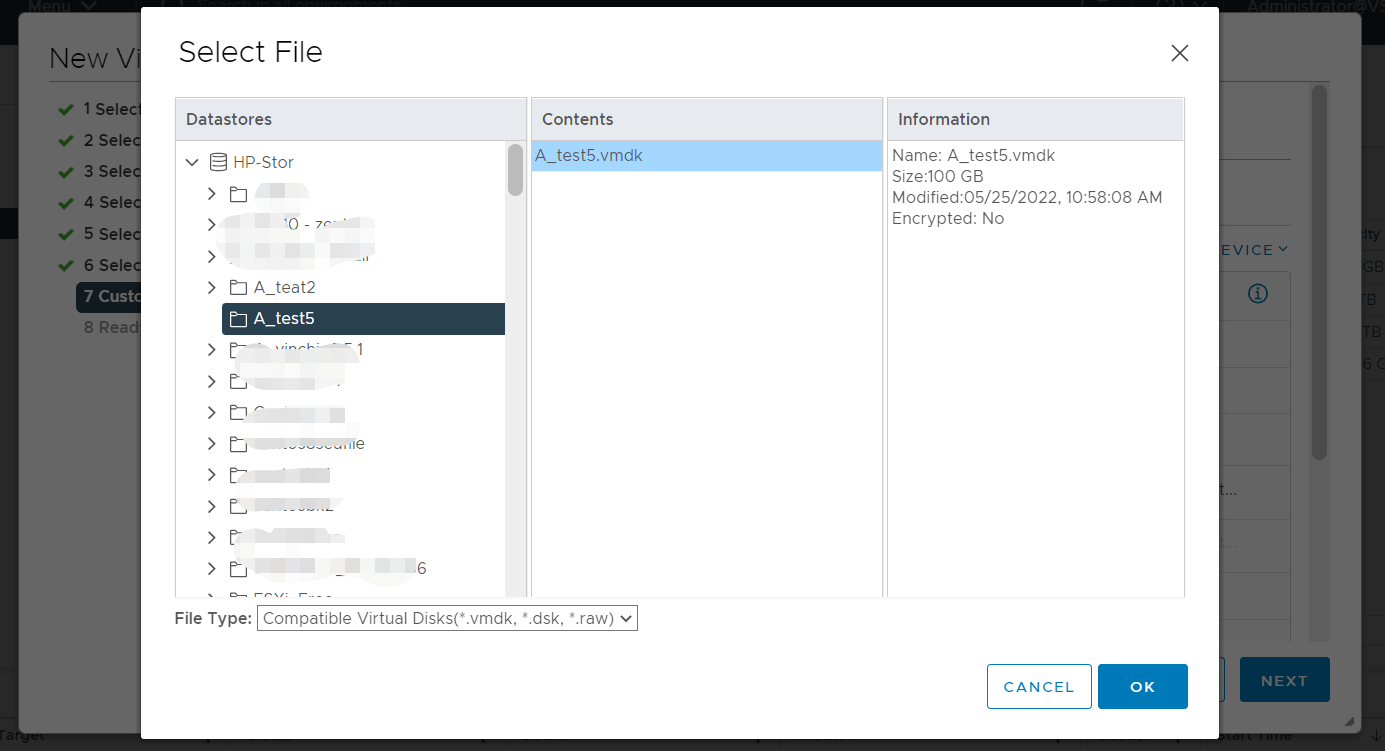
12. Die Aufgabe ansehen und auf FINISH klicken
Wie kann man VMware ESXi VM einfach und effektiv sichern?
Das Sichern von VMDK-Dateien ist nicht der beste Weg, um die Geschäftskontinuität zu schützen, da das Erstellen von Backup- und Wiederherstellungsaufträgen viel Zeit in Anspruch nimmt und in vielen Situationen nicht funktioniert. Um die VM-Daten besser zu schützen und die Wiederherstellungszeit zu verkürzen, ist eine umfassende VM-Sicherungslösung die bessere Wahl.
Vinchin Backup & Recovery ist eine professionelle VM-Backup-Lösung für Sie, die Ihnen hilft, VMware-VMs agentenlos mit einfachen Schritten schnell zu sichern. Nach einfacher Installation können Sie Ihre ESXi-Virtual Machines mit dem Backup-Assistenten sichern.
Schritt 1. Wählen Sie die VMware-VM aus

Schritt 2. Wählen Sie das Speichermedium als Sicherungsziel aus

Schritt 3. Wählen Sie Sicherungsstrategien wie Zeitplan, Geschwindigkeit, Datendeduplizierung und Kompression, Sicherungsrückhalterichtlinie (GSF-Rückhalterichtlinie ist jetzt unterstützt), usw.

Schritt 4. Stelle die Arbeit ein

Außer der grundlegenden VM-Sicherung bietet Vinchin Backup & Recovery auch erweiterte Funktionen, wie CBT (Changed Block Tracking zur Beschleunigung der inkrementellen Sicherung), Dateiniveaul-Wiederherstellung (Wiederherstellung bestimmter Dateien aus der Sicherung), Sicherungsverifizierung (Überprüfung der VM-Sicherung, um sicherzustellen, dass sie später nutzbar ist), Instant Recovery (Wiederherstellung von VMs beliebiger Größe innerhalb von 15 Sekunden) und Plattformübergreifende Wiederherstellung (VM-Migration zwischen 10 führenden Virtualisierungsplattformen, darunter VMware, Citrix XenServer, RHV, oVirt usw.), um Ihnen bei der Erstellung eines robusteren Sicherungssystems zu helfen.
Vinhin Backup & Recovery wurde von tausenden Unternehmen ausgewählt und Sie können es auch mit einer 60-tägigen vollständig funktionsfähigen kostenlosen Testversion beginnen.
FAQs zu VMDK-Backups
1. Wie können Sie eine VMware-VM mit einer VMDK-Virtuellen Festplatte wiederherstellen?
Mit einer VMDK-Sicherung können Sie sie verwenden, um eine virtuelle Maschine wiederherzustellen, indem Sie eine neue VMware-virtuelle Maschine damit erstellen.
2. Können Sie eine VMDK-Virtuelle Festplatte auf einen anderen Hypervisor zurückstellen?
Einige VM-Verwaltungstools können VMDK-Virtuelle Festplatten wie XenCenter erkennen, aber aus Sicherheitsgründen sollten Sie eine vollständige VM-Migration mit einer professionellen Lösung wie Vinchin Backup & Recovery durchführen.
3. Welche Backup-Tools werden für VMDK-Backups empfohlen?
Die Größen der VMDK-Dateien von Produktionsvirtuellen Maschinen sind oft größer als Hunderte von GB, daher wird der Speicherplatz schnell verbraucht, wenn Sie die vollständigen VMDK-Dateien immer kopieren. Sie können eine professionelle Lösung wie Vinchin Backup & Recovery verwenden, um die Daten zu komprimieren oder inkrementelle Backups durchzuführen, um Speicherplatz zu sparen.
Zusammenfassung
VMDK-Datei ist die virtuelle Festplatte einer virtuellen Maschine. Sie enthält die Rohdaten der virtuellen Maschine, daher können Sie die VMDK-Datei sichern, um die VM zu sichern. Sie können die Methoden in diesem Artikel befolgen, um die VMDK-Datei zu finden und eine VMDK-Sicherung zu erstellen.
Obwohl das VMDK-Backup die VM-Daten speichert, wird es dennoch empfohlen, eine professionelle VM-Backup-Lösung zu verwenden, um die VM-Daten besser zu schützen und die Wiederherstellungszeit zu verkürzen.
Vinchin Backup & Recovery bietet eine umfassende VM-Backup-Lösung mit vielen leistungsstarken Funktionen, um Ihnen bei der Erstellung eines effizienten Backup-Systems zu helfen. Verpassen Sie die kostenlose Testversion nicht.
Teilen auf:







