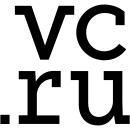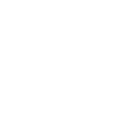-
Раздел 1. Почему ваша ВМ не подключена к Интернету?
-
Раздел 2. Как подключить ваш ВМ к Интернету?
-
Раздел 3. Легко защитите данные на вашей ВМ
-
Заключение
VMware - отличный гипервизор, позволяющий пользователям управлять виртуальными машинами, но некоторые пользователи сообщают, что иногда сеть не может быть использована на ВМ, в то время как на хост-машине соединение работает нормально.
"Я использую HP zbook, x86-64, на котором установлена рабочая станция Windows 10. Сценарий заключается в том, что сетевое подключение ВМ иногда не работает. В большинстве случаев оно работает отлично, но периодическое отключение от сети сводит меня с ума. Как я могу это исправить?"
Раздел 1. Почему ваша ВМ не подключена к Интернету?
На самом деле, к этому может привести множество причин. Согласно решениям пользователей, возможными причинами могут быть антивирус, отключенная системная служба, устаревшее приложение или системные сбои.
Другими словами, соединение может быть заблокировано вашим брандмауэром или антивирусом на хост-машине. Ваш профессиональный антивирус выполняет сканирование, изоляцию или другие задачи. Предполагается, что ваша ВМ VMware представляет угрозу для вашего компьютера, поэтому вы не можете пользоваться Интернетом на ВМ.
Более того, соответствующая системная служба, такая как служба NAT или служба DHCP, может быть отключена, так что сеть не может использоваться на ВМ.
Что касается системных сбоев, то их можно легко устранить путем перезагрузки, или же никто не знает об ошибке, поэтому вам, возможно, придется переустановить операционную систему.
Раздел 2. Как подключить ваш ВМ к Интернету?
Поскольку вам известны возможные причины, по которым вы не можете использовать сеть на виртуальной машине, вы можете устранить неполадку в соответствии с симптомами вашей виртуальной машины или воспользоваться решениями, приведенными в этом разделе, чтобы устранить проблему.
Решение 1. Перезагрузите ваша ВМ
Верьте или нет, но согласно опыту, перезагрузка может решить 90% проблем с компьютером. Вы не пожалеете, если попробуете самое простое решение. Возможно, вы обнаружите, что подключение к сети вашей ВМ наладилось как по волшебству.
Решение 2. Отключите антивирус
Как было сказано ранее, отключение антивируса или брандмауэра может решить проблему. Вы также можете спросить техническую поддержку вашего антивируса, есть ли режим для VM. Насколько нам известно, у AVG Antivirus есть такая опция, которая разрешает любой трафик с / на виртуальные машины, поддерживаемые брандмауэром.
Решение 3. Включите сервис NAT VMWare/сервис DHCP
Нажмите клавишу Windows и R > введите services.msc > найдите службу VMware NAT и включите ее. Вы также можете включить другие соответствующие службы, такие как Bridged (DHCP).
Перезапуск соответствующих служб также может помочь смягчить ситуацию.
Решение 4. Обновите сетевой адаптер Windows
Щелкните правой кнопкой мыши на значок Windows на рабочем столе > выберите Device Manager > найдите и разверните Network adapters > щелкните правой кнопкой мыши соответствующий адаптер> выберите Update Driver Software > выберите Search Automatically for Updated Driver Software > ждите завершения обновления
Решение 5. Переустановите сетевой адаптер
Найдите сетевой адаптер, как в Решении 4 > щелкните правой кнопкой мыши соответствующий адаптер > выберите Uninstall Device > выберите "Scan for hardware changes" (чуть ниже опции Help) в диспетчере устройств, чтобы переустановить сетевой адаптер.
Если вы не смогли обнаружить, что сетевой адаптер VMware не отображается на этой панели, вы также можете использовать это решение для его переустановки.
Решение 6. Переподключитесь к сети вручную
Перезагрузите ВМ > дважды щелкните на значок адаптера > если на нем написано «Connected», снимите флажок (например, отсоедините кабель Ethernet) > проверьте его еще раз, чтобы снова подключиться к Интернету
Решение 7. Настройка сети
Некоторые пользователи сообщают, что установка IP ADSL-маршрутизатора в качестве DNS-IP в редакторе виртуальной сети в vmnet8---> Настройки NAT---> Настройки DNS может решить проблему.
Решение 8. Диагностика Windows
Перейдите в Network and Sharing Center > выберите Change adapter settings > щелкните правой кнопкой мыши "VMware Network Adapter VMnet1" (вы можете увидеть на нем красный крестик) > выберите Diagnose > проделайте то же самое для "VMware Network Adapter VMnet8"
Некоторые пользователи также сообщали, что отключение сетевых адаптеров и затем выполнение диагностики могут исправить проблему. Похоже, это решение 6.
Решение 9. Редактор виртуальной сети
В программном обеспечении VMware нажмите Edit > выберите Virtual Network Adaptor > нажмите Restore Defaults > нажмите ОК
Решение 10. Переустановите ВМ
Я думаю, это может быть последним решением, которое вы хотите использовать, но оно весьма вероятно исправит проблему. Самое важное - сделать резервное копирование ВМ перед его удалением.
Решение 11. Установите/обновите apt-get
Если вы являетесь пользователем Ubuntu и у вас возникли проблемы с использованием браузера для подключения к интернету, установка или обновление apt-get может стать решением проблемы.
Раздел 3. Легко защитите данные на вашей ВМ
Ваши данные на ВМ имеют огромное значение, но проблемы, такие как разрыв соединения или сбой, могут привести к потере ценных данных и вызвать серьезное бедствие. Для защиты данных, Vinchin Backup & Recovery может помочь вам сделать резервную копию VM на VMware ESXi.
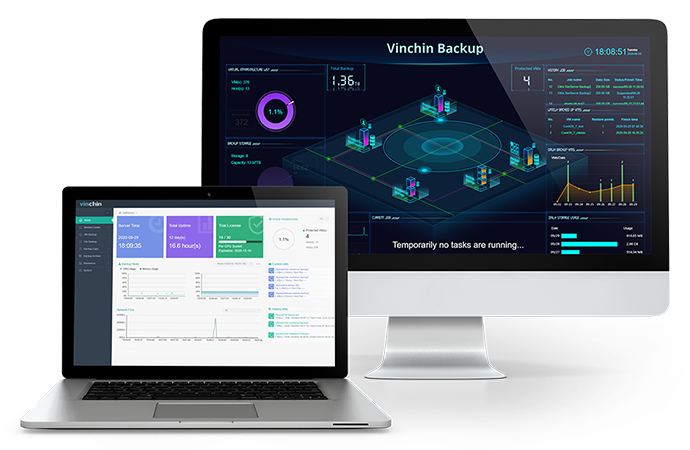
Легко использовать: Vinchin Backup & Recovery не требуется установки агента для резервного копирования ВМ, вы можете напрямую управлять и создавать резервные копии ваших ВМ через одну веб-консоль очень простым способом, и также снижается стоимость обслуживания.
Мгновенное восстановление: Вы никогда не знаете, когда придет беда, но Vinchin всегда в сети, чтобы защитить ваш бизнес. Технология мгновенного восстановления Vinchin может помочь вам восстановить ВМ на другой хост-машине за 15 секунд, когда ВМ выключены, чтобы быстро восстановить бизнес и минимизировать потери.
Кросс-платформенность: Хотите перенести ВМ на другую виртуализационную платформу? Для пользователей множества платформ, Vinchin Backup & Recovery строит мост между 10+ виртуализациями, чтобы помочь вам легко выполнить кросс-платформенное восстановление.
Vinchin Backup & Recovery был выбран тысячами компаний и вы тоже можете начать использовать эту мощную систему с 60-дневным полнофункциональным бесплатным пробным периодом. Просто нажмите кнопку, чтобы получить пакет установки.
Заключение
Когда вы обнаруживаете, что ВМ не может подключиться к сети, проблема может быть вызвана антивирусом, отключенной системной службой, устаревшим приложением или системными сбоями. Этот раздел предоставляет вам исчерпывающее решение, которое поможет вам устранить и решить проблему всеми возможными способами.
P.S. Не забудьте защитить данные ВМ, потому что это действительно необходимо. Не пропустите бесплатную пробную версию Vinchin Backup & Recovery.
поделиться: