-
Qu'est-ce qu'une machine virtuelle Hyper-V ?
-
Fonctionnalités et avantages clés des machines virtuelles Hyper-V
-
Que pouvez-vous faire avec des machines virtuelles Hyper-V ?
-
Installation de Hyper-V
-
Création d'une machine virtuelle
-
Installation du système d'exploitation
-
Protégez votre environnement Hyper-V avec une solution professionnelle
-
Conclusion
Hyper-V est une plateforme de virtualisation puissante qui vous permet de créer et gérer des machines virtuelles sur votre système d'exploitation Windows. Cet article fournira un guide détaillé, étape par étape, sur la manière d'installer Hyper-V sur votre ordinateur Windows.
Qu'est-ce qu'une machine virtuelle Hyper-V ?
Une machine virtuelle Hyper-V est une instance de calcul virtuel créée et exécutée sur la plateforme de virtualisation Microsoft Hyper-V. Hyper-V est une plateforme de virtualisation développée par Microsoft basée sur la technologie de virtualisation matérielle, permettant de faire tourner plusieurs systèmes d'exploitation et applications indépendants sur un seul ordinateur physique.
Les machines virtuelles Hyper-V peuvent émuler des environnements matériels virtuels entièrement séparés, y compris des processeurs, de la mémoire, des disques durs, des cartes réseau et d'autres périphériques. Chaque machine virtuelle peut avoir son propre système d'exploitation et ses propres applications, s'exécutant dans un environnement virtualisé et isolé de la machine hôte, sans s'interférer entre elles.
En utilisant les machines virtuelles Hyper-V, vous pouvez rapidement déployer et gérer plusieurs instances d'ordinateurs virtuels, ce qui permet d'optimiser les ressources et d'obtenir une évolutivité flexible.
Fonctionnalités et avantages clés des machines virtuelles Hyper-V
Isolation : Chaque machine virtuelle Hyper-V est indépendante, avec son propre système d'exploitation et environnement d'application. Cela signifie qu'un échec ou un problème dans une machine virtuelle n'affecte pas la stabilité et la disponibilité des autres machines virtuelles ni de la machine hôte.
Flexibilité : Vous pouvez créer et configurer plusieurs machines virtuelles selon vos besoins, en ajustant l'allocation des ressources système telles que la mémoire, les processeurs et le stockage. Cela vous permet de répondre facilement aux exigences de différents scénarios d'application et charges de travail.
Gestion et déploiement simplifiés : À l'aide de Hyper-V Manager ou d'autres outils de gestion, nous pouvons gérer centralized toutes les instances de machines virtuelles. Il est également facile de créer, démarrer, arrêter, migrer et supprimer des machines virtuelles pour répondre aux besoins métier.
Utilisation accrue des ressources : En déployant plusieurs machines virtuelles sur un seul ordinateur physique, vous pouvez utiliser de manière plus efficace les ressources matérielles et améliorer l'utilisation des ressources de calcul.
Capacité de capture instantanée et de récupération : Hyper-V vous permet de créer des instantanés des machines virtuelles, en capturant leurs états et en revenant rapidement à des états précédents lorsque nécessaire. Cela est particulièrement utile pour les tests, les mises à jour logicielles et la résolution de problèmes.
Que pouvez-vous faire avec des machines virtuelles Hyper-V ?
Développement et test : Les machines virtuelles Hyper-V offrent un environnement idéal pour le développement et les tests, permettant l'exécution simultanée de plusieurs instances de systèmes d'exploitation sur le même ordinateur physique. Les développeurs peuvent effectuer le développement et les tests de logiciels dans des machines virtuelles isolées sans perturber la machine hôte ou d'autres machines virtuelles. Cela améliore l'efficacité du développement et réduit les coûts matériels.
Sécurité et protection de l'isolation : Chaque machine virtuelle peut isoler indépendamment son système d'exploitation et ses applications. Cela offre un niveau de sécurité supérieur, empêchant le malware ou les attaques de se propager vers d'autres machines virtuelles ou la machine hôte.
Récupération d'urgence et continuité des affaires : En utilisant des machines virtuelles Hyper-V, il est facile de créer des instantanés ou des sauvegardes de machines virtuelles pour la récupération d'urgence et la continuité des affaires. En cas de catastrophe ou de panne système, les machines virtuelles peuvent être rapidement restaurées à leurs états précédents, réduisant ainsi le temps d'arrêt.
Mise en commun des ressources et calcul cloud : Les machines virtuelles Hyper-V sont des composants essentiels pour la création de pools de ressources et d'environnements de calcul cloud. En créant plusieurs instances de machines virtuelles et en utilisant des outils de gestion de machines virtuelles, les ressources de calcul peuvent être allouées et gérées dynamiquement en fonction des besoins en charge de travail, ce qui offre une plus grande flexibilité, extensibilité et utilisation des ressources.
Installation de Hyper-V
Configuration système requise
Avant de commencer l'installation de la machine virtuelle Hyper-V, assurez-vous que votre ordinateur répond aux exigences minimales suivantes en matière de matériel et de logiciel :
Processeur 64 bits avec prise en charge de la virtualisation matérielle (technologie Intel VT-x ou AMD-V)
Au moins 4 Go de RAM, 8 Go ou plus recommandés
Au moins 40 Go d'espace disque disponible
Version 64 bits du système d'exploitation Windows, comme Windows 10 ou Windows Server 2019
Activation de Hyper-V sur Windows Server
1. Ouvrez le Gestionnaire de serveur
2. Sélectionnez "Add Roles and Features,"
3. Cliquez sur Next dans Avant de commencer
4. Sélectionnez un type d'installation et cliquez sur Next
5. Sélectionnez le serveur de destination et cliquez sur Next
6. Sélectionnez Hyper-V dans les rôles de serveur, cliquez sur Add Features et cliquez sur Next
7. Cliquez sur Next dans Features
8. Créer des commutateurs virtuels, autoriser la migration live et sélectionner l'emplacement par défaut pour le disque dur virtuel
9. Cliquez sur Install
Création d'une machine virtuelle
1. Ouvrez le Gestionnaire Hyper-V et cliquez sur "New" à gauche, puis sélectionnez "Virtual Machine." L'Assistant de nouvelle machine virtuelle apparaîtra, cliquez sur Suivant.
2. Dans l'assistant, entrez le nom et l'emplacement de stockage de la machine virtuelle. Vous pouvez choisir de stocker les fichiers de la machine virtuelle dans l'emplacement par défaut ou dans un emplacement personnalisé.
3. Ensuite, vous devez sélectionner la génération de la machine virtuelle. La génération spécifie la version du matériel virtuel et des fonctionnalités. Choisissez en fonction de vos besoins spécifiques.
4. Allouez la mémoire requise. Choisissez une taille de mémoire appropriée en fonction des exigences du projet et des ressources système disponibles et assurez-vous de cocher "Use dynamic memory for this virtual machine." Cela permet à la machine virtuelle d'allouer et de libérer de l'espace mémoire dynamiquement selon les besoins, s'adaptant ainsi mieux aux différentes applications et charges de travail.
5. Configurez le réseau. Vous pouvez ignorer cette étape pour l'instant et la configurer plus tard.
6. Allouer un disque dur virtuel. Choisissez de créer un nouveau disque dur virtuel ou d'utiliser un existant, et définissez le nom, l'emplacement et la taille. Vous pouvez le personnaliser selon vos besoins.
7. Options d'installation : Dans les options d'installation, vous pouvez choisir d'installer le système d'exploitation ultérieurement, d'installer à partir d'un CD/DVD-ROM amovible, ou d'installer à partir d'un disque floppy amovible et cliquez sur Next.
8. Finaliser la création. Après avoir complété les étapes ci-dessus, vous pouvez consulter les informations récapitulatives de la machine virtuelle, y compris le nom, l'emplacement de stockage, la génération, la mémoire, le processeur et la configuration de l'adaptateur réseau. Vérifiez à nouveau et confirmez ces informations, puis cliquez sur « Finish ».
Une fois la création terminée, vous pouvez afficher et gérer la machine virtuelle dans Hyper-V Manager, comme démarrer, mettre en pause, reprendre, arrêter la machine virtuelle, ainsi que configurer ses paramètres matériels et réseau.
Installation du système d'exploitation
Dans le Gestionnaire Hyper-V, vous pouvez maintenant voir la machine virtuelle que vous avez créée. Cliquez avec le bouton droit sur la machine virtuelle et sélectionnez « Start. »
Pour vous connecter au système d'exploitation, cliquez avec le bouton droit de la souris sur la machine virtuelle et sélectionnez "Connect."
Dès que la machine virtuelle démarre, le système lancera automatiquement le processus d'installation.
Fixez le mot de passe root sur la page du mot de passe ROOT.
Ensuite, le système d'exploitation est installé. Pour vous connecter au système, entrez le nom d'utilisateur et le mot de passe que vous avez définis précédemment.
Avec ceci, vous avez terminé l'installation de la machine virtuelle Hyper-V et l'installation du système d'exploitation dessus.
Après l'installation, vous pouvez déployer la haute disponibilité Hyper-V pour obtenir de meilleures performances.
Protégez votre environnement Hyper-V avec une solution professionnelle
Hyper-V est largement adopté par les organisations et les entreprises. Ses fonctionnalités robustes, sa scalabilité et sa flexibilité en font un choix populaire pour les besoins de virtualisation. Cependant, pour garantir une protection constante des données et une performance commerciale ininterrompue, il est recommandé de sauvegarder vos données critiques et vos machines virtuelles avec une solution de sauvegarde et de récupération professionnelle.
Vinchin Backup & Recovery est une solution professionnelle qui prend en charge la sauvegarde de données de machines virtuelles comme VMware vSphere, Hyper-V, XenServer, XCP-ng, oVirt, RHV, OpenStack, etc. ainsi que d'autres types de données comme les bases de données, les serveurs NAS, les serveurs de fichiers, les serveurs Linux & Windows, etc.
Vinchin Backup & Recovery effectue des fonctions robustes de sauvegarde et de récupération Hyper-V, y compris une sauvegarde incrémentielle sans agent, une réduction efficace des données, une extension du nœud de sauvegarde, une copie de sauvegarde à distance et plus encore, pour sécuriser de manière complète les environnements Hyper-V.
De plus, Vinchin Backup & Recovery peut migrer des machines virtuelles sur plus de 10 plates-formes virtuelles, y compris VMware, XenServer et la plupart des hyperviseurs basés sur KVM. Vous pouvez facilement transférer vos charges de travail IT modernes critiques d'une plate-forme à l'autre pour créer une infrastructure IT très flexible.
Pour sauvegarder une machine virtuelle Hyper-V, vous devez simplement :
1. Sélectionnez la machine virtuelle Hyper-V
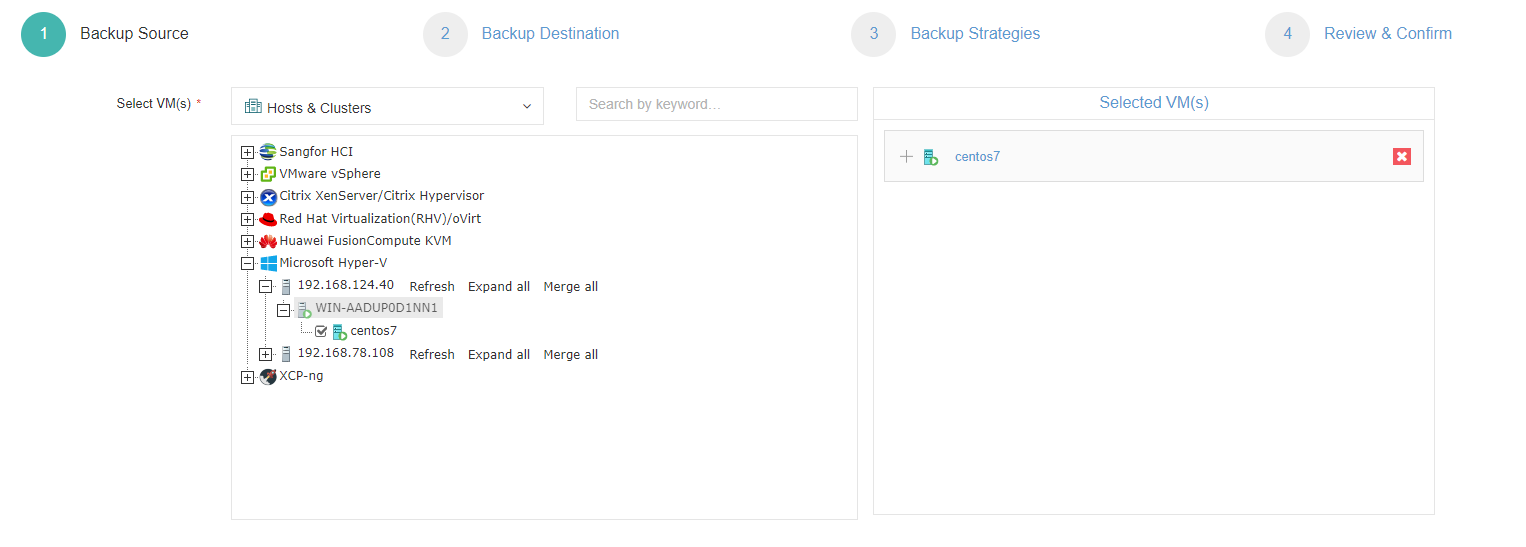
2. Sélectionnez le stockage de sauvegarde
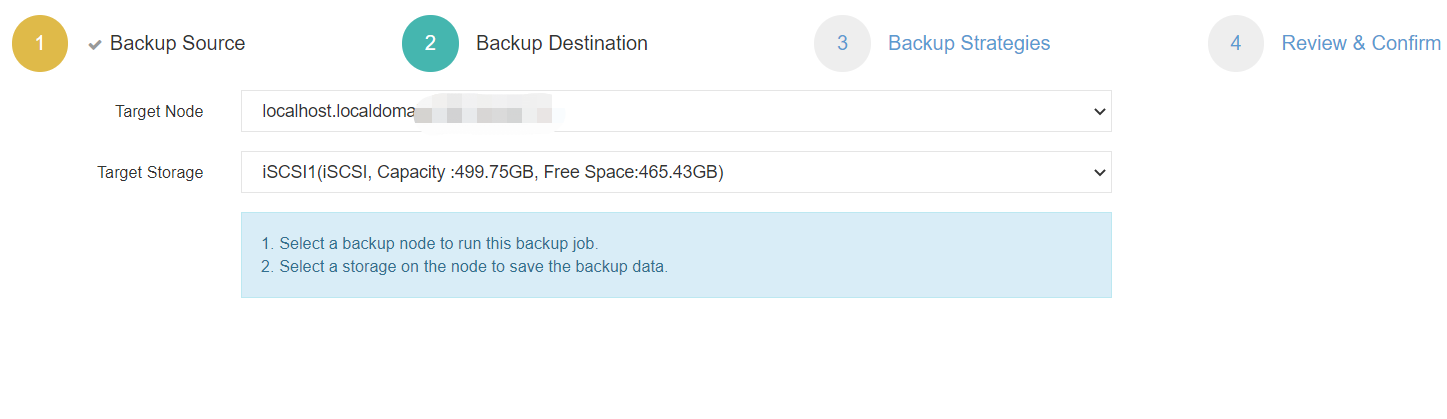
3. Sélectionnez les stratégies de sauvegarde
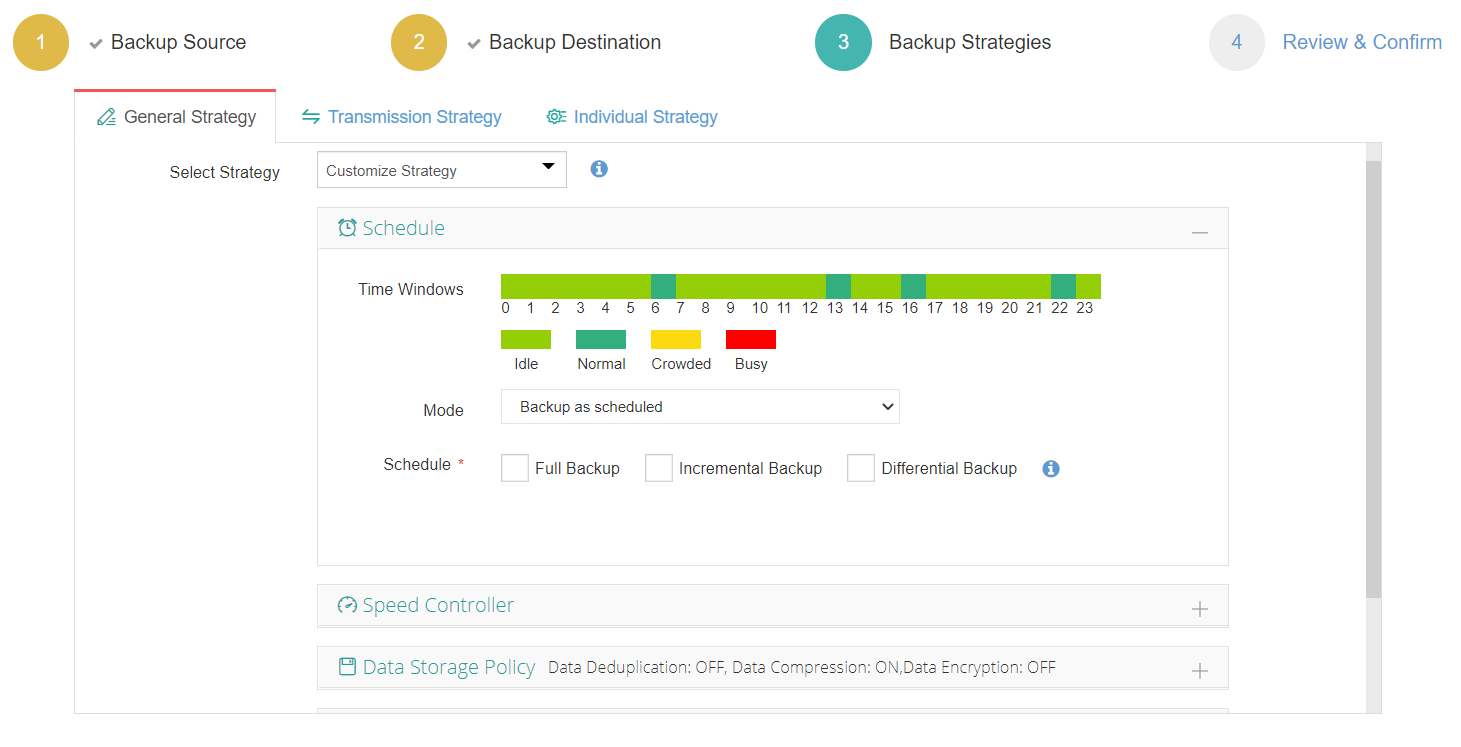
4. Soumettez l'offre d'emploi
Vinchin Backup & Recovery a été sélectionné par des milliers d'entreprises et vous aussi pouvez commencer à utiliser ce puissant système avec une version d'essai complète de 60 jours ! De plus, contactez-nous et indiquez vos besoins, et vous recevrez une solution adaptée à votre environnement informatique.
Conclusion
Hyper-V offre une plateforme de virtualisation robuste et évolutive qui permet aux organisations d'optimiser leur infrastructure informatique, d'améliorer l'efficacité et de simplifier la gestion des environnements virtualisés. En suivant les étapes ci-dessus, vous pouvez installer et créer une machine virtuelle Hyper-V en fonction de votre environnement de calcul.
Pour protéger efficacement l'environnement Hyper-V, vous pouvez choisir Vinchin Backup & Recovery pour sauvegarder et restaurer facilement vos machines virtuelles. N'oubliez pas d'essayer la version gratuite.
Partager sur:







