-
Pourquoi avez-vous besoin de cloner une machine virtuelle dans Hyper-V ?
-
Comment cloner directement une machine virtuelle dans Hyper-V avec Windows Admin Center ?
-
Comment créer un modèle de machine virtuelle et cloner une machine virtuelle dans le gestionnaire Hyper-V ?
-
Comment cloner une machine virtuelle dans Hyper-V avec PowerShell ?
-
Comment sauvegarder et restaurer une machine virtuelle Hyper-V avec Vinchin Backup & Recovery ?
-
FAQ sur le clonage des machines virtuelles Hyper-V
-
Résumé
Hyper-V est une solution de virtualisation de serveur populaire. Elle peut être activée facilement sur les systèmes d'exploitation Windows, notamment Windows 10, Windows Server, etc. Dans l'utilisation quotidienne de Hyper-V, il est parfois nécessaire de cloner des machines virtuelles pour sauvegarde de VM ou migration.
Pourquoi avez-vous besoin de cloner une machine virtuelle dans Hyper-V ?
L'une des caractéristiques de l'environnement virtuel est la flexibilité. De nouvelles machines virtuelles sont souvent créées et les anciennes machines virtuelles sont fréquemment déplacées. Lorsque certaines applications sont nécessaires sur un hôte, la migration des applications prend beaucoup de temps et les procédures sont complexes. Cloner l'ensemble de la machine virtuelle peut aider à éviter les étapes de configuration de la machine virtuelle et d'installation des applications, ce qui est un gain de temps.
Vous pouvez cloner directement une machine virtuelle Hyper-V avec Windows Admin Center, mais il est toujours recommandé de connaître la façon de créer un modèle Hyper-V avec le gestionnaire Hyper-V.
Sauf pour une copie unique, vous pouvez également découvrir comment Hyper-V Replica réplique régulièrement une machine virtuelle Hyper-V vers un datacenter secondaire pour une meilleure protection des données.
Comment cloner directement une machine virtuelle dans Hyper-V avec Windows Admin Center ?
Windows Admin Center est une application basée sur le navigateur et déployée localement pour gérer les serveurs Windows. Elle prend en charge le clonage direct de machines virtuelles mais vous devez la télécharger et l'installer sur le serveur.
1. Sous Outils, sélectionnez Machines virtuelles > localisez la machine virtuelle Hyper-V > sélectionnez Gérer
2. Cliquez sur Cloner dans le panneau
3. Donnez-lui un nom > sélectionnez où le stocker
4. Confirmez la tâche
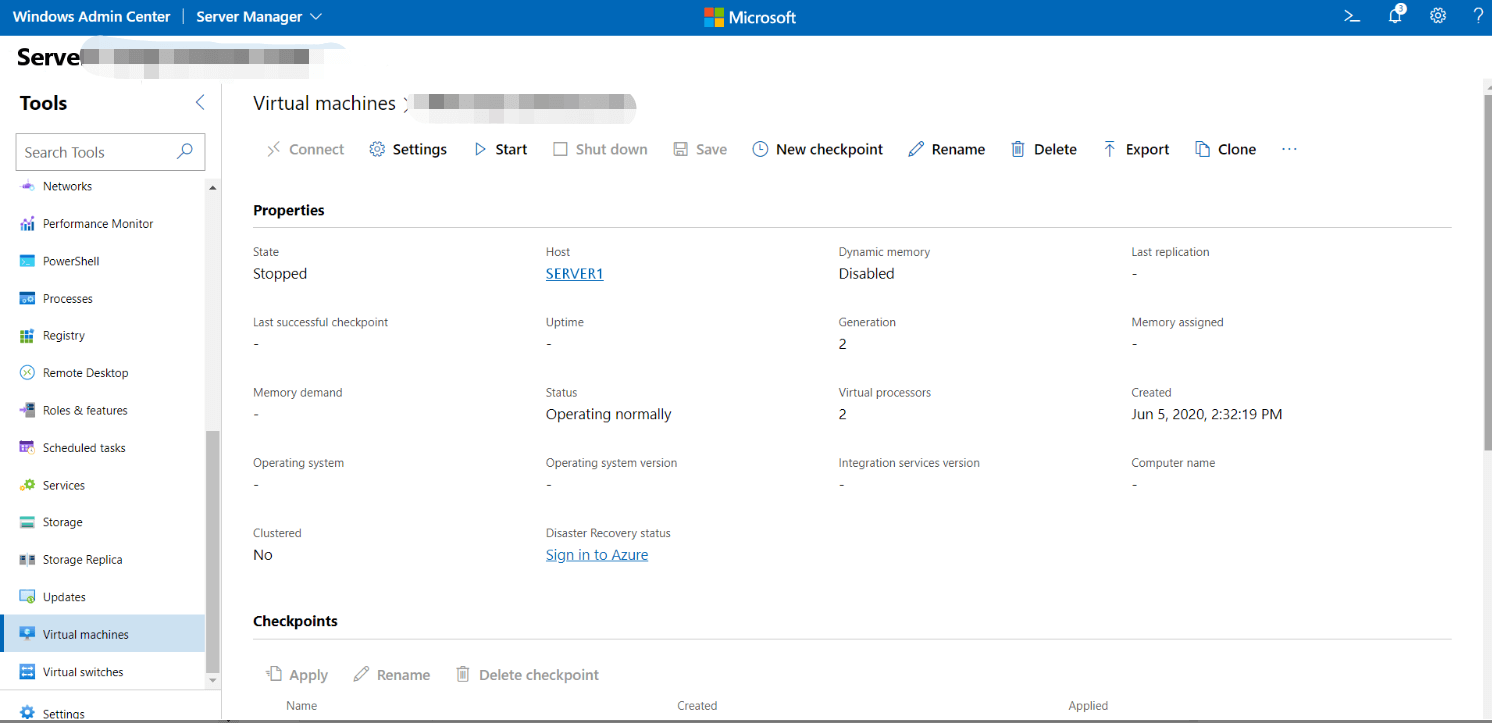
Comment créer un modèle de machine virtuelle et cloner une machine virtuelle dans le gestionnaire Hyper-V ?
Le gestionnaire Hyper-V est l'interface graphique pour la gestion de Hyper-V. Il n'y a pas d'options pour cloner une machine virtuelle, mais il existe un moyen de contourner cela, en exportant une machine virtuelle d'un hôte et ensuite en important la machine virtuelle sur un autre hôte.
Lorsque vous importez une machine virtuelle, il y aura 3 types d'importation : Inscrire la machine virtuelle sur place (utiliser l'ID unique existant), Restaurer la machine virtuelle (utiliser l'ID unique existant) et Copier la machine virtuelle (créer un nouvel ID unique). Si vous importez une machine virtuelle sur l'hôte d'origine, vous ne pouvez sélectionner que Copier la machine virtuelle lorsque la machine virtuelle d'origine est toujours sur l'hôte.
Si une machine virtuelle Windows doit être clonée fréquemment, vous pouvez en faire un modèle de machine virtuelle pour avoir plus d'options lors de l'importation de la VM. Cela nécessite de lancer Sysprep (une application intégrée à Windows) avant d'exporter la VM afin de supprimer des informations spécifiques de l'image Windows, y compris l'identifiant de sécurité (SID) de la VM.
Exécuter Sysprep :
Cette application se trouve dans le répertoire C:WindowsSystem32sysprep. Vous pouvez également ouvrir le dossier en exécutant %WINDIR%system32sysprep.
Dans le dossier, cliquez sur sysprep.exe pour l'ouvrir. Il est recommandé de sélectionner Entrer dans l'expérience de premier démarrage du système (OOBE) dans Action de nettoyage du système, de cocher Généraliser et de sélectionner Arrêt dans Options d'arrêt. Pour une machine physique, cette opération est souvent utilisée pour préparer le PC avant de le livrer à un client. Pour une machine virtuelle, cette opération permettra de cloner facilement la VM plus tard.
Note : Après que les informations du système aient été supprimées par Sysprep, il faudra un peu plus de temps pour se connecter à la nouvelle machine pour la première fois et l'écran Bienvenue dans Windows apparaîtra.
Après avoir exécuté Sysprep sur une machine virtuelle Windows, vous pouvez utiliser Hyper-V Manager pour en faire un modèle de machine virtuelle.
Exporter la machine virtuelle à partir de Hyper-V Manager :
Hyper-V Manager permet d'exporter une machine en cours d'exécution.
1. Dans le gestionnaire Hyper-V, faites un clic droit sur la machine virtuelle > sélectionnez Exporter
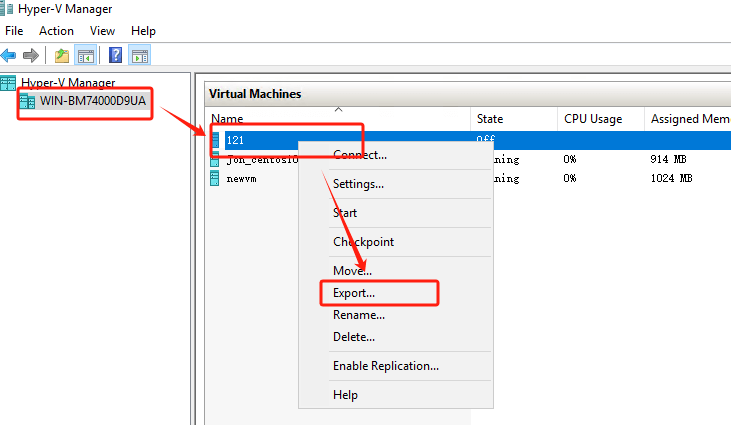
2. Spécifiez un répertoire pour stocker l'exportation de la machine virtuelle > cliquez sur Exporter
Cloner la machine virtuelle avec le gestionnaire Hyper-V :
1. Cliquez avec le bouton droit sur un hôte > sélectionnez Importer une machine virtuelle
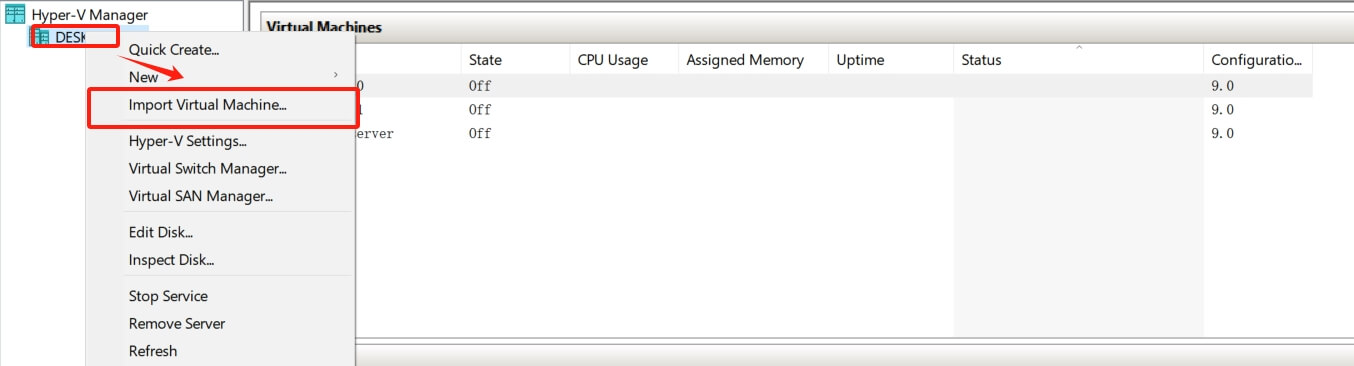
2. L'assistant Importer une machine virtuelle s'ouvrira > cliquez sur Suivant
3. Sélectionnez l'exportation de la machine virtuelle > cliquez sur Suivant
4. Sélectionnez la machine virtuelle à importer > cliquez sur Suivant
5. Sélectionnez le Type d'importation > cliquez sur Suivant
6. Sélectionnez les dossiers pour les configurations, les points de contrôle, etc. > cliquez sur Suivant
7. Sélectionnez le dossier pour stocker le VHD > cliquez sur Suivant
8. Vérifiez le résumé > cliquez sur Terminer
Comment cloner une machine virtuelle dans Hyper-V avec PowerShell ?
Les procédures d'exportation et d'importation avec Hyper-V Manager peuvent également être effectuées à l'aide de PowerShell.
Pour exporter une machine virtuelle Hyper-V, tapez la commande suivante :
Export-VM -Name <vm name> -Path <path>
Pour importer une machine virtuelle sur un hôte Hyper-V, sélectionnez un type d'importation et tapez la commande correspondante ci-dessous :
Inscrivez-vous sur place :
Import-VM -Path 'C:<vm export path>2B91FEB3-F1E0-4FFF-B8BE-29CED892A95A.vmcx'
Restaurer :
Import-VM -Path 'C:<vm export path>2B91FEB3-F1E0-4FFF-B8BE-29CED892A95A.vmcx' -Copy -VhdDestinationPath 'D:Virtual MachinesWIN10DOC' -VirtualMachinePath 'D:Virtual MachinesWIN10DOC'
Importer en tant que copie :
Import-VM -Path 'C:<vm export path>2B91FEB3-F1E0-4FFF-B8BE-29CED892A95A.vmcx' -Copy -GenerateNewId
Comment sauvegarder et restaurer une machine virtuelle Hyper-V avec Vinchin Backup & Recovery ?
Vinchin Backup & Recovery est une solution de sauvegarde et de récupération professionnelle et fiable pour Hyper-V et elle peut également être utilisée pour cloner une machine virtuelle Hyper-V vers un autre hôte. Vous pouvez sauvegarder une machine virtuelle Hyper-V sans agent puis utiliser la sauvegarde de la machine virtuelle pour la restaurer sur n'importe quel serveur Hyper-V ou même déplacer une machine virtuelle Hyper-V vers un autre hôte virtualisé via une console web conviviale.
Par exemple, si vous souhaitez créer une tâche de sauvegarde pour une machine virtuelle Hyper-V :
1. Sélectionnez la machine virtuelle Hyper-V

2. Spécifiez la destination de la sauvegarde

3. Sélectionnez des stratégies de sauvegarde

4. Soumettre le travail

Vinchin Backup & Recovery a été sélectionné par des milliers d'entreprises et vous pouvez également commencer un essai gratuit complet de 60 jours ici. De plus, contactez-nous, laissez vos exigences, et vous recevrez votre solution sur mesure. Nous avons établi des partenariats avec des entreprises réputées dans le monde entier, donc si vous souhaitez faire des affaires localement, vous pouvez choisir un partenaire local ici.
FAQ sur le clonage des machines virtuelles Hyper-V
1. Puis-je copier une machine virtuelle Hyper-V sur un autre ordinateur ?
Oui vous pouvez facilement copier la machine virtuelle Hyper-V sur un autre ordinateur en extrayant et en important l'ensemble du dossier.
2. Pouvez-vous cloner une machine virtuelle en cours d'exécution dans Hyper-V ?
Bien que vous puissiez exporter le dossier d'une machine virtuelle Hyper-V en cours d'exécution, il n'est pas recommandé de cloner une machine virtuelle Hyper-V en cours d'exécution car cela peut entraîner des incohérences de données ou un plantage de la machine virtuelle.
3. Pouvons-nous créer une réplique Hyper-V ?
Oui vous pouvez utiliser Hyper-V Replica pour la récupération d'urgence et il existe un guide pour configurer Hyper-V Replica étape par étape.
Résumé
Le clonage d'applications peut prendre beaucoup de temps, vous pouvez donc cloner l'ensemble de la machine virtuelle dans un environnement Hyper-V pour gagner du temps. Si une machine virtuelle doit être fréquemment clonée, vous pouvez créer un modèle de machine virtuelle Hyper-V à partir d'elle avec le gestionnaire Hyper-V.
Vinchin Backup & Recovery vous aidera non seulement à cloner les machines virtuelles Hyper-V mais aussi à fournir une protection complète à l'environnement virtuel. Ne manquez pas l'essai gratuit.
Partager sur:







