-
Método 1. Copia de seguridad de máquinas virtuales Hyper-V con Windows Server Backup
-
Método 2. Respaldar Hyper-V con System Center Data Protection Manager
-
Método 3. Exportar VM con el Administrador de Hyper-V
-
Método 4. Realizar una copia de seguridad de la VM Hyper-V con Vinchin Backup & Recovery
-
Preguntas frecuentes sobre la copia de seguridad de Hyper-VM
-
Resumen
Las soluciones de virtualización permiten a las empresas actualizar su entorno físico a un entorno virtual y Hyper-V es una de ellas. Hyper-V se utiliza frecuentemente en el sistema operativo Windows Server. Con las máquinas virtuales en el host, las empresas pueden aprovechar al máximo los recursos de hardware para implementar diversos sistemas de respaldo.
Las máquinas virtuales Hyper-V contienen aplicaciones y datos esenciales para respaldar los sistemas de negocio, por lo que es necesario realizar copias de seguridad de las VM.
Antes de seleccionar la solución de copia de seguridad, hay algo que debe saber sobre la copia de seguridad de Hyper-V. No utilice instantáneas de Hyper-V como respaldo. Las instantáneas pueden recuperar la VM a corto plazo, pero no pueden recuperar la VM cuando los archivos originales están dañados por desastres naturales u otros desastres a largo plazo. Además, mantener una instantánea durante mucho tiempo puede afectar el rendimiento de la VM.
Método 1. Copia de seguridad de máquinas virtuales Hyper-V con Windows Server Backup
Windows Server Backup está diseñado para la copia de seguridad de datos en el entorno de servidor de Windows. Puede usarse para hacer una copia de seguridad del host completo o de las máquinas virtuales seleccionadas.
Antes de usar Windows Server Backup, primero necesitas instalarlo.
1. Abre Server Manager. En el Dashboard, haz clic en Administrar en la parte derecha y selecciona Add Roles and Features
2. Add Roles and Features Wizard y características. Lea Before You Begin y haga clic en Next
3. Seleccione Role-based or feature-based installation y haga clic en Next
4. Seleccione Select a server from the server pool y haga clic en Next
5. En Sever Roles, haga clic en Next
6. En Características, marque Windows Server Backup y haga clic en Next
7. Haz clic en Install
8. Después de que se complete la instalación, haga clic en Close
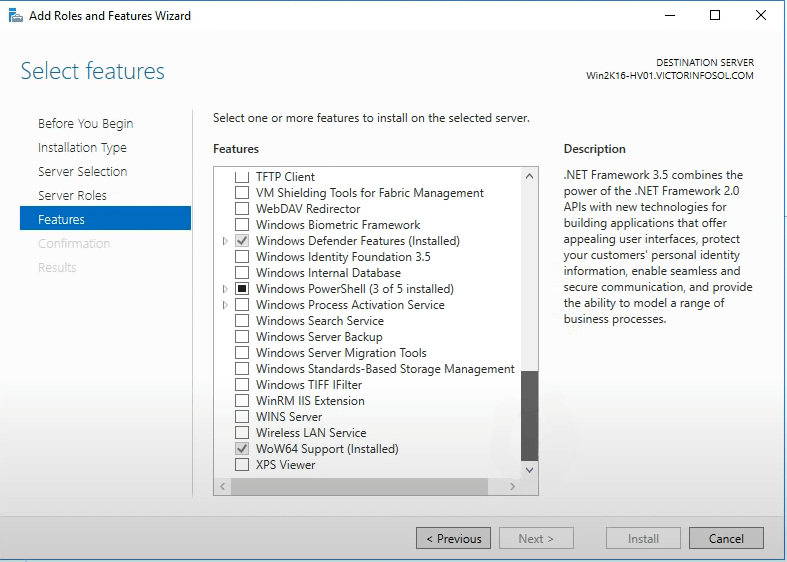
Aparte de la copia de seguridad de la VM, también puedes probar la clonación de VM en Hyper-V para crear fácilmente una nueva VM.
Con Windows Server Backup instalado, ahora puedes hacer copias de seguridad de las máquinas virtuales Hyper-V.
1. En el panel de Serve Manager, haga clic en Tools a la derecha y seleccione Windows Server Backup
2. Se abrirá una nueva ventana. A la derecha, puedes seleccionar hacer una copia de seguridad regularmente o solo una vez.
3. No importa si seleccionas Backup Schedule o Backup Once, puedes completar los siguientes pasos fácilmente con un asistente.
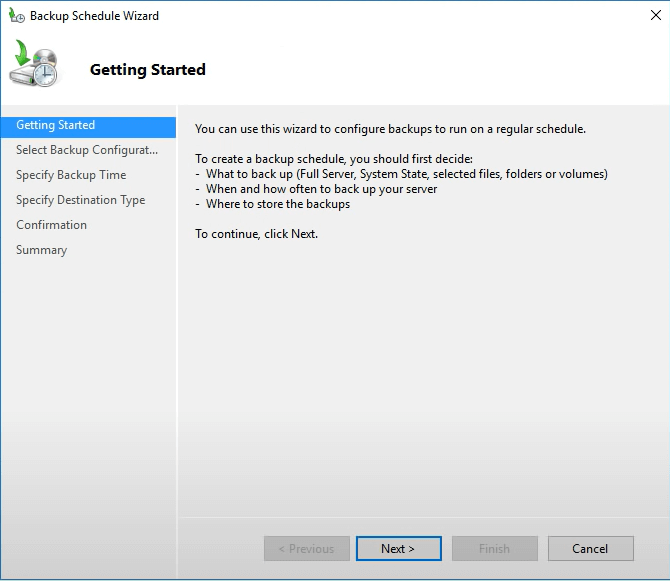
Si ha habilitado Hyper-V, también puede usar Hyper-V Replica para replicar las máquinas virtuales de Hyper-V en un host secundario.
Método 2. Respaldar Hyper-V con System Center Data Protection Manager
System Center DPM te permite realizar respaldos a nivel de host y a nivel de invitado. Necesitas descargar el paquete de instalación desde la página de Microsoft, instalarlo en el host y luego puedes usarlo para respaldar el entorno de Hyper-V.
1. En DPM, haga clic en Protection en la parte inferior y luego haga clic en New en la parte superior para crear un grupo de protección
2. Se abrirá el nuevo Protection Group Wizard. Lee cómo funciona la protección de datos y haz clic en Next
3. Seleccione Servidores como tipo de grupo de protección y haga clic en Next
4. Seleccione el host o las VM que desea respaldar y haga clic en Next
5. Asigne un nombre al trabajo y seleccione el tipo de almacenamiento de copia de seguridad. Haga clic en Next
6. Seleccione las estrategias de copia de seguridad y haga clic en Next
7. Seleccione el destino para almacenar la copia de seguridad de la VM y haga clic en Next
8. Elija el método de creación de réplica y haga clic en Next
9. Elige las opciones de verificación de coherencia y haz clic en Next
10. Revise el resumen del trabajo y haga clic en Create Group
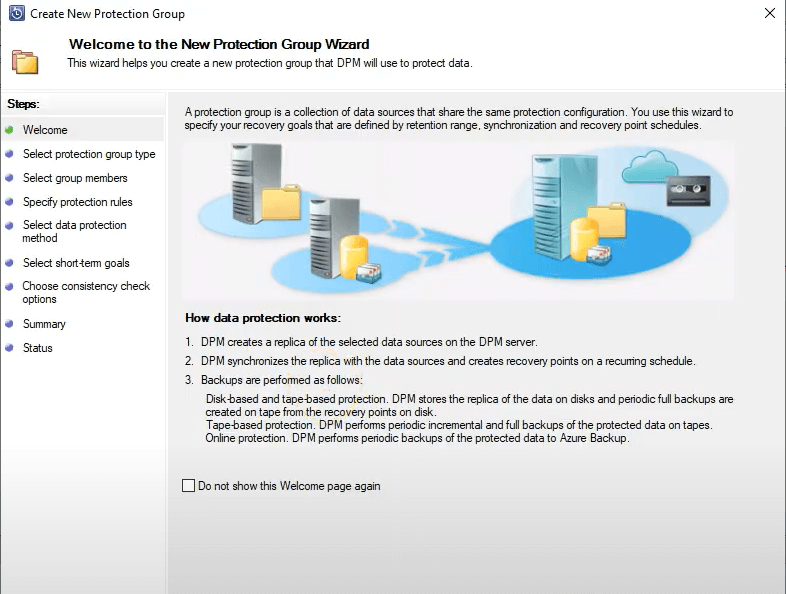
Método 3. Exportar VM con el Administrador de Hyper-V
La exportación completa de la VM guardará todos los datos. Puedes guardar la carpeta en cualquier almacenamiento y restaurar los datos importando la VM. Estos procedimientos se suelen completar con el Administrador de Hyper-V.
1. Abre el Administrador de Hyper-V y localiza la máquina virtual que deseas respaldar
2. Haz clic derecho y selecciona Export
3. Haga clic en Browse para especificar el destino donde almacenar la copia de seguridad
4. Haz clic en Export para obtener la exportación de la VM
Si lo desea, puede exportar una máquina virtual Hyper-V con PowerShell para crear una copia de seguridad.
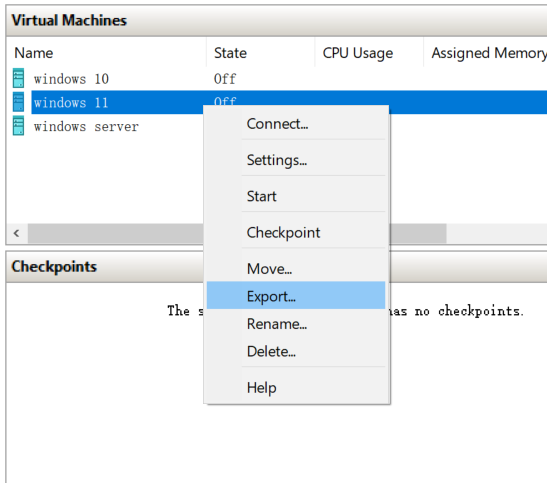
Método 4. Realizar una copia de seguridad de la VM Hyper-V con Vinchin Backup & Recovery
Las herramientas anteriores pueden permitirte realizar copias de seguridad de las VM Hyper-V, pero puedes proteger mejor el entorno Hyper-V con Vinchin Backup & Recovery.
Puede agregar su servidor Windows al sistema de copia de seguridad para respaldar sus particiones o el servidor físico completo en una consola web fácil de usar.
Si desea hacer una copia de seguridad de las máquinas virtuales, la tecnología de copia de seguridad sin agente le permitirá seleccionar las máquinas virtuales para copiarlas agregando los hosts de Hyper-V al sistema de copia de seguridad.
Paso 1. Seleccione las máquinas virtuales como origen de copia de seguridad
Inicie sesión en Vinchin Backup & Recovery a través de un navegador web > expanda Copia de seguridad de VM > seleccione Copia de seguridad > seleccione las máquinas virtuales Hyper-V de los hosts agregados > haga clic en Siguiente

Paso 2. Seleccione el almacenamiento de respaldo
Seleccione Nodo de destino > seleccione Almacenamiento de destino > haga clic en Siguiente

Puede agregar almacenamiento de copia de seguridad con anticipación, incluyendo particiones o discos locales, volúmenes lógicos, directorios locales, almacenamiento de red de área de Fibra Canal (FC SAN), almacenamiento iSCSI, almacenamiento NFS y almacenamiento CIFS, entre otros.
Paso 3. Seleccione estrategias de respaldo
Vinchin Backup & Recovery tiene más estrategias de respaldo que las herramientas mencionadas anteriormente. Puedes seleccionar respaldo completo, incremental y diferencial, respaldo diario, semanal y mensual, compresión de datos y eliminación de duplicados, etc.

Después de configurar el trabajo, haga clic en Siguiente
Paso 4. Envíe el trabajo
para revisar el resumen del trabajo y luego enviarlo. Con el archivo de copia de seguridad, puedes recuperar fácilmente la máquina virtual más tarde o mover la máquina virtual a otro host.

Vinchin Backup & Recovery ha sido seleccionado por miles de empresas y también puedes iniciar una prueba gratuita completa de 60 días aquí. Además, contáctanos, deja tus requisitos, y recibirás tu solución personalizada. Hemos establecido alianzas con empresas reconocidas en todo el mundo, así que si deseas hacer negocios locales, puedes seleccionar un socio local aquí.
Preguntas frecuentes sobre la copia de seguridad de Hyper-VM
1. ¿Puedes hacer una copia de seguridad de las máquinas virtuales Hyper-V en ejecución?
Puede crear instantáneas, hacer copias de seguridad de las máquinas virtuales con Windows Server Backup y System Center Data Protection Manager, o exportar máquinas virtuales en Hyper-V Manager cuando las máquinas virtuales de Hyper-V estén en línea o fuera de línea.
2. ¿Qué herramientas puedes usar para hacer copias de seguridad de las máquinas virtuales Hyper-V?
Puede crear instantáneas y exportaciones de máquinas virtuales en Hyper-V Manager, configurar copias de seguridad programadas en System Center Data Protection Manager y Windows Server Backup, o usar una solución de copia de seguridad profesional como Vinchin Backup & Recovery.
3. ¿Con qué frecuencia debe hacer copias de seguridad de las máquinas virtuales de Hyper-V?
Depende de tus requisitos de RPO. Cuanto más corto sea el RPO que desees, más frecuentemente deberías hacer copias de seguridad de tus máquinas virtuales Hyper-V. Para cargas de trabajo críticas del negocio, puedes probar CDP de servidor para hacer copias de seguridad continuas de las VMs.
Resumen
Hyper-V es una de las soluciones de virtualización principales. Las máquinas virtuales de Hyper-V se utilizan para respaldar todo tipo de sistemas de negocio por lo que es necesario hacerles copias de seguridad.
Hay muchas herramientas de copia de seguridad de Hyper-V disponibles para ti como Windows Server Backup, Hyper-V Replica, System Center Data Protection Manager, Hyper-V Manager, etc. Todas ellas pueden ayudarte a realizar copias de seguridad de máquinas virtuales, pero también puedes usar Vinchin Backup & Recovery para realizar copias de seguridad de VMs de Hyper-V con más opciones. No te pierdas la prueba gratuita.
Compartir en:







