-
Was ist eine Hyper-V Virtual Machine?
-
Schlüsselmerkmale und Vorteile von Hyper-V Virtual Machines
-
Was können Sie mit Hyper-V virtuellen Maschinen tun?
-
Installation von Hyper-V
-
Eine virtuelle Maschine erstellen
-
Betriebssystem installieren
-
Schützen Sie Ihre Hyper-V-Umgebung mit einer professionellen Lösung
-
Zusammenfassung
Hyper-V ist eine leistungsstarke Virtualisierungsplattform, mit der Sie virtuelle Maschinen auf Ihrem Windows-Betriebssystem erstellen und verwalten können. Dieser Artikel bietet einen detaillierten, schrittweisen Leitfaden zur Installation von Hyper-V auf Ihrem Windows-Rechner.
Was ist eine Hyper-V Virtual Machine?
Eine Hyper-V Virtual Machine ist eine virtuelle Computerausprägung, die auf der Microsoft Hyper-V Virtualisierungsplattform erstellt und ausgeführt wird. Hyper-V ist eine von Microsoft entwickelte Virtualisierungsplattform, die auf Hardwarevirtualisierungstechnologie basiert und es ermöglicht, mehrere unabhängige Betriebssysteme und Anwendungen auf einem einzigen physischen Computer auszuführen.
Hyper-V-Virtualmaschinen können vollständig getrennte virtuelle Hardwareumgebungen emulieren, einschließlich Prozessoren, Speicher, Festplatten, Netzwerkadapter und anderer Peripheriegeräte. Jede Virtual Machine kann ihr eigenes Betriebssystem und ihre eigenen Anwendungen haben, die in einer virtualisierten Umgebung laufen und von der Hostmaschine isoliert sind, ohne sich gegenseitig zu beeinflussen.
Indem Sie Hyper-V-Virtualmaschinen verwenden, können Sie mehrere Instanzen von virtuellen Computern schnell bereitstellen und verwalten, wodurch eine Ressourcenoptimierung und eine flexible Skalierbarkeit erreicht wird.
Schlüsselmerkmale und Vorteile von Hyper-V Virtual Machines
Isolation: Jede Hyper-V Virtual Machine ist unabhängig, mit eigenem Betriebssystem und Anwendungsumgebung. Dies bedeutet, dass ein Ausfall oder ein Problem in einer Virtual Machine die Stabilität und Verfügbarkeit anderer Virtual Machines oder der Hostmaschine nicht beeinträchtigt.
FLEXIBILITÄT: Sie können nach Bedarf mehrere virtuelle Computer erstellen und konfigurieren sowie die Zuordnung von Systemressourcen wie Speicher, Prozessoren und Speicher anpassen. Dadurch können Sie einfach den Anforderungen unterschiedlicher Anwendungsszenarien und Workloads gerecht werden.
Vereinfachte Verwaltung und Bereitstellung: Über den Hyper-V-Manager oder andere Verwaltungstools können wir alle virtuellen Maschineninstanzen zentral verwalten. Auch das Erstellen, Starten, Beenden, Verschieben und Löschen von virtuellen Maschinen ist einfach auszuführen, um den Geschäftsanforderungen gerecht zu werden.
Erhöhte Ressourcennutzung: Durch die Bereitstellung mehrerer virtueller Maschinen auf einem einzigen physischen Computer können Sie die Hardware-Ressourcen besser nutzen und die Auslastung der Rechenressourcen verbessern.
Momentaufnahmen- und Wiederherstellungsfähigkeit: Hyper-V ermöglicht es Ihnen, Momentaufnahmen von virtuellen Maschinen zu erstellen, um deren Zustände zu erfassen und bei Bedarf schnell zuvorige Zustände wiederherzustellen. Dies ist insbesondere für Tests, Softwareupdates und Problembehandlung nützlich.
Was können Sie mit Hyper-V virtuellen Maschinen tun?
Entwicklung und Test: Hyper-V virtuelle Maschinen bieten eine ideale Umgebung für Entwicklung und Test, da sie es ermöglichen, mehrere Betriebssysteminstanzen gleichzeitig auf demselben physischen Computer auszuführen. Entwickler können Softwareentwicklung und -testung in isolierten virtuellen Maschinen durchführen, ohne die Hostmaschine oder andere virtuelle Maschinen zu stören. Dies erhöht die Entwicklungs Effizienz und senkt die Hardwarekosten.
Sicherheit und Isolierungsenschutz: Jede virtuelle Maschine kann ihr Betriebssystem und ihre Anwendungen unabhängig voneinander isolieren. Dadurch wird eine höhere Sicherheit gewährleistet, da Malware oder Angriffe nicht auf andere virtuelle Maschinen oder die Hostmaschine übertragen werden können.
Katastrophenwiederherstellung und Geschäftskontinuität: Mithilfe von Hyper-V-Virtualmaschinen ist es einfach, Schnappschüsse oder Backups von Virtualmaschinen für die Katastrophenwiederherstellung und Geschäftskontinuität zu erstellen. Im Falle einer Katastrophe oder Systemausfall können Virtualmaschinen schnell in einen vorherigen Zustand zurückgesetzt werden, was die Downtime reduziert.
Ressourcenpooling und Cloud Computing: Hyper-V-Virtualmaschinen sind Schlüsselelemente zur Erstellung von Ressourcenpools und Cloud-Computing-Umgebungen. Durch die Erstellung mehrerer Virtual-Machine-Instanzen und die Nutzung von Virtual-Machine-Management-Tools können Rechenressourcen auf Basis der Workload-Anforderungen dynamisch zugewiesen und verwaltet werden, was größere Flexibilität, Skalierbarkeit und eine bessere Ressourcennutzung bietet.
Installation von Hyper-V
Systemanforderungen
Bevor Sie mit der Installation der Hyper-V-Virtualisierung beginnen, stellen Sie sicher, dass Ihr Computer die folgenden Mindestanforderungen an Hardware und Software erfüllt:
64-Bit-Prozessor mit Hardware-Virtualisierungsunterstützung (Intel VT-x oder AMD-V-Technologie)
Mindestens 4GB RAM, 8GB oder mehr empfohlen
Mindestens 40 GB freier Festplattenspeicher
64-Bit-Version des Windows-Betriebssystems, wie Windows 10 oder Windows Server 2019
Hyper-V auf Windows Server aktivieren
1. Öffne den Server-Manager
2. Wähle "Add Roles and Features" aus,
3. Klicken Sie auf Next in Before you begin
4. Wähle einen Installations Typ und klicke auf Next
5. Wählen Sie den Zielserver aus und klicken Sie auf Next
6. Wählen Sie Hyper-V in den Serverrollen aus, klicken Sie auf Add Features und dann auf Next.
7. Klicke auf Next
8. Erstelle virtuelle Switches, erlaube Live-Migration und wähle den Standardort für die virtuelle Festplatte
9. Klicke auf Install
Eine virtuelle Maschine erstellen
1. Öffne den Hyper-V-Manager und klicke auf "New" links, dann wähle "Virtual Machine". Der Assistent für neue virtuelle Maschinen wird geöffnet, klicke auf Weiters.
2. Im Assistenten geben Sie den Namen und den Speicherort der virtuellen Maschine ein. Sie können auswählen, die Dateien der virtuellen Maschine am Standardort oder einem benutzerdefinierten Ort zu speichern.
3. Im nächsten Schritt müssen Sie die Generation der virtuellen Maschine auswählen. Die Generation gibt die Version der virtuellen Hardware und Funktionen an. Wählen Sie entsprechend Ihren spezifischen Anforderungen.
4. Weisen Sie den benötigten Speicher zu. Wählen Sie eine geeignete Speichergröße basierend auf den Anforderungen des Projekts und den verfügbaren Systemressourcen aus und stellen Sie sicher, dass Sie „Use dynamic memory for this virtual machine.“ aktivieren. Dadurch kann die virtuelle Maschine Speicherplatz dynamisch zuordnen und freigeben, wenn nötig, und sich besser an verschiedene Anwendungen und Workloads anpassen.
5. Konfiguriere das Netzwerk. Du kannst diesen Schritt für später überspringen und ihn dann konfigurieren.
6. Virtuelle Festplatte zuweisen. Wählen Sie, ob Sie eine neue virtuelle Festplatte erstellen oder eine vorhandene verwenden möchten, und legen Sie Namen, Speicherort und Größe fest. Sie können sie nach Bedarf anpassen.
7. Installationsoptionen: In den Installationsoptionen können Sie später das Betriebssystem installieren, aus einem startfähigen CD/DVD-ROM installieren oder aus einem startfähigen Floppy-Disk installieren und auf Nächste klicken.
8. Vervollständigen Sie die Erstellung. Nachdem die oben genannten Schritte abgeschlossen sind, können Sie die Zusammenfassungsinformationen der virtuellen Maschine anzeigen, einschließlich des Namens, Speicherorts, Generierung, Arbeitsspeichers, Prozessors und Netzwerkkartenkonfiguration. Überprüfen Sie diese Informationen erneut und bestätigen Sie sie, dann klicken Sie auf "Finish".
Nachdem die Erstellung abgeschlossen ist, können Sie die virtuelle Maschine im Hyper-V-Manager anzeigen und verwalten, wie zum Beispiel das Starten, Anhalten, Fortsetzen, Herunterfahren der virtuellen Maschine sowie die Konfiguration ihrer Hardware- und Netzwerkeinstellungen.
Betriebssystem installieren
In Hyper-V-Manager können Sie jetzt die von Ihnen erstellte virtuelle Maschine sehen. Klicken Sie mit der rechten Maustaste auf die virtuelle Maschine und wählen Sie "Start."
Um sich mit dem Betriebssystem zu verbinden, klicke mit der rechten Maustaste auf die virtuelle Maschine und wähle "Connect." aus.
Sobald die virtuelle Maschine gestartet wird, wird das System automatisch den Installationsprozess starten.
Legen Sie das Wurzelkennwort auf der ROOT-Kennwortseite fest.
Dann wird das Betriebssystem installiert. Um sich am System anzumelden, geben Sie den Benutzernamen und das Passwort ein, die Sie zuvor festgelegt haben.
Damit haben Sie die Installation der Hyper-V-Virtuellen Maschine abgeschlossen sowie die Installation des Betriebssystems darauf.
Nach der Installation kannst du Hyper-V Hochverfügbarkeit bereitstellen, um eine bessere Leistung zu erzielen.
Schützen Sie Ihre Hyper-V-Umgebung mit einer professionellen Lösung
Hyper-V wird von vielen Organisationen und Unternehmen eingesetzt. Seine leistungsstarken Funktionen, Skalierbarkeit und Flexibilität machen es zu einer beliebten Wahl für Virtualisierungsanforderungen. Um jedoch eine ständige Datensicherheit und eine ununterbrochene Geschäftsführung zu gewährleisten, wird empfohlen, Ihre wichtigen Daten und virtuellen Computer mit einer professionellen Backup- und Wiederherstellungslösung zu sichern.
Vinchin Backup & Recovery ist eine professionelle Lösung, die den Datensicherung von VMs wie VMware vSphere, Hyper-V, XenServer, XCP-ng, oVirt, RHV, OpenStack usw. und andere Daten wie Datenbanken, NAS, Dateiserver, Linux- & Windows-Server usw. unterstützt.
Vinchin Backup & Recovery führt eine zuverlässige Hyper-V-Backup- und Wiederherstellungsfunktion durch, einschließlich agentenlosen inkrementellen Backups, effektiver Datendekompression, Erweiterung der Backup-Knoten, externes Backup-Kopien und mehr, um Hyper-V-Umgebungen umfassend zu sichern.
Darüber hinaus kann Vinchin Backup & Recovery VMs auf über 10+ virtuelle Plattformen migrieren, einschließlich VMware, XenServer und den meisten KVM-basierten Hypervisoren. Sie können Ihre kritischen modernen IT-Arbeitslasten problemlos von einer zur anderen umschalten, um Ihre eigene äußerst flexible IT-Infrastruktur aufzubauen.
Um eine Hyper-V-VM zu sichern, musst du nur:
1. Wählen Sie die Hyper-V-VM aus
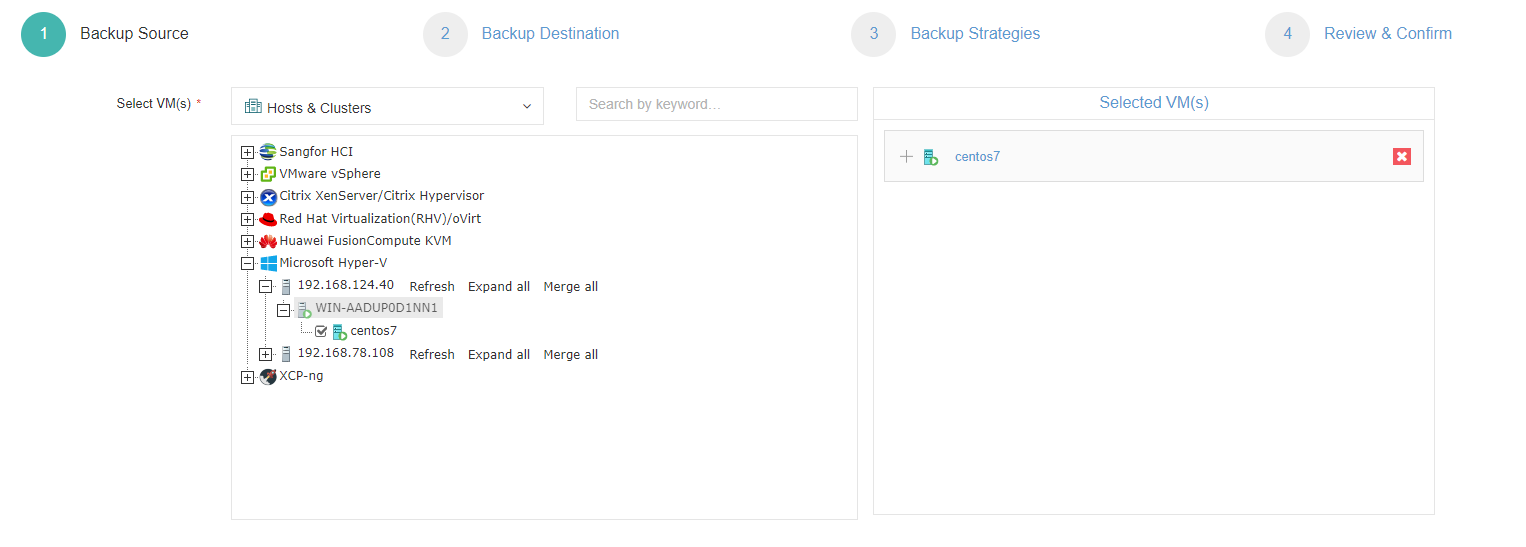
2. Wählen Sie den Sicherungsspeicher aus
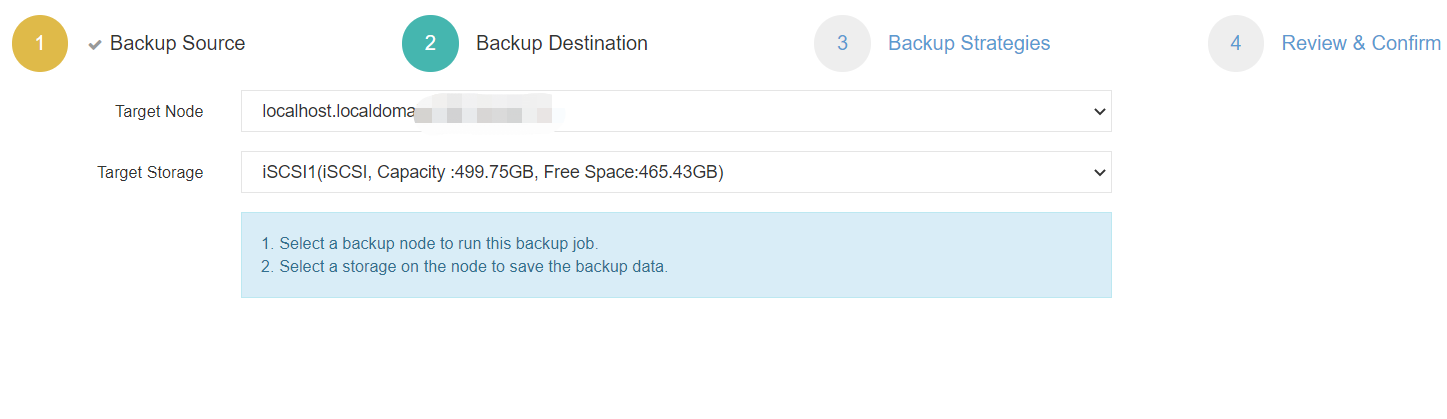
3. Wähle Sicherungsstrategien aus
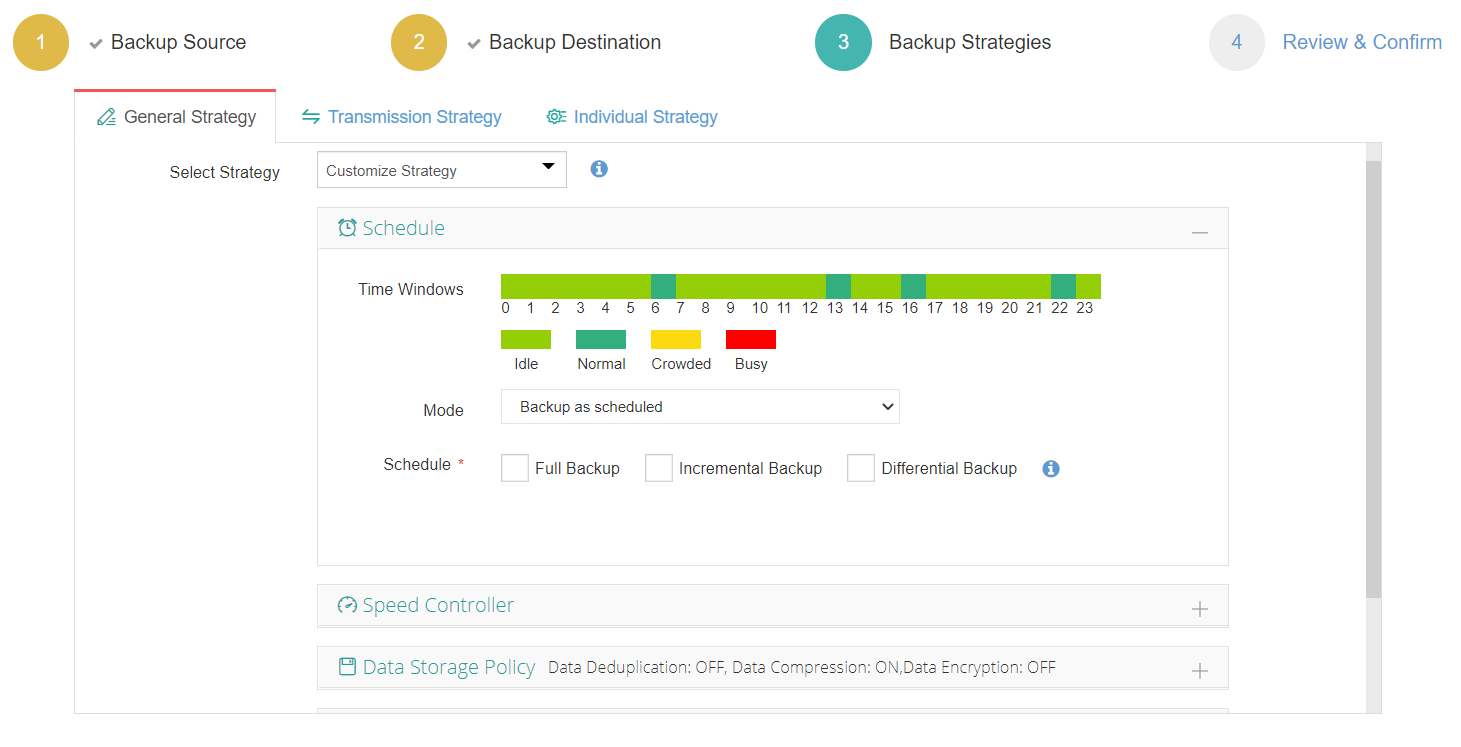
4. Stelle die Arbeit ein
Vinchin Backup & Recovery wurde von Tausenden von Unternehmen ausgewählt, und Sie können ebenfalls beginnen, dieses leistungsstarke System mit einer 60-tägigen, voll funktionsfähigen Testversion zu nutzen! Außerdem, kontaktieren Sie uns und teilen Sie Ihre Anforderungen mit uns, dann erhalten Sie eine Lösung, die auf Ihre IT-Umgebung zugeschnitten ist.
Zusammenfassung
Hyper-V bietet eine robuste und skalierbare Virtualisierungsplattform, die Organisationen ermöglicht, ihre IT-Infrastruktur zu optimieren, die Effizienz zu verbessern und den Betrieb virtueller Umgebungen zu erleichtern. Indem Sie die oben genannten Schritte befolgen, können Sie Hyper-V je nach Ihrem Rechenumfeld installieren und eine virtuelle Maschine erstellen.
Um Ihre Hyper-V-Umgebung effizient zu schützen, können Sie Vinchin Backup & Recovery auswählen, um Ihre virtuellen Maschinen einfach zu sichern und wiederherzustellen. Verpassen Sie die kostenlose Testversion nicht.
Teilen auf:







