-
Wie exportiere und importiere ich XenServer-VMs über die Befehlszeile?
-
Wie erstellt man einen Snapshot zum Exportieren und Importieren einer XenServer-VM?
-
Wie man VMs im XVA-Format exportiert und importiert?
-
Wie man VMs im OVF/OVA-Format exportiert und importiert?
-
Beste Praktiken für die Datensicherung und Wiederherstellung von XenServer-VMs mit Vinchin
-
Export und Import von VM in XenServer FAQs
-
Zusammenfassung
Das Verwalten und Migrieren von VMs ist eine übliche Aufgabe in virtualisierten Umgebungen, und XenServer bietet leistungsstarke Werkzeuge, um Administratoren das Exportieren und Importieren von VMs für Aufgaben wie Backup, Migration oder Notfallwiederherstellung einfach zu gestalten. Dieser Artikel erläutert, wie VMs in XenServer exportiert und importiert werden, um sicherzustellen, dass Sie Ihre virtuelle Umgebung effizient und sicher verwalten können.
Wie exportiere und importiere ich XenServer-VMs über die Befehlszeile?
In XenServer ist die Befehlszeile ein leistungsfächstes Werkzeug, das Aufgaben zum Import und Export von VMs automatisieren kann und Ihnen wertvolle Zeit spart. Das Verwenden der Befehlszeile zum Export und Import von VMs bietet eine einfache und effiziente Möglichkeit, Ihre virtuelle Umgebung zu verwalten. Sie können diese Operationen einfach durchführen und die notwendigen Parameter und Konfigurationen für die VM-Migration und -Sicherung auswählen, was die Effizienz und Benutzerfreundlichkeit erheblich verbessert.
Mit einem einzigen Befehl können Sie eine virtuelle Maschine in XenServer exportieren und importieren.
Eine virtuelle Maschine exportieren
xe vm-export vm=xxxxxxx(VM uuid) filename="C:UsersadminDesktop2323.xva"(filepath and filename.xva)
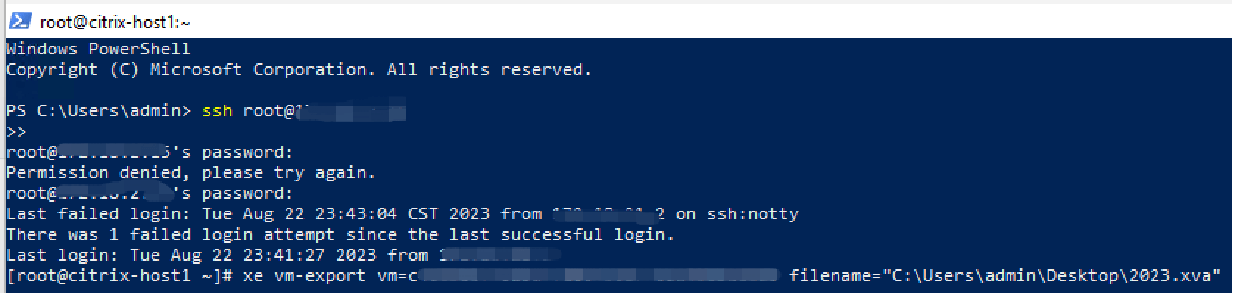
Eine virtuelle Maschine importieren
xe vm-import sr=xxxxxxx(SR uuid) filename="C:UsersadminDesktop2323.xva"(filepath and filename.xva)

Wie erstellt man einen Snapshot zum Exportieren und Importieren einer XenServer-VM?
In XenServer ist das Exportieren und Importieren von virtuellen Maschinen mit der Snapshot-Funktion einfach und präzise. Durch das Erstellen von Snapshots kann der aktuelle Zustand einer VM gespeichert werden und es wird sichergestellt, dass die importierte virtuelle Maschine identisch mit dem ursprünglichen Zustand ist. Zudem vereinfacht die Nutzung von Snapshots die Verwaltungsprozesse, reduziert menschliche Fehler und erhöht die operative Zuverlässigkeit.
Um ein Snapshot für die XenServer-VM-Exportierung und -Importierung zu erstellen, folgen Sie diesen Schritten:
1. Verbinden Sie sich in XenCenter mit einem Server
2. In der Windows-Suchleiste gibst du PowerShell ein > öffne es
3. Geben Sie ssh root@xxxxx(XenServer-IP) > drücken Sie Enter > importieren Password > drücken Sie Enter
Export a snapshot, bitte eingeben:
xe snapshot-export-to-template snapshot-uuid=xxxxxxx(snapshot uuid) filename=555.xva(filename name.xva)

Einen Snapshot importieren, geben Sie das folgende Skript ein:
xe vm-import filename=555.xva(filename name.xva) sr-uuid=xxxxxxx(sr uuid)

Wie man VMs im XVA-Format exportiert und importiert?
Nachdem wir verstanden haben, wie man die Befehlszeilenwerkzeuge von XenServer zum Exportieren und Importieren virtueller Maschinen sowie wie dieser Prozess mit der Schnappschussfunktion vereinfacht werden kann, können wir die spezifischen Schritte zur Exportierung einer VM in eine XVA-Datei weiter erörtern, ein verpacktes Format, das die gesamte VM-Konfiguration und ihr Festplattenimage enthält, was es ideal für Szenarien des Datensicherungs-, Migrations- oder Notfallwiederherstellungsprozesses macht.
VM im XVA-Format exportieren
1. In XenCenter mit einem neuen Server verbinden
2. Rechtsklick auf eine VM > wähle Export > definiere den Name and Location > wähle XVA package > klicke auf Next
3. Wählen Sie eine VM > klicken Sie auf Next
4. Klicken Sie auf Finish
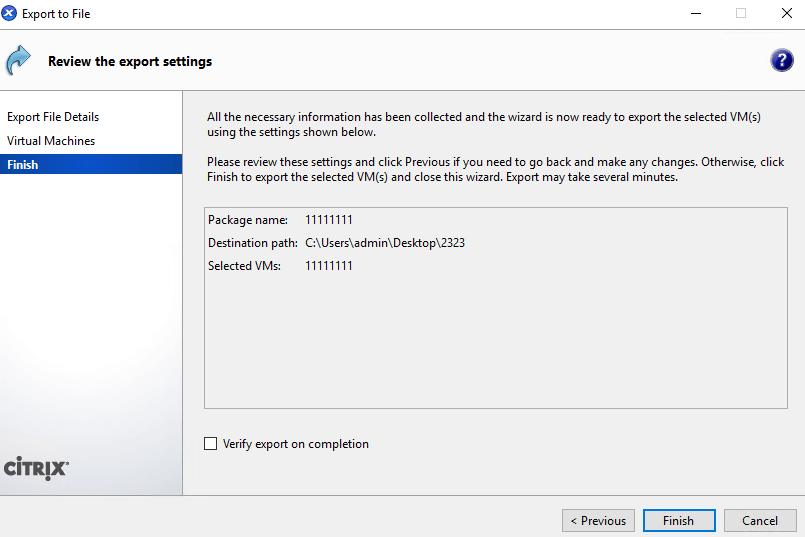
VM im XVA-Format importieren
1. Klicken Sie auf File > Wählen Sie Import > wählen Sie eine Datei > klicken Sie auf open > klicken Sie auf Next
2. Wählen Sie einen Home Server > klicken Sie auf Next
3. Wählen Sie ein Storage > klicken Sie auf Import
4. Definieren Sie ein Networking > klicken auf Next > auf Finish klicken
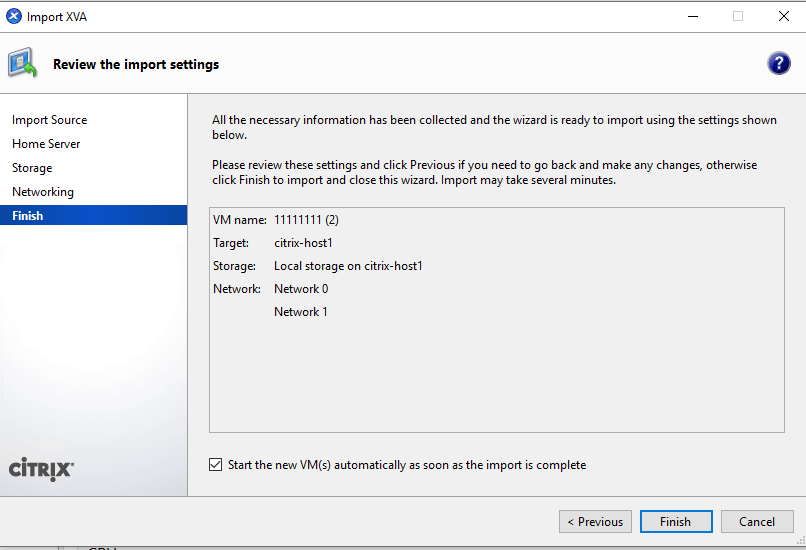
Wie man VMs im OVF/OVA-Format exportiert und importiert?
OVF (Open Virtualization Format) und OVA (Open Virtual Appliance) sind Branchenstandards, die die Interoperabilität zwischen verschiedenen Virtualisierungsplattformen unterstützen. Sie enthalten nicht nur die Hardwarekonfigurationsinformationen einer VM, sondern auch das Betriebssystem und andere zugehörige Einstellungen, um die Konsistenz der virtuellen Maschine in unterschiedlichen Umgebungen zu gewährleisten. Im Folgenden finden Sie eine detaillierte Beschreibung, wie Sie diese beiden Formate verwenden, um virtuelle Maschinen in XenServer zu exportieren und zu importieren.
VM im Format OVF/OVA exportieren
1. In XenCenter mit einem neuen Server verbinden
2. Rechtsklick auf eine VM > wähle Export > definiere den Name and Location > wähle OVF/OVA package > klicke auf Next
3. Wählen Sie eine VM > klicken Sie auf Next
4. Wenn das exportierte Paket EULA-Verträge enthält, akzeptieren Sie diese > klicken Sie auf Next. Wenn keine EULA-Verträge enthalten sind, klicken Sie auf Next
5. Definieren Sie advanced options oder klicken Sie auf Next
6. Konfigurieren Sie das transport VM Network > klicken Sie auf Next
7. Drücken Sie Finish
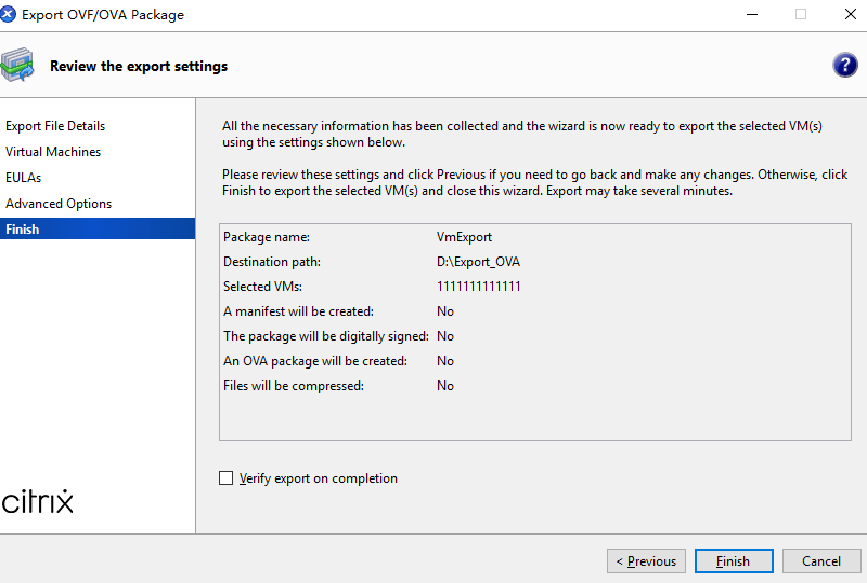
VM in OVF/OVA importieren
1. Klicken Sie auf File > Wählen Sie Import > wählen Sie die Datei > klicken Sie auf open > klicken Sie auf Next
2. Wählen Sie einen Heimserver > klicken Sie auf Next
3. Wählen Sie einen Storage > klicken Sie auf Import
4. Definieren Sie ein Networking > klicken Sie auf Next > klicken Sie auf Finish
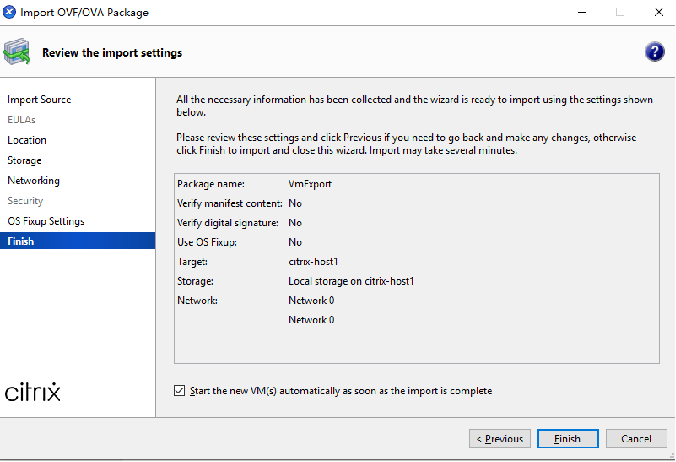
Beste Praktiken für die Datensicherung und Wiederherstellung von XenServer-VMs mit Vinchin
Vinchin Backup & Recovery ist ein professionelles Daten SCHUTZ-Werkzeug, das dazu konzipiert ist, Organisationen bei zuverlässigen Sicherungen und schnellen Wiederherstellungsoperationen in VM-Umgebungen zu unterstützen.
Vinchin unterstützt eine Vielzahl von Virtualisierungsplattformen, einschließlich VMware, Hyper-V, Citrix XenServer etc. Vinchin bietet flexible Sicherheitsrichtlinieneinstellungen zur Erfüllung verschiedener Datenschutzbedarf.
Des Weiteren bietet Vinchin eine intuitive und benutzerfreundliche Verwaltungsoberfläche sowie zuverlässige Datensicherung und Notfallwiederherstellung Fähigkeiten. Ob bei Hardwareausfall, Datenverlust oder katastrophalen Ereignissen kann Vinchin den Benutzern helfen, ihre VM-Umgebung schnell wiederherzustellen und einen stabilen Geschäftsbetrieb zu gewährleisten.
Um eine VM-Sicherung in Vinchin Backup & Recovery durchzuführen
1. Wählen Sie die VM zum Backup aus

2. Sicherungsziel auswählen

3. Definiere Sicherungsstrategien
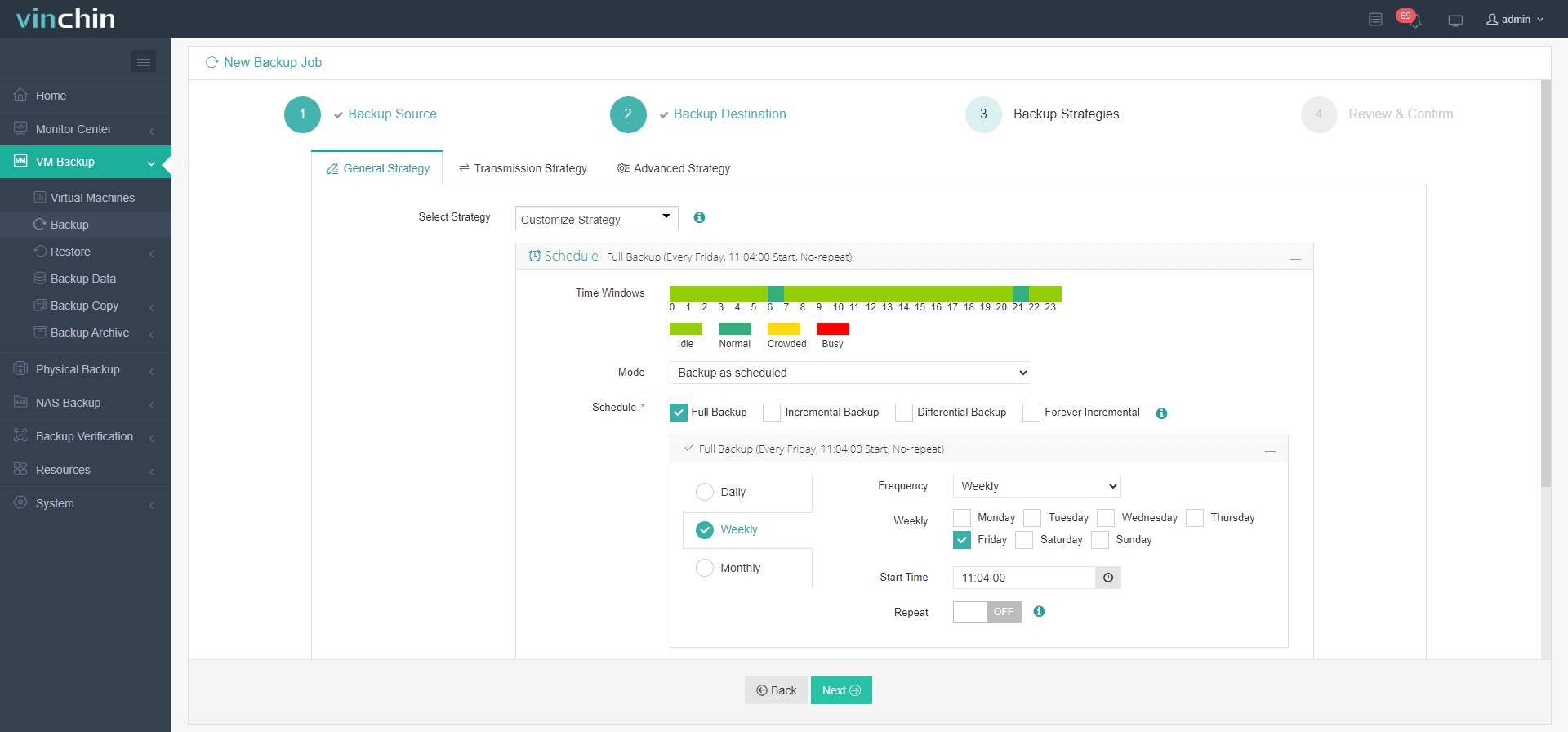
4. Klicken Senden

To VM wiederherstellen in Vinchin Backup & Recovery
1. Wählen Sie das Backup aus, das Sie wiederherstellen möchten

2. Wiederherstellungsziel definieren
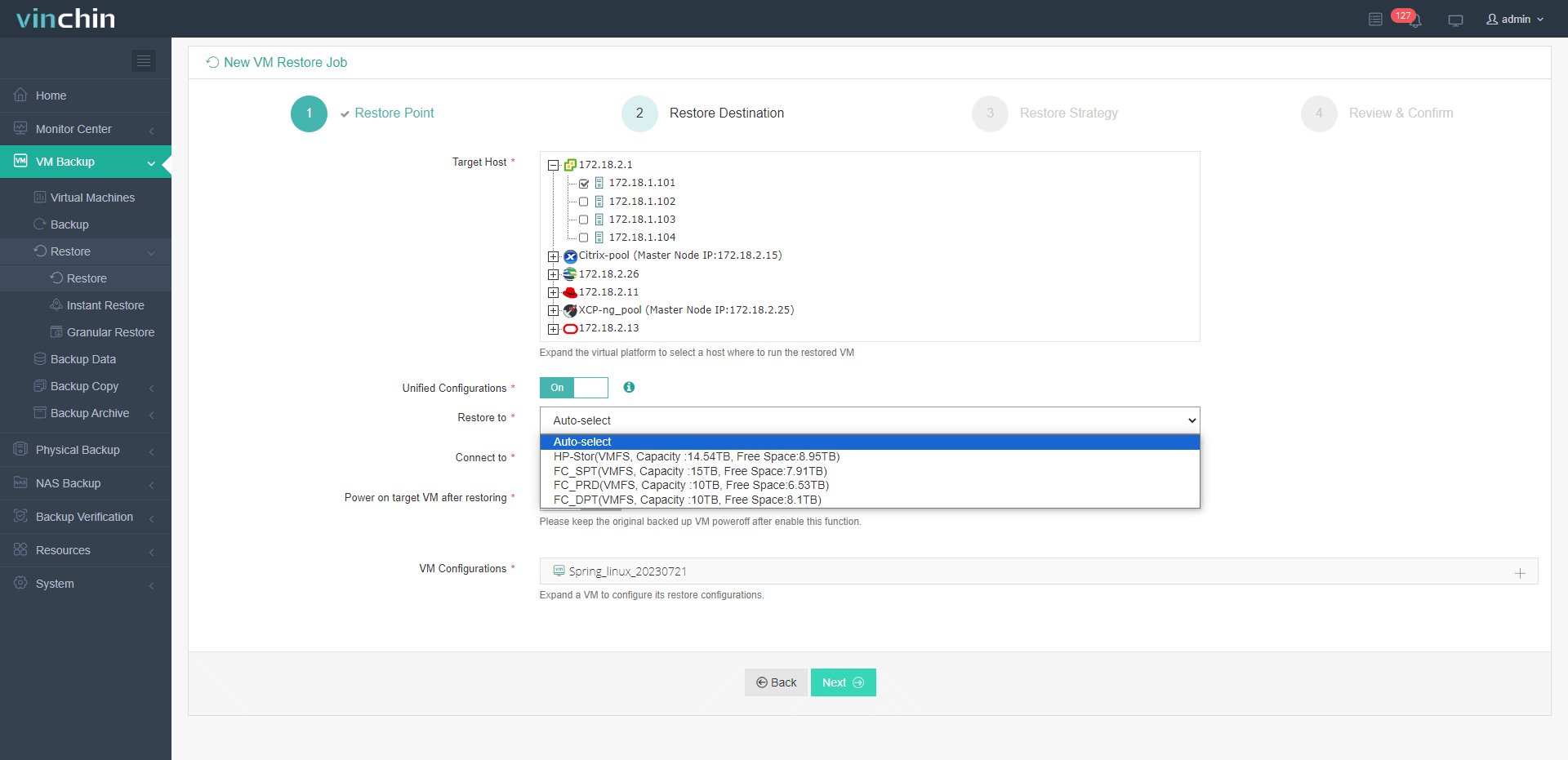
3. Wiederherstellungsstrategien angeben
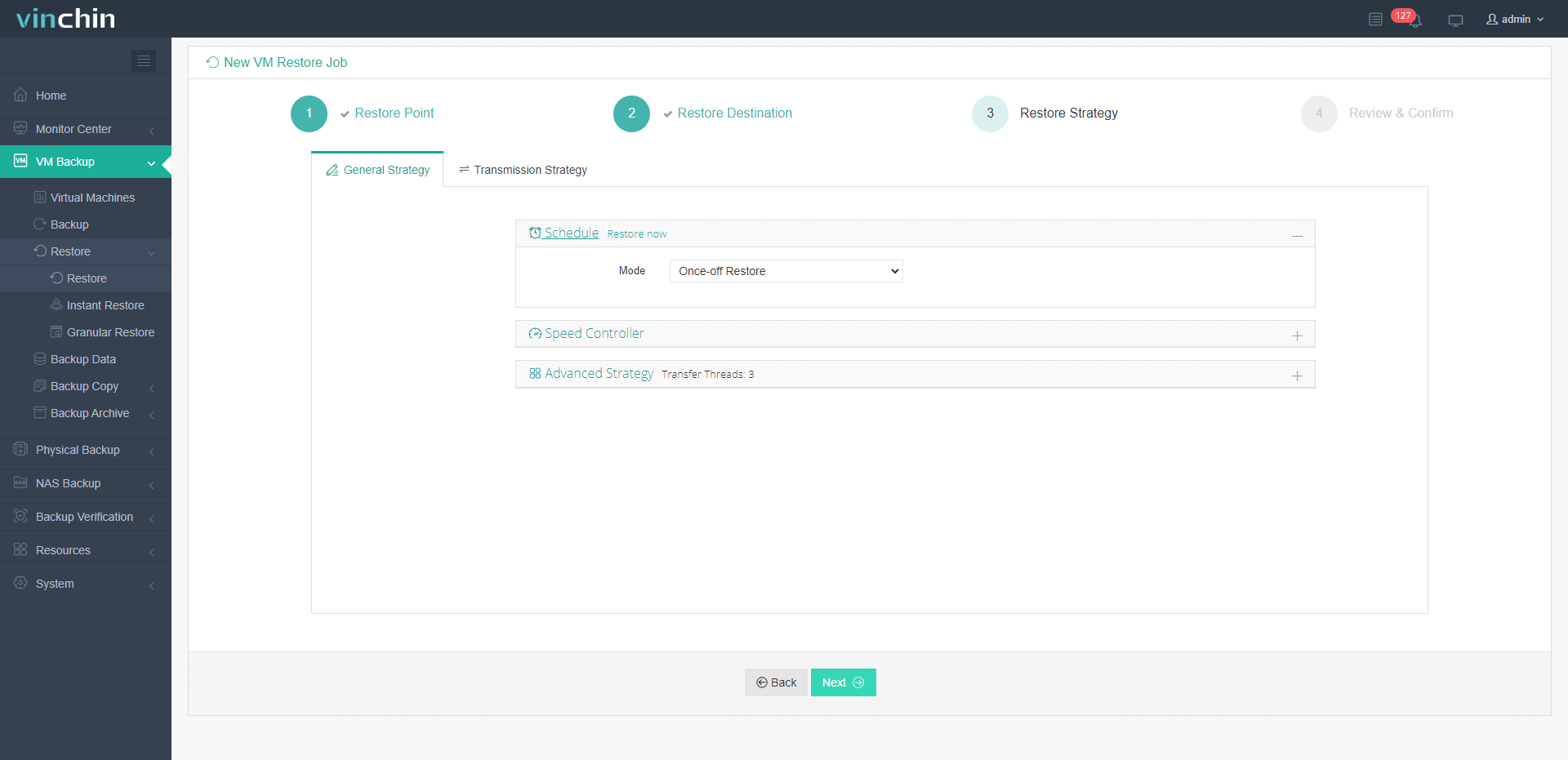
4. Klicken Submit
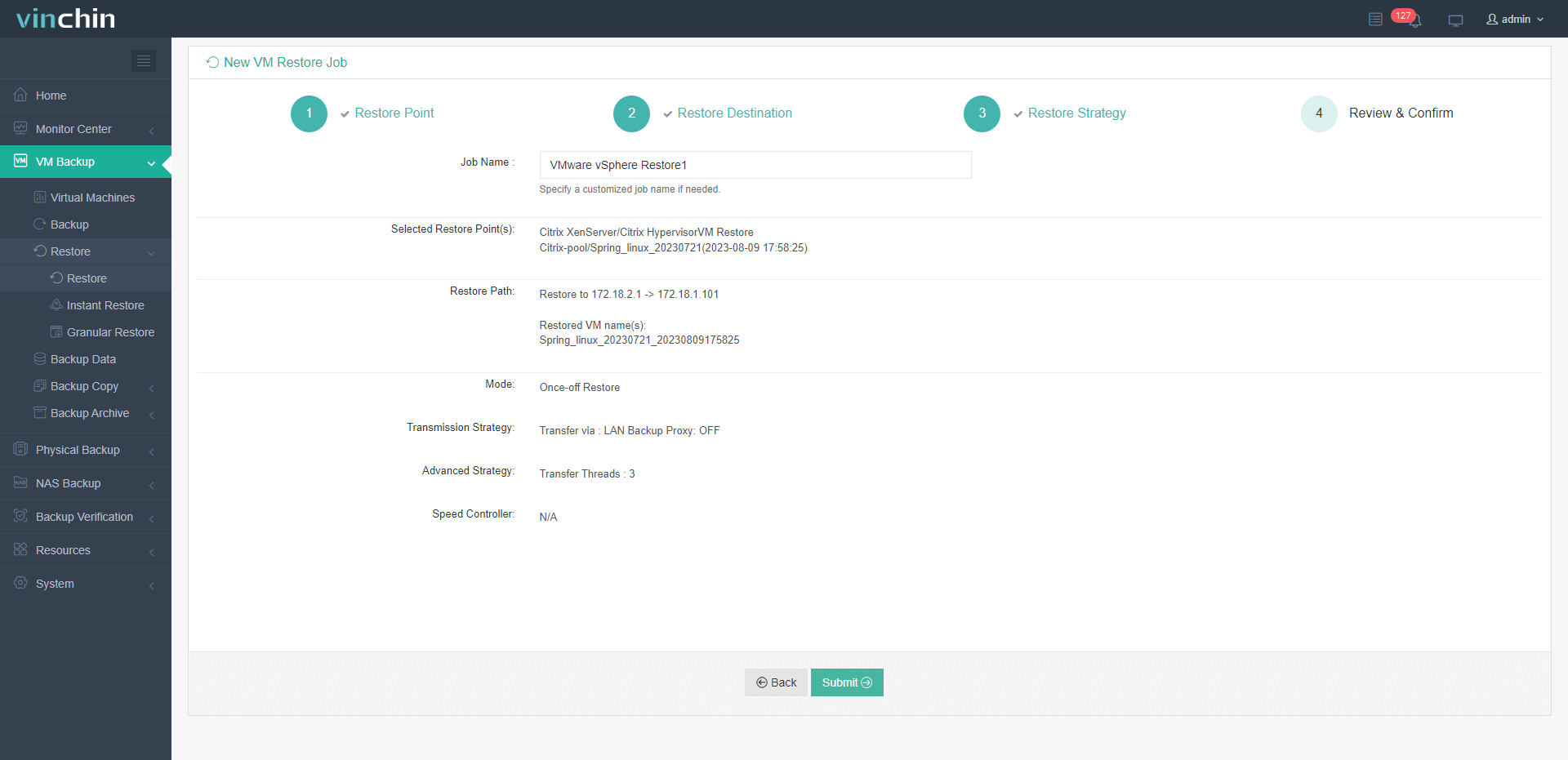
Vinchin bietet Benutzern eine 60-tägige kostenlose Testphase , um das Produkt in einer realen Umgebung auszuprobieren. Für mehr Informationen kontaktieren Sie bitte Vinchin direkt oder unsere lokalen Partner.
Export und Import von VM in XenServer FAQs
F1: Welches ist das Format der exportierten VM-Datei?
A1: XenServer speichert exportierte VMs im .xva-Dateiformat, das alle notwendigen Informationen für die VM, einschließlich der Festplatte und der Konfiguration, enthält.
F2: Kann ich eine VM in ein Netzlaufwerk exportieren?
A2: Ja, Sie können einen Netzwerkpfad als Exportort angeben. Stellen Sie sicher, dass der XenServer-Zugang zum Netzwerkfreigabe hat.
Zusammenfassung
Zusammengefasst beschreibt dieser Artikel vier Methoden zum Exportieren und Importieren von VMs in XenServer. Jede Methode hat ihre einzigartigen Merkmale und Sie können diejenige auswählen, die Ihren Anforderungen am besten entspricht. Darüber hinaus diskutiert der Artikel auch die besten Praktiken für den VM-Backup und die Wiederherstellung mit Vinchin Backup & Recovery, einem professionellen Datenbankschutzwerkzeug, das VMs zuverlässig sichert und Wiederherstellungsoperationen schnell durchführt.
Teilen auf:







