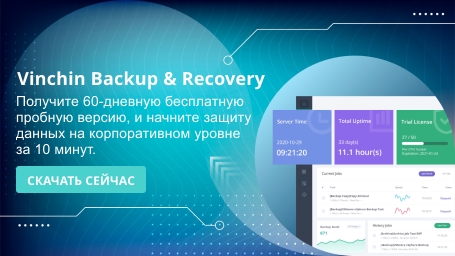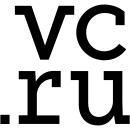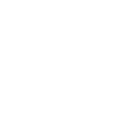-
Решение 1. Добавьте SSD в VM
-
Решение 2. Отключите системные визуальные эффекты
-
Решение 3. Оптимизация использования физической памяти VM
-
Резервное копирование VM для защиты данных
Не стоит говорить, что использование виртуальной операционной системы является преимуществом, но если ВМ работает с низкой производительностью, даже отставая в повседневной работе, это может быть болезненным. В этом посте представлены 3 способа ускорить VM, которые мы проверили, стоит попробовать.
Решение 1. Добавьте SSD в VM
Аппаратное обеспечение - это основа. Если ваша хост-машина тормозит даже с Windows 7, установка ВМ подобна дереву без корней, воде без источника.
Если производительность вашей хост-машины хорошая, но возникают задержки при использовании ВМ, рекомендуется добавить отдельный SSD на ВМ, что может значительно улучшить ситуацию.
Добавление отдельного SSD к ВМ выгодно. Даже если вы откажетесь от старого компьютера и перейдете на новую машину в будущем, операционная система ВМ вернется путем установки диска, содержащего систему, на новый компьютер.
Особенно для пользователей жесткого диска с 5400 об/мин, необходимо добавить SSD в ВМ, иначе это может быть болезненным, исходя из нашего собственного опыта.
Некоторые люди могут беспокоиться о стоимости SSD и считать, что это не рентабельно. На самом деле, не обязательно запрашивать большой объем хранения, и 120GB достаточно. В конце концов, никто не хочет сохранять фильмы на ВМ.
SSD Samsung рекомендуется за их качество. Опять же, другое оборудование является предметом переговоров, но данные бесценны, так что качество жесткого диска должно быть гарантировано, иначе вы когда-нибудь пожалеете.
Решение 2. Отключите системные визуальные эффекты
Визуальный эффект операционной системы Windows становится все более важным с момента выхода Windows Vista. Много ресурсов производительности тратится на включение всех видов визуальных эффектов, поэтому рекомендуется отключить все виртуальные эффекты на VM.
Существуют два основных интерфейса для отключения визуальных эффектов:
Опции производительности
Щелкните правой кнопкой мыши Computer > выберите Properties > выберите Advanced system settings > найдите Advance в подсказке System Properties > введите настройки, и появится еще одно подсказка > выберите Adjust for best performance на вкладке Visual Effects.
Использование базовой темы Windows
В Windows по умолчанию включен эффект Aero Glass, который может привести к расходу системных ресурсов.
Щелкните правой кнопкой мыши на пустом месте рабочего стола > выберите Personalize > выберите Theme слева > выберите Windows basic theme
Решение 3. Оптимизация использования физической памяти VM
Мы используем Windows 7 на VMware, но он начинает тормозить сразу после загрузки, несмотря на то, что конфигурация компьютера вполне приемлема. Проблема вызвана объемом оперативной памяти, выделенной для ВМ. Мы также ввели как исправить проблему VMware недостаточно физической памяти в другом посте.
Если физической памяти, выделенной для ВМ, недостаточно, система ВМ автоматически использует жесткий диск в качестве виртуальной памяти. В этот момент вы услышите, как скрипит ваш жесткий диск, но скорость будет медленной, как у улитки.
В то же время, память между ВМ и хост-машиной может быть обменена по умолчанию. Другими словами, если ваша хост-машина использует недостаточно памяти, она заберет некоторую память из VM. Именно по этой причине виртуальная система становится медленной, поэтому заставляйте ВМ использовать только физическую память.
Решение:
Нажмите Edit в меню и найдите Preference
На вкладке Memory выберите Fit virtual machine memory into reserved host RAM
На вкладке Priority выберите High в Input grabbed
Настройки для системы с одной ВМ:
Приведенные выше настройки предназначены для всех ВМ, их также необходимо задать для системы с одной ВМ.
Зайдите в Settings одной ВМ и найдите раздел Advance Settings
Выберите High в пункте Input grabbed
Отключить Disable memory page trimming
Это три метода, которые мы обобщили для повышения скорости работы ВМ. Надеемся, они помогут вам.
Резервное копирование VM для защиты данных
В современное время данные становятся очень важными для предприятий. Производственные данные могут поддерживать бизнес, но их потеря также может уничтожить бизнес. Лучший способ защитить данные и свой бизнес - это создать полный план восстановления после катастрофы с надежным программным обеспечением для резервного копирования, таким как Vinchin Backup & Recovery, который помогает упростить весь процесс.
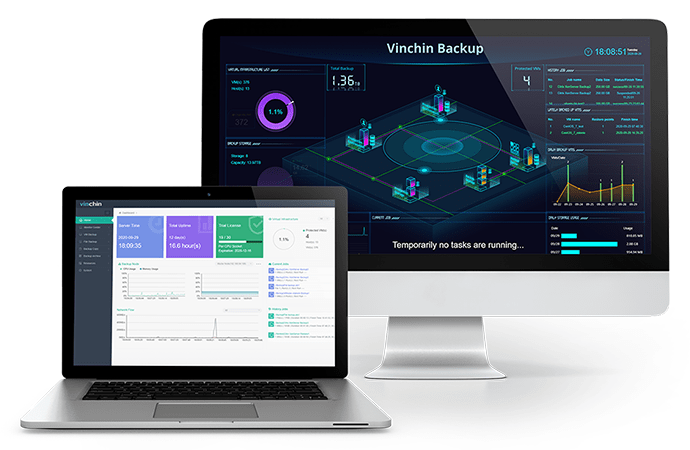
Vinchin Backup & Recovery может стать вашим решением для восстановления после сбоев благодаря мощным функциям, таким как резервное копирование без агента, Lan-Free резервное копирование, VMware CBT, мгновенное восстановление ВМ и т.д.
Безагентное резервное копирование: Попрощайтесь с традиционным агентским резервным копированием и воспользуйтесь преимуществами простой установки, меньшего потребления ресурсов и стоимости обслуживания резервного копирования VMware.
Lan-Free резервное копирование: Резервное копирование больших объемов данных VMware с использованием транспорта SAN/HotAdd без потребления трафика локальной сети.
Мгновенное восстановление: Восстановление бизнеса за 15 секунд после сбоя системы путем восстановления ВМ на другой хост-машине.
Начните 60-дневную полнофункциональную бесплатную пробную версию, и вас ждут еще более широкие возможности.
поделиться: