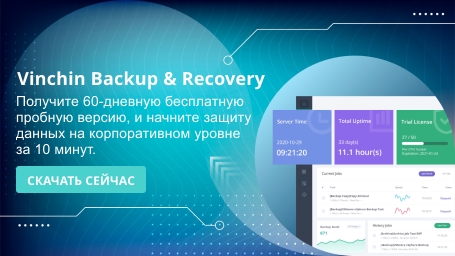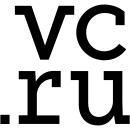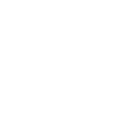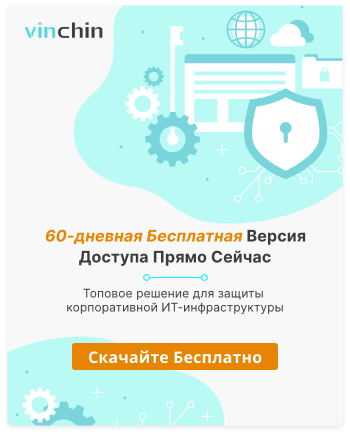-
KVM vs VMware
-
Как перенести KVM в VMware?
-
Легкая миграция ВМ с KVM на VMware
-
FAQ по переносу KVM на VMware
-
Заключение
Kernel-based Virtual Machine (KVM) — это технология виртуализации с открытым исходным кодом в ядре Linux, которая позволяет превращать Linux в гипервизор, запускающий несколько изолированных виртуальных машин или гостей. Но если вам нужна более стабильная корпоративного уровня виртуализированная инфраструктура и профессиональная техническая поддержка при возникновении проблем, вы можете обратиться к VMware — лидеру и опытному поставщику решений в области виртуализации и облачных вычислений. Тогда вам понадобится перенести данные с KVM на VMware. В этом блоге мы расскажем о методах миграции данных с KVM на VMware, некоторых типичных проблемах и том, как их решить.
KVM vs VMware
KVM:
1. Открытый исходный код: KVM – это технология виртуализации с открытым исходным кодом, встроенная в ядро Linux. Это означает, что она доступна для использования бесплатно и имеет прочную модель развития, основанную на сообществе.
2. Гибкость и настраиваемость: Будучи открытой исходной кодом, KVM обеспечивает высокую гибкость для настройки и интеграции с другими открытыми инструментами.
3. Экономичность: Благодаря тому, что KVM является бесплатным, он значительно снижает затраты на лицензирование по сравнению с проприетарными решениями, такими как VMware.
4. Интеграция с Linux: Она идеально интегрируется с системами Linux и является предпочтительным выбором для сред на базе Linux.
VMware:
1. Корпоративные функции: VMware предлагает всеобъемлющий набор функций уровня предприятия, включая продвинутые инструменты управления, высокую доступность, аварийное восстановление и живую миграцию (vMotion).
2. Масштабируемость: Решения VMware разработаны для простого увеличения и расширения, что делает их подходящими для крупных предприятий и облачных сред.
3. Инструменты управления: Набор VMware vSphere Suite включает мощные инструменты управления, упрощающие администрирование виртуальных сред, такие как vCenter для централизованного управления.
В сравнении с KVM, основными преимуществами VMware являются богатые корпоративные функции, возможности графической виртуализации рабочего стола, зрелые инструменты управления, широкая поддержка экосистемы, профессиональная техническая поддержка и доказанная стабильность, что особенно подходит для корпоративных сред, которые стремятся к высокой производительности, высокой доступности и всесторонним управленческим возможностям. Хотя миграция может потребовать тщательного рассмотрения из-за затрат и требований лицензирования, для организаций, нуждающихся в передовых решениях виртуализации, всеобъемлющая стоимость, предоставляемая VMware, часто является движущей силой для миграции.
Как перенести KVM в VMware?
1. Общие проблемы:
a. dracut=initqueue timeout - запуск скриптов таймаута.
b. После перезапуска системы нельзя войти в режим восстановления.
с. Система не найдена после перезагрузки.
2. Преобразование образа диска KVM
1) Просмотрите виртуальные машины и обратите внимание на их идентификаторы.
# virsh list --all Id Name State ---------------------------------------------------- 180 CentOS7-x86 running
2) Найдите диск для переноса, войдя в режим редактирования файла конфигурации виртуальной машины, и проверьте расположение файла, которое можно разделить на системный диск и диск с данными.
# virsh edit CentOS7-x86 <devices> <emulator>/usr/libexec/qemu-kvm</emulator> <disk type='file' device='disk'> <driver name='qemu' type='qcow2'/> <source file='/export/kvm_images/volume-3cd374e0-bdd0-43d9-b1d3-edc694a05b13.qcow2'/> <target dev='vda' bus='virtio'/> <address type='pci' domain='0x0000' bus='0x00' slot='0x06' function='0x0'/> </disk> <disk type='file' device='disk'> <driver name='qemu' type='qcow2' cache='none'/> <source file='/export/kvm_images/volume-3cd374e0-bdd0-43d9-b1d3-edc694a05b13-1.qcow2'/> <target dev='vdb' bus='virtio'/> <address type='pci' domain='0x0000' bus='0x00' slot='0x09' function='0x0'/> </disk> </devices>
3) Для конвертации формата QCOW2 в VMDK с использованием инструмента qemu-img и предотвращения разбивки изображения на блоки по 2 ГБ, необходимо добавить опцию compat6. Войдите в интерфейс командной строки (CLI) хоста KVM и выполните следующие команды:
# mkdir /export/covert-test # cd /export/covert-test # qemu-img convert -f qcow2 /export/kvm_images/volume-3cd374e0-bdd0-43d9-b1d3-edc694a05b13.qcow2 -O vmdk test-91-61-os.vmdk -o compat6 # qemu-img convert -f qcow2 /export/kvm_images/volume-3cd374e0-bdd0-43d9-b1d3-edc694a05b13-1.qcow2 -O vmdk test-91-61-data.vmdk -o compat6
4) Для передачи VMDK на сервер VMware ESXi (SSH включен) и создания директории данных, войдите в интерфейс командной строки (CLI) ESXi и выполните следующую команду:
# mkdir /vmfs/volumes/SATA/convert-test
5) Войдите в интерфейс командной строки (CLI) хоста KVM для передачи конвертированного виртуального диска, используя следующую команду:
# scp test-91-61-os.vmdk test-91-61-data.vmdk 10.65.0.90:/vmfs/volumes/SATA/convert-test
6) Войдите в VMware и повторно конвертируйте диск, так как сконвертированный vmdk-диск является монолитным с разреженной структурой, который нельзя использовать непосредственно на виртуальной машине ESXi. Поскольку формат конвертации может варьироваться в зависимости от версии ESXi, мы можем выполнить конвертацию без использования опций '-o'; используйте '-d thin -a lsilogic' для установки параметров второй конвертации при использовании qemu-img.
# cd /vmfs/volumes/SATA/convert-test # vmkfstools -i test-91-61-os.vmdk -d thin test-91-20-os-v1.vmdk Destination disk format: VMFS thin-provisioned Cloning disk 'test-91-61-os.vmdk'... Clone: 100% done. # vmkfstools -i test-91-61-data.vmdk -d thin test-91-20-data-v1.vmdk Destination disk format: VMFS thin-provisioned Cloning disk 'test-91-61-data.vmdk'... Clone: 100% done. # ls /vmfs/volumes/SATA/convert-test test-91-20-data-v1-flat.vmdk test-91-20-os-v1-flat.vmdk test-91-61-data.vmdk test-91-20-data-v1.vmdk test-91-20-os-v1.vmdk test-91-61.vmdk
3. Создание виртуальной машины VMware
1) Настройте ВМ.
Выберите 'test-91-20-os-v1.vmdk' в качестве системного загрузочного диска и 'test-91-20-data-v1.vmdk' в качестве диска данных. Установите те же параметры процессора и хранилища, что и на KVM. Сейчас нет необходимости монтировать образ ISO.
2) Запустите ВМ. Но появляется сообщение об ошибке: 'dracut=initqueue timeout - starting timeout scripts'.
Теперь решим проблему, войдя в режим восстановления.
а) Запустите скрипты тайм-аута.
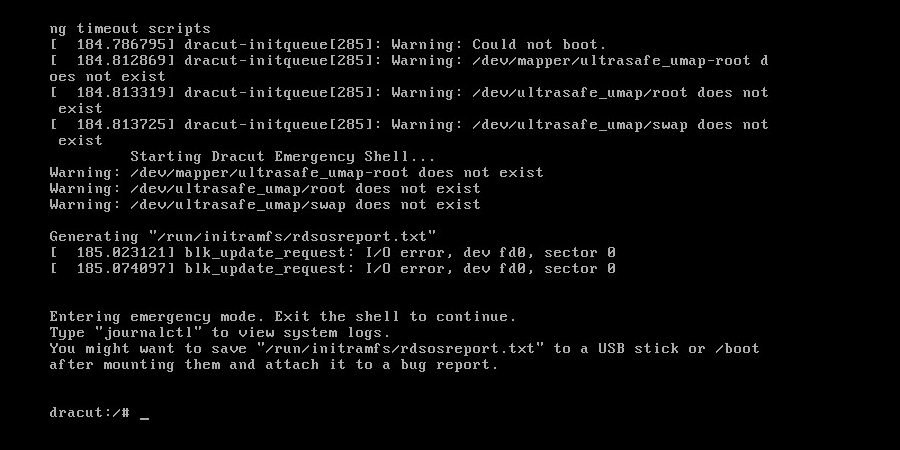
b) Загрузите образ ISO, затем перезапустите.
Если вы не можете перейти в режим восстановления после перезагрузки системы, можно изменить настройки BIOS и назначить первым устройством загрузки привод CD-ROM.
Если перезагрузка ВМ происходит слишком быстро, чтобы зайти в BIOS, вы можете войти в командную строку сервера VMware ESXi, найти файл конфигурации ВМ и изменить его конфигурацию.
# cd /vmfs/volumes/SATA/10.16.91.20-test-91-20 # vi 10.16.91.20-test-91-20.vmx bios.forceSetupOnce = "TRUE" bios.bootDelay = "10000"
После этого вы перейдете в BIOS после следующего перезапуска.
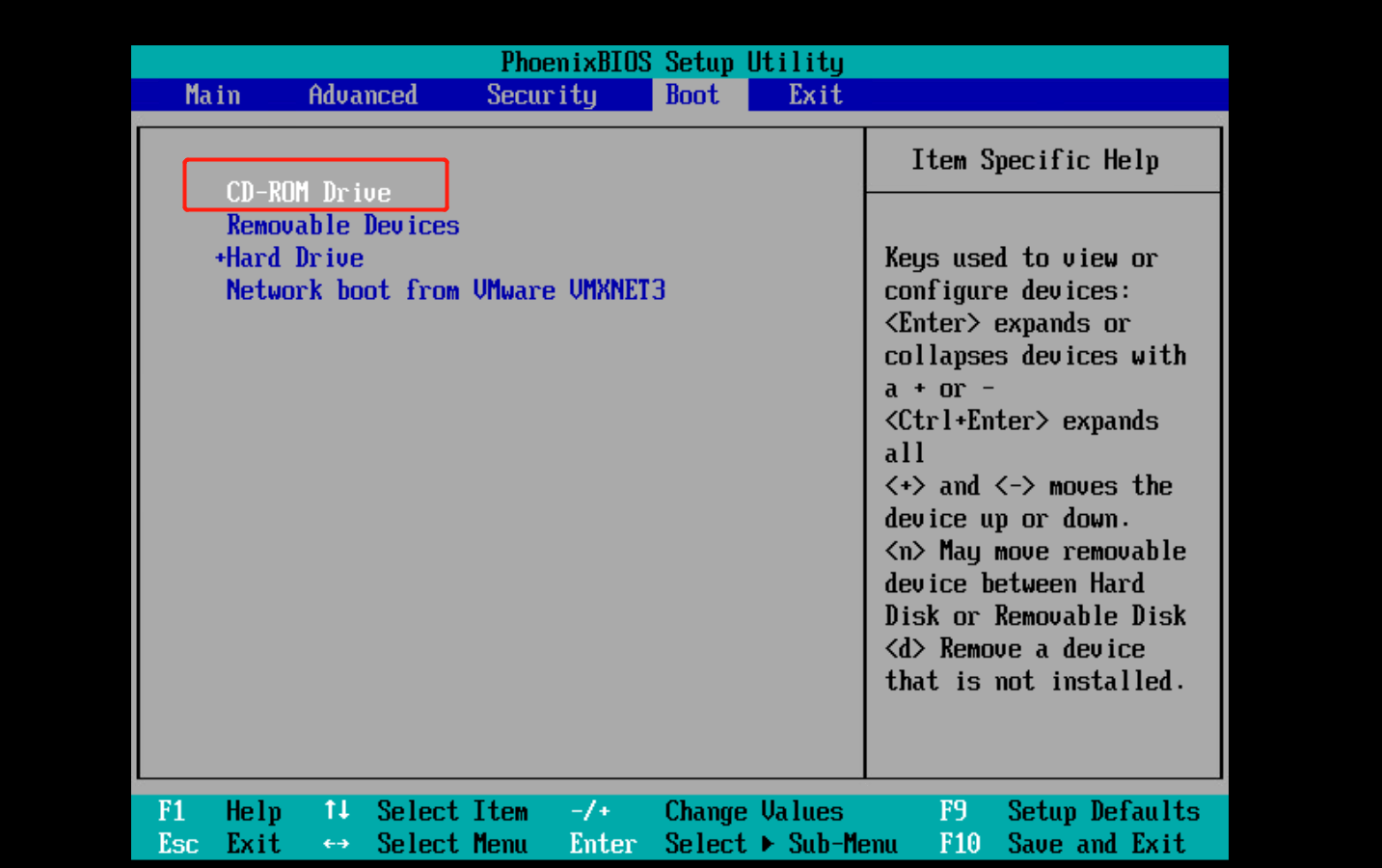
с) После изменения первого загрузочного устройства на CD-ROM Drive, перезагрузите и выберите Troubleshooting > Rescue a CentOS system, введите '1' и нажмите Enter для перегенерации initramfs.
# chroot /mnt/sysimage # dracut --regenerate-all -f && grub2-mkconfig -o /boot/grub2/grub.cfg # exit # reboot
d) Удалите ISO-образ из консоли удалённого управления и снова войдите в настройки BIOS для установки жёсткого диска в качестве первого устройства загрузки. Если после перезагрузки система не обнаружится, вам потребуется снова войти в настройки BIOS и настроить последовательность загрузки, установив жёсткий диск первым устройством.
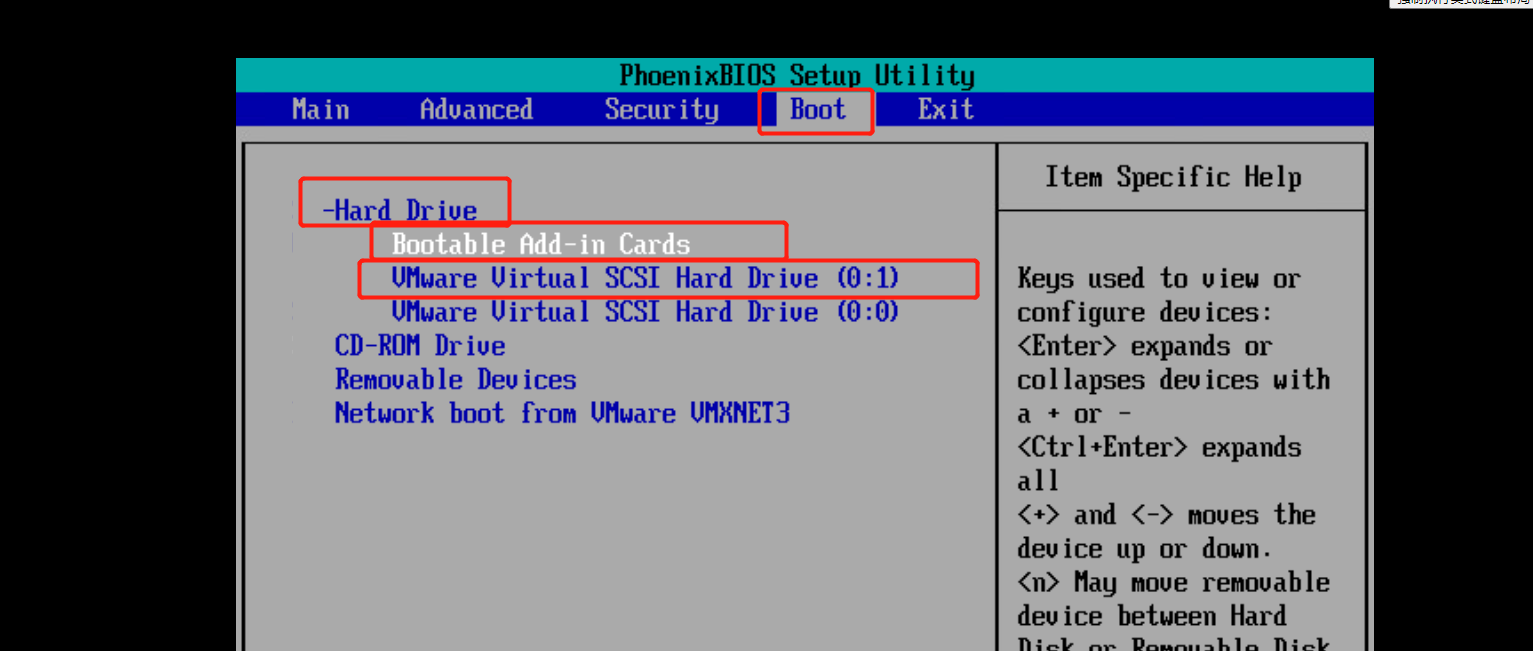
e) Для запуска виртуальной машины введите root-пароль. После входа в систему настройте сеть. Вы заметите, что при перезапуске сетевой службы система также перезагружается. Это связано с проблемой в файле /etc/fstab. Метка диска данных была изменена, измените метку диска на /dev/sdb1. После подтверждения нормального монтирования перезапустите систему.

Легкая миграция ВМ с KVM на VMware
Инструменты конверсии qemu-img и vmkfstools помогают в V2V миграции, но могут возникнуть неизвестные проблемы, такие как потеря или повреждение данных, что может вызвать раздражение у IT-персонала. Можно ли это решить?
Vinchin Backup & Recovery может помочь вам решить эти проблемы. Это не только профессиональное решение для резервного копирования виртуальных машин, но и передовое решение для миграции виртуальных машин, поддерживающее VMware vSphere, Hyper-V, Proxmox, XenServer, XCP-ng, oVirt, OLVM, RHV, OpenStack и другие платформы.
Оно обеспечивает надежные функции резервного копирования и восстановления, включая быстрое инкрементное резервное копирование, безагентное резервное копирование, LAN-Free резервное копирование и восстановление, копирование резервных копий на удаленные площадки, многопоточную передачу, мгновенное восстановление, защиту от программ-вымогателей и многое другое для комплексной защиты ваших критически важных данных. Добавив виртуализированные платформы в систему резервного копирования, вы можете легко выполнить V2V миграцию без агентов через удобную веб-консоль.
Требуется всего 4 шага для миграции ВМ KVM на VMware:
1. Выберите виртуальную машину, которую вы хотите восстановить.
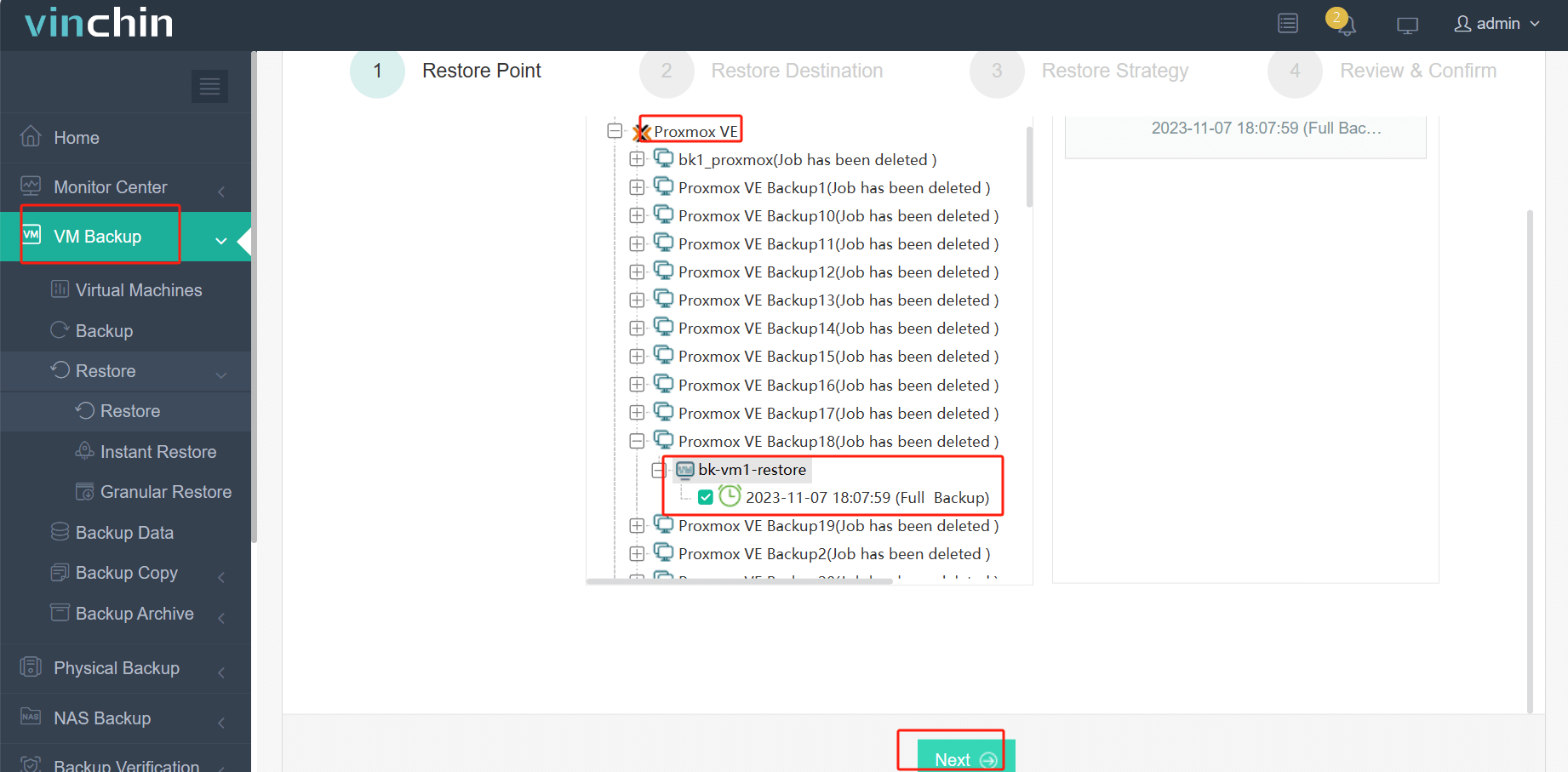
2. Выберите хост VMware для запуска восстановленной ВМ.
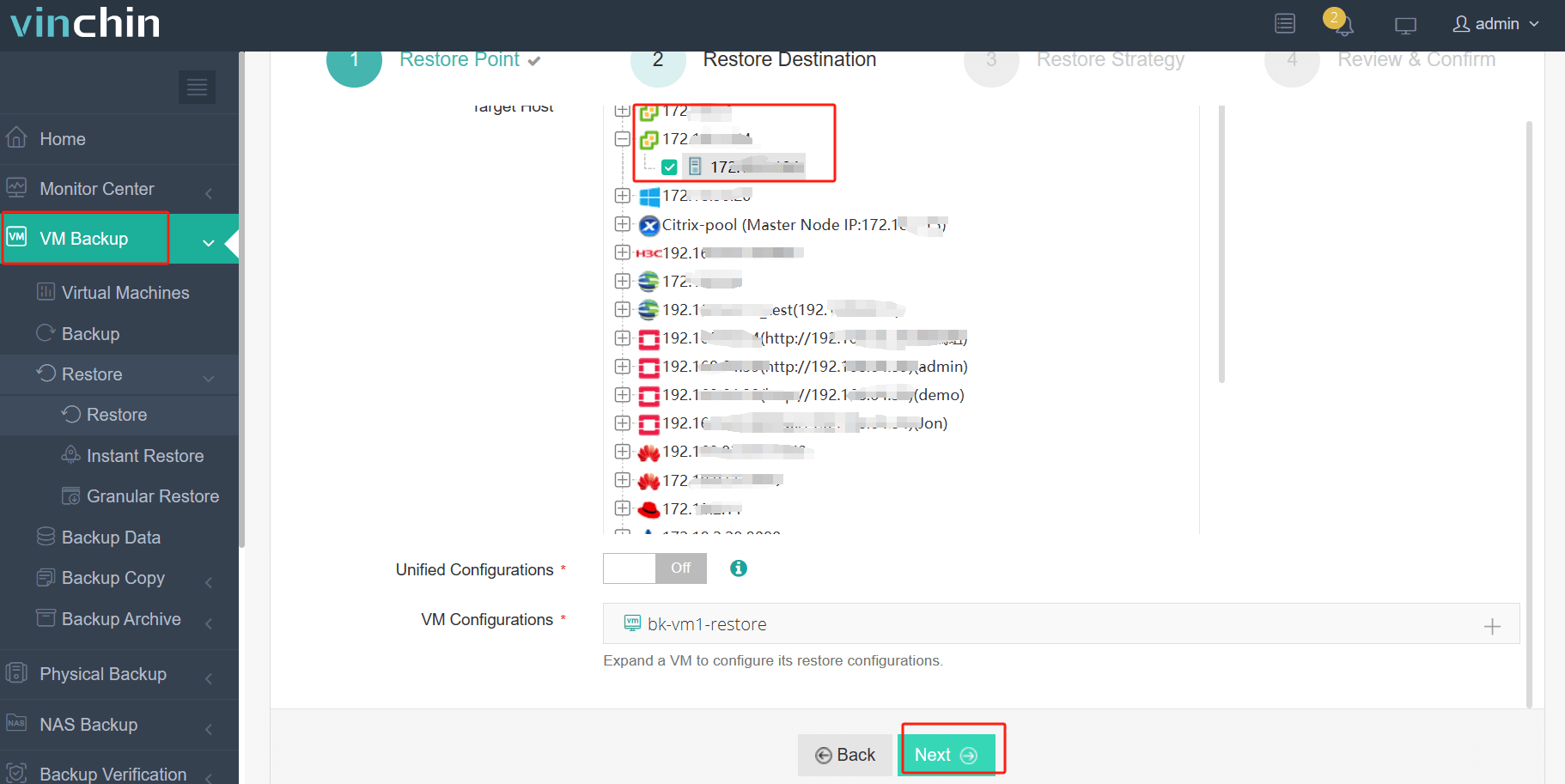
3. Выберите стратегию восстановления.
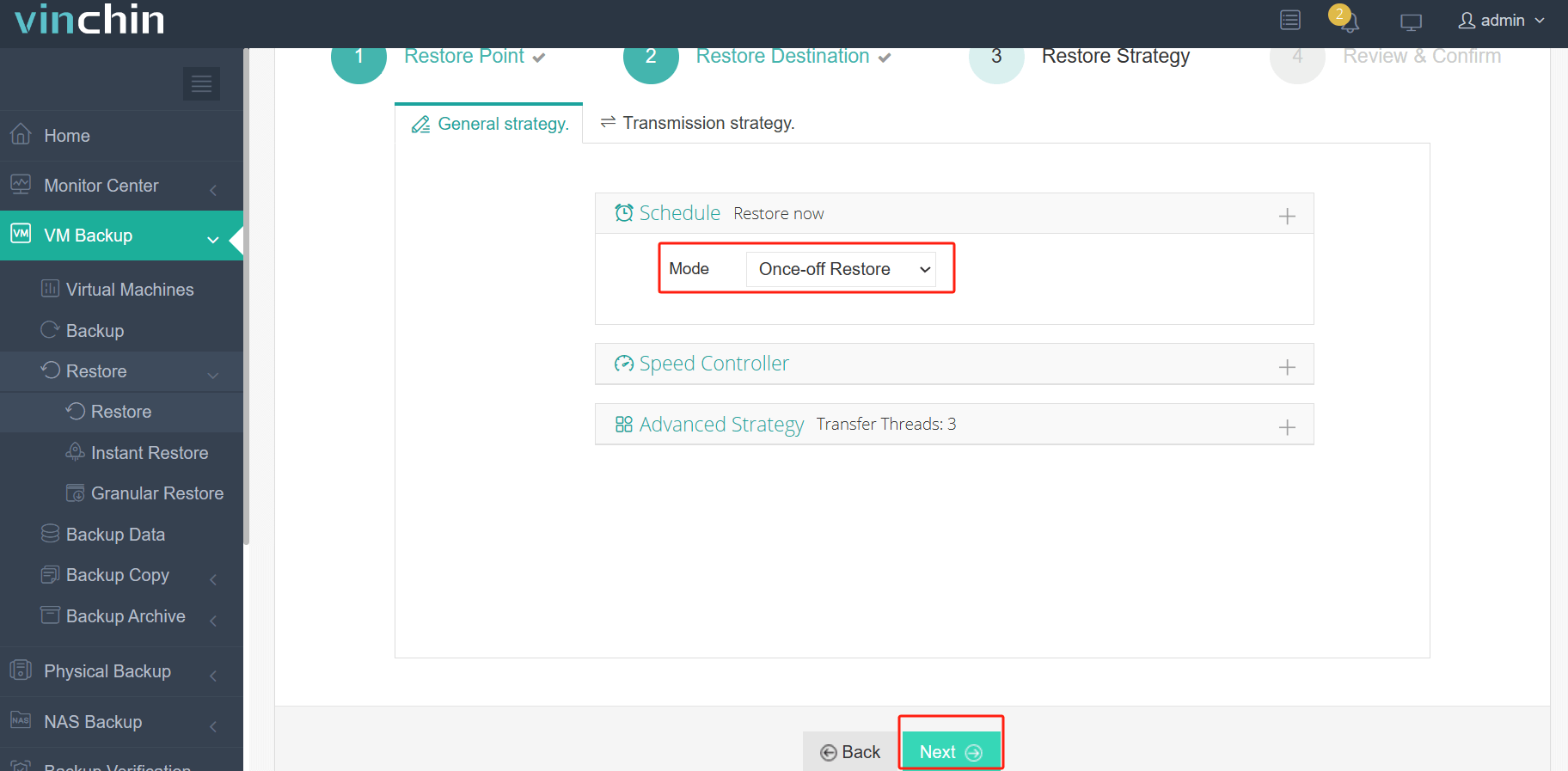
4. Просмотрите и отправьте задание.
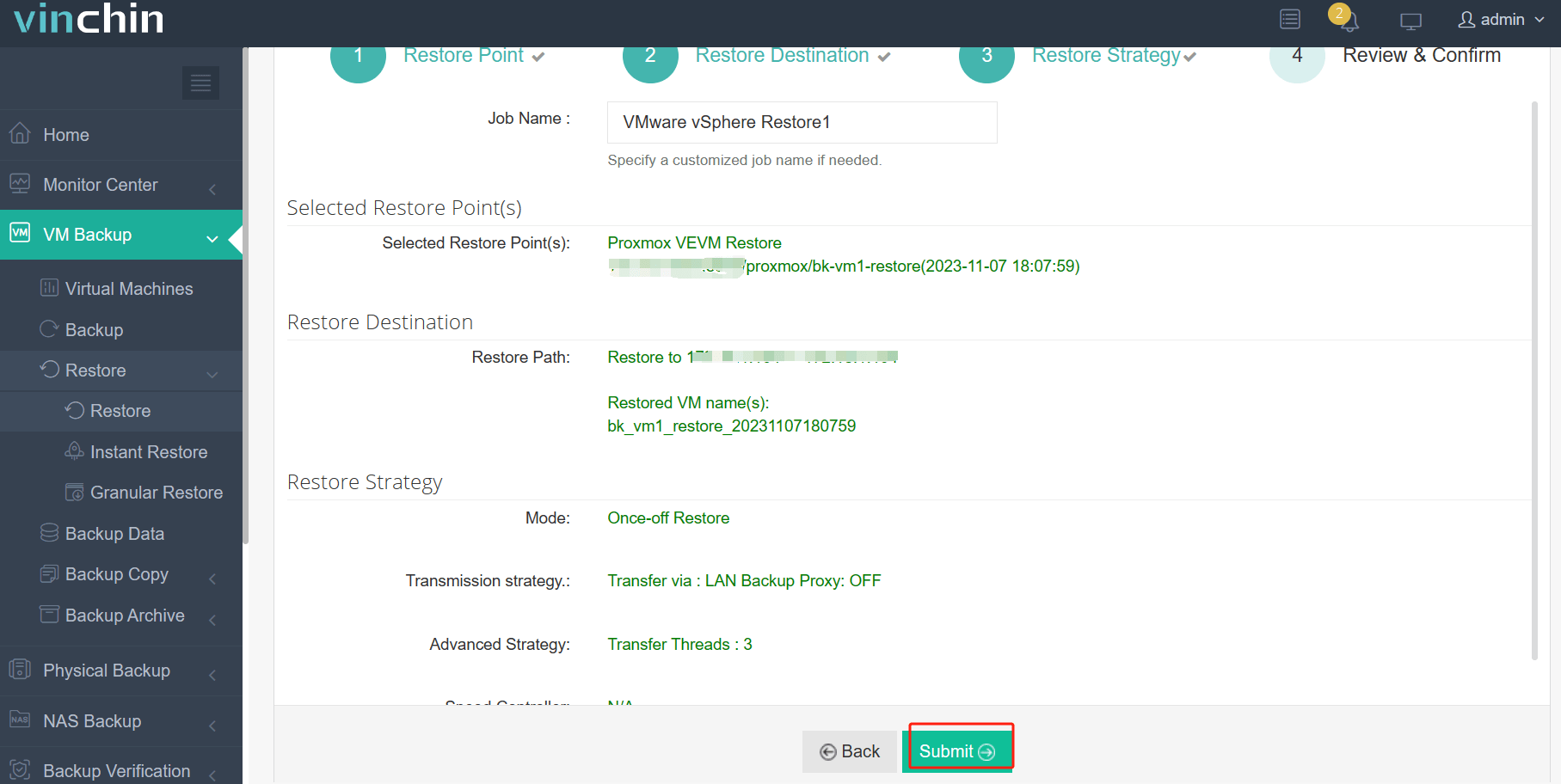
Желаете протестировать решение для резервного копирования и убедиться, что оно работает так, как указано выше? Вы можете воспользоваться 60-дневной полнофункциональной бесплатной пробной версией Vinchin Backup & Recovery или сообщить нам свои потребности для получения индивидуального решения.
FAQ по переносу KVM на VMware
1. В: Могут ли решения KVM и VMware сосуществовать в одной среде?
О: Да, хотя они являются отдельными платформами виртуализации, KVM и VMware могут сосуществовать в одной и той же сети или дата-центре. Однако они не будут непосредственно взаимодействовать друг с другом; каждая будет управлять своим набором ВМ независимо. Интеграционные или инструменты миграции могут облегчить перемещение ВМ между двумя платформами при необходимости.
2. В: можно ли запустить KVM в VMware?
О: Да, вы можете запустить KVM внутри виртуальной машины VMware, используя вложенную виртуализацию, если и хостовая система, и настройки VMware поддерживают и включают аппаратную виртуализацию (VT-x/AMD-V) и функции вложенной виртуализации. Хотя это возможно, данная конфигурация может приводить к потере производительности и обычно используется для тестирования, разработки или образовательных целей, а не для производственных сред из-за сложности и возможного влияния на производительность.
Заключение
Перенос данных с KVM на VMware или другие платформы можно упростить с помощью различных инструментов и командных строк, но все равно возникают проблемы вроде невозможности найти систему или несовместимого формата файлов, и так до бесконечности. Vinchin Backup & Recovery решает их одним решением и обеспечивает резервное копирование и восстановление виртуализации для 15+ платформ.
поделиться: