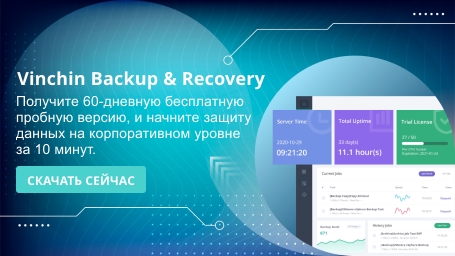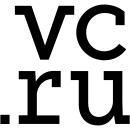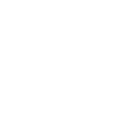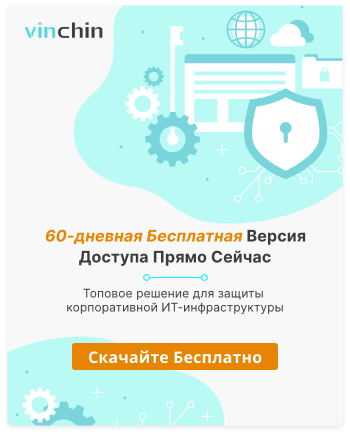-
Инструменты для миграции данных:
-
Предварительные условия:
-
Способ 1: Преобразование ВМ VMware в Hyper-V с помощью MVMC
-
Способ 2: Конвертация VMDK в VHDX с помощью PowerShell
-
Способ 3: Преобразование ВМ VMware в Hyper-V с помощью SCVMM
-
Способ 4: Миграция VMware на Hyper-V с помощью Vinchin Backup & Recovery
-
Заключение
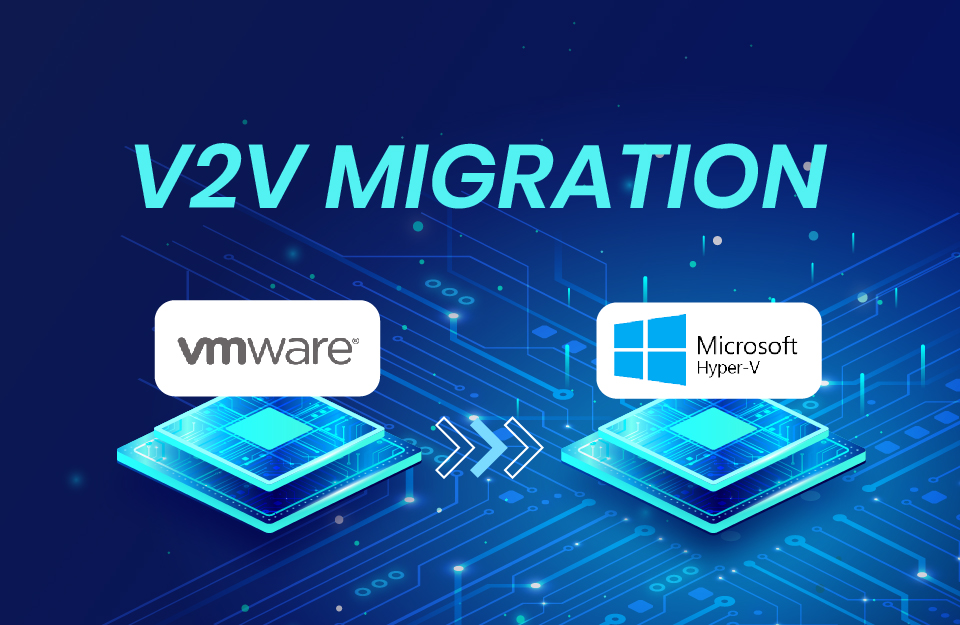
VMware - это поставщик программного обеспечения для виртуализации и облачных вычислений, который имеет длительную историю в индустрии с множеством продуктов и инструментов для работы, восстановления и миграции виртуальных машин. Благодаря высокой доступности данных, отказоустойчивости, полнофункциональной экосистеме и другим функциям, VMware пользуется популярностью среди множества ИТ-сред, привлекая клиентов по всему миру.
В то время как Microsoft Hyper-V является гипервизором на базе оборудования, обладающим гибкостью миграции между физическими хостами, миграцией хранения с работающего ВМ на другой, высокой доступностью и масштабируемостью сервера без покупки нового оборудования. Что самое главное, он экономит деньги и является экономически эффективным для пользователей.
Теперь вы, возможно, захотите запустить среду с несколькими гипервизорами, провести тест или искать более разумную цену. Так или иначе, вам нужно конвертировать ВМ VMware в Hyper-V, и Microsoft предоставляет 3 способа помочь вам выполнить миграцию данных.
Инструменты для миграции данных:
Microsoft Virtual Machine Converter (MVMC): Бесплатная автономная программа преобразования с графическим интерфейсом, которая может превращать физические машины в виртуальные, работает для Azure, VMware ESXi VMs преобразования в Hyper-V. Хотя его можно скачать, официальная поддержка закончилась 03 июня 2017 года. Поэтому используйте этот метод с осторожностью.
Преобразование VMDK в VHDX и присоединение преобразованных файлов с помощью PowerShell: Этот способ подходит и для VMware Workstation, и для VMware ESXi, когда у вас есть файлы виртуального диска, но не все файлы виртуальной машины, например, файлы конфигурации VMX.
System Center Virtual Machine Manager (SCVMM): Решение для управления и конвертации в средах Hyper-V и VMware.
Предварительные условия:
Некоторые меры должны быть выполнены до миграции данных, чтобы избежать проблем.
Удалите все избыточные виртуальные устройства, такие как COM и виртуальные дискетные приводы, и извлеките виртуальный CD, чтобы избежать любых помех.
Удалите ненужные файлы, программы и компоненты виртуальных жестких дисков.
Удалите или объедините снимки VM.
Удалите VMware Tools перед преобразованием в режиме онлайн. MVMC отключает только услуги VMware при оффлайн-преобразовании для Windows OS, поэтому вы можете удалить инструменты вручную.
Способ 1: Преобразование ВМ VMware в Hyper-V с помощью MVMC
1. Запустите Microsoft Virtual Machine Converter (MVMC) и выберите преобразование виртуальной машины в качестве Machine Type. Нажмите Next.
2. Выберите Migrate to Hyper-V на странице Migration Destination, затем нажмите Next.
3. Введите имя/IP-адрес целевого хоста и получите доступ к привилегированному пользователю на странице Hyper-V Host. Нажмите Next, чтобы продолжить.
4. Установите параметры Disk и укажите место, где будут храниться преобразованные виртуальные жесткие диски. Рекомендуется не использовать системный диск для хранения в производственных средах. Выберите тип виртуального жесткого диска для конвертируемого диска между Fixed size (thick-provisioned) и Dynamically expanding (thin-provisioned). Выберите формат преобразуемого диска между VHD и VHDX. Нажмите Next.
5. Введите адрес, имя пользователя и пароль на странице Source для подключения к серверу ESXi/vCenter. Нажмите Next.
6. Выберите виртуальную машину для преобразования из списка на странице Virtual Machine, затем нажмите Next.
7. Включите / выключите конечное состояние исходной и целевой виртуальных машин. Укажите имя пользователя и пароль учетной записи root исходной виртуальной машины, если на ней установлен VMware Tools. Нажмите Next.
8. Нажмите Browse... на экране Workspace, чтобы выбрать папку, где будут храниться временные файлы для процесса преобразования, затем выберите Next.
9. Просмотрите все предоставленные вами настройки на экране Summary, а затем нажмите Finish чтобы начать конвертацию.
10. Посмотрите статус на странице Completion и нажмите Close по завершении.
Способ 2: Конвертация VMDK в VHDX с помощью PowerShell
1. Экспортировать целевые ВМ VMware в шаблон OVF. Нам нужен файл .vmdk.
2. Начните PowerShell и введите команду для добавления модуля конвертера.
Import-Module "MVMCfolderpathMicrosoft Virtual Machine ConverterMvmcCmdlet.psd1"
3. Преобразование VMDK в VHDX:
ConvertTo-MvmcVirtualHardDisk -SourceLiteralPath “VMDKfile-path-and-name.vmdk” -VhdType Fixedsize/DynamicHardDisk -VhdFormat vhd/vhdx -DestinationLiteralPath “newfilepath ewfilename.vhdx”
4. Прикрепите преобразованный диск к Hyper-V.
1) Откройте Hyper-V Manager, перейдите в панель Actions и нажмите New > Virtual Machine… чтобы создать новую VM.
2) Следуйте инструкциям New Virtual Machine Wizard и нажмите Next на странице Before You Begin.
3) Укажите новое имя и местоположение виртуальной машины. Нажмите Next.
4) Выберите базу поколения 1 или 2 и нажмите Next.
5) Назначьте память для ВМ из физического ПК.
6) На странице Configure Networking выберите New Virtual Switch или Not Connection (нет или не хотите подключиться к LAN) из выпадающего списка Connection.
7) На Connect Victual Hard Disk, выберите Use an existing virtual hard disk и нажмите Browse… чтобы выбрать жесткий диск. Нажмите Next.
8) Нажмите Finish.
9) Нажмите дважды на New Virtual Machine.
10) Нажмите Power on, чтобы начать.
Способ 3: Преобразование ВМ VMware в Hyper-V с помощью SCVMM
Примечания:
VMM 2022 поддерживает серверы VMware: ESX/ESXi 6.5, 6.7 и vCenter 6.5, 6.7.
Неподдерживаемые объекты преобразования: рабочие станции VMware, виртуальные машины с жесткими дисками, подключенными к шине IDE, и онлайн-преобразования.
Отключите антивирусные приложения и ВМ VMware.
Удалите VMware Tools из гостевой ОС.
1. Открывайте VMs и Сервисы.
2. На странице Home, нажмите Create Virtual Machine в группе Create. Затем нажмите Convert Virtual Machine.
3. В Convert Virtual Machine Wizard, нажмите Select Source, Browse и выберите виртуальные машины VMware для конвертации в Select Virtual Machine Source.
4. На странице Specify Virtual Machine Identity, укажите имя ВМ и необязательное описание.
5. На панели Virtual Machine Configuration установите количество процессоров и размер памяти (в мегабайтах или гигабайтах).
6.На странице Select Host выберите хост Hyper-V для размещения и настройте место хранения для ВМ в Select Path. В списке указан путь по умолчанию, а чтобы выбрать другое место, нажмите Browse и папку. Можно также добавить путь, выбрав Add this path to the list of default storage locations on the host.
7. На странице Select Networks выберите виртуальную сеть, логическую сеть и виртуальную локальную сеть (VLAN).
8. На странице Add Properties настройте необходимые конфигурации и просмотрите настройки в панели Summary. Опционально выберите Start the virtual machine after deploying it.
9. Нажмите Create, чтобы начать. Подтвердите статус Completed в диалоговом окне Jobs, а затем закройте его.
10. В разделе VMs and Services > Home > Show > VMs, подтвердите преобразование ВМ.
Способ 4: Миграция VMware на Hyper-V с помощью Vinchin Backup & Recovery
Перенос результатов работы ВМ с помощью стандартных методов может быть затруднен из-за возможных проблем с совместимостью. Поэтому использование передовых инструментов, созданных специально для переноса виртуальных инфраструктур, может стать более эффективным решением.
Vinchin Backup & Recovery - это не только решение для резервного копирования виртуальных машин, но и продвинутое решение для миграции ВМ, поддерживающее VMware vSphere, Hyper-V, Proxmox, XenServer, XCP-ng, oVirt, OLVM, RHV, OpenStack, zVirt, HOSTVM и т. д. Добавив обе виртуализированные платформы в систему резервного копирования, вы сможете легко осуществлять безагентную миграцию ВМ с помощью удобной веб-консоли.
В систему резервного копирования встроен механизм преобразования, вам нужно только выбрать ВМ, которую необходимо перенести на другую виртуализированную платформу.
Например, если нужно перенести ВМ с VMware на Hyper-V:
1. Просто выберите резервное копирование целевой ВМ VMware
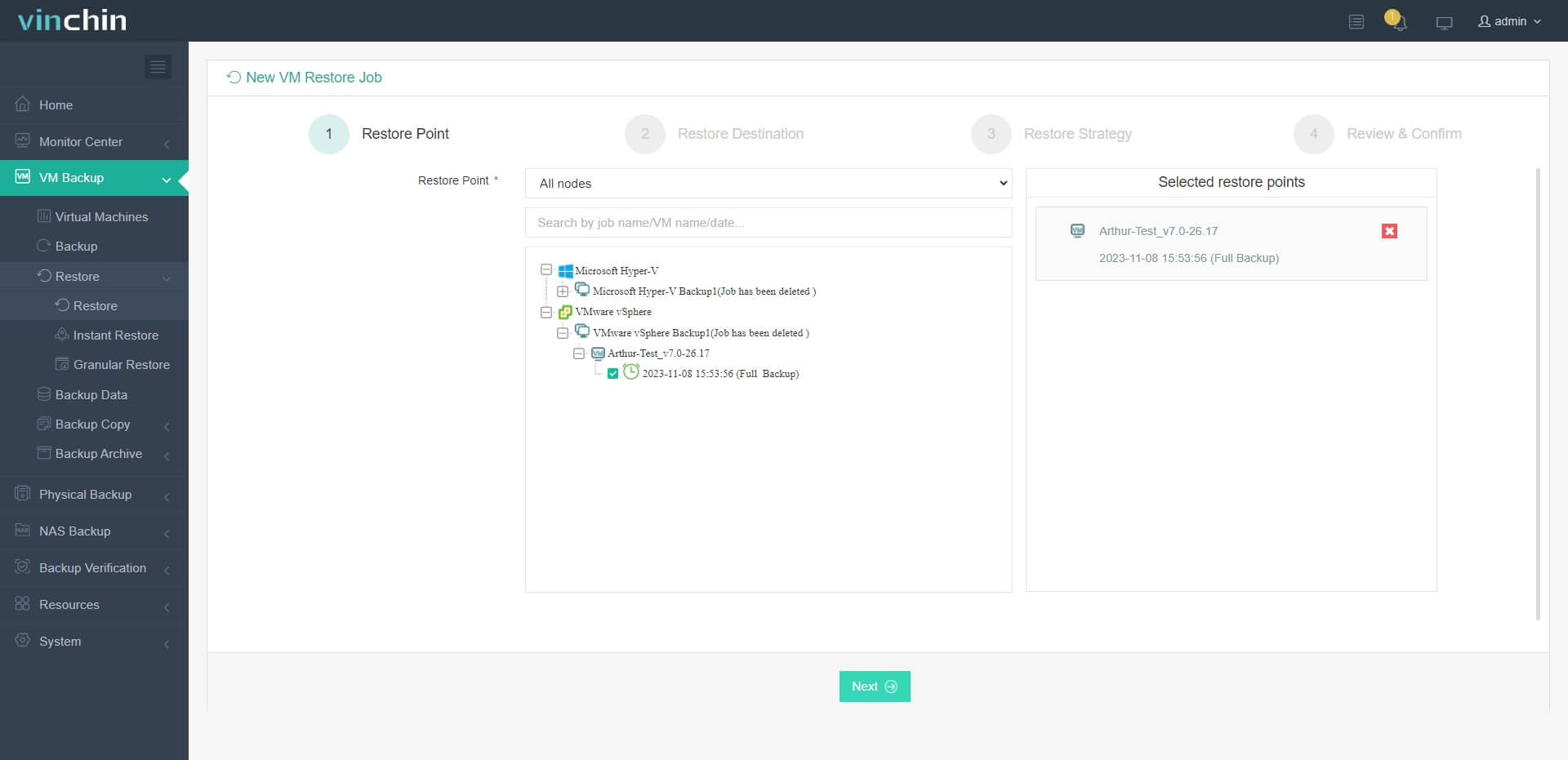
2. Выберите хост Hyper-V в качестве целевого хоста
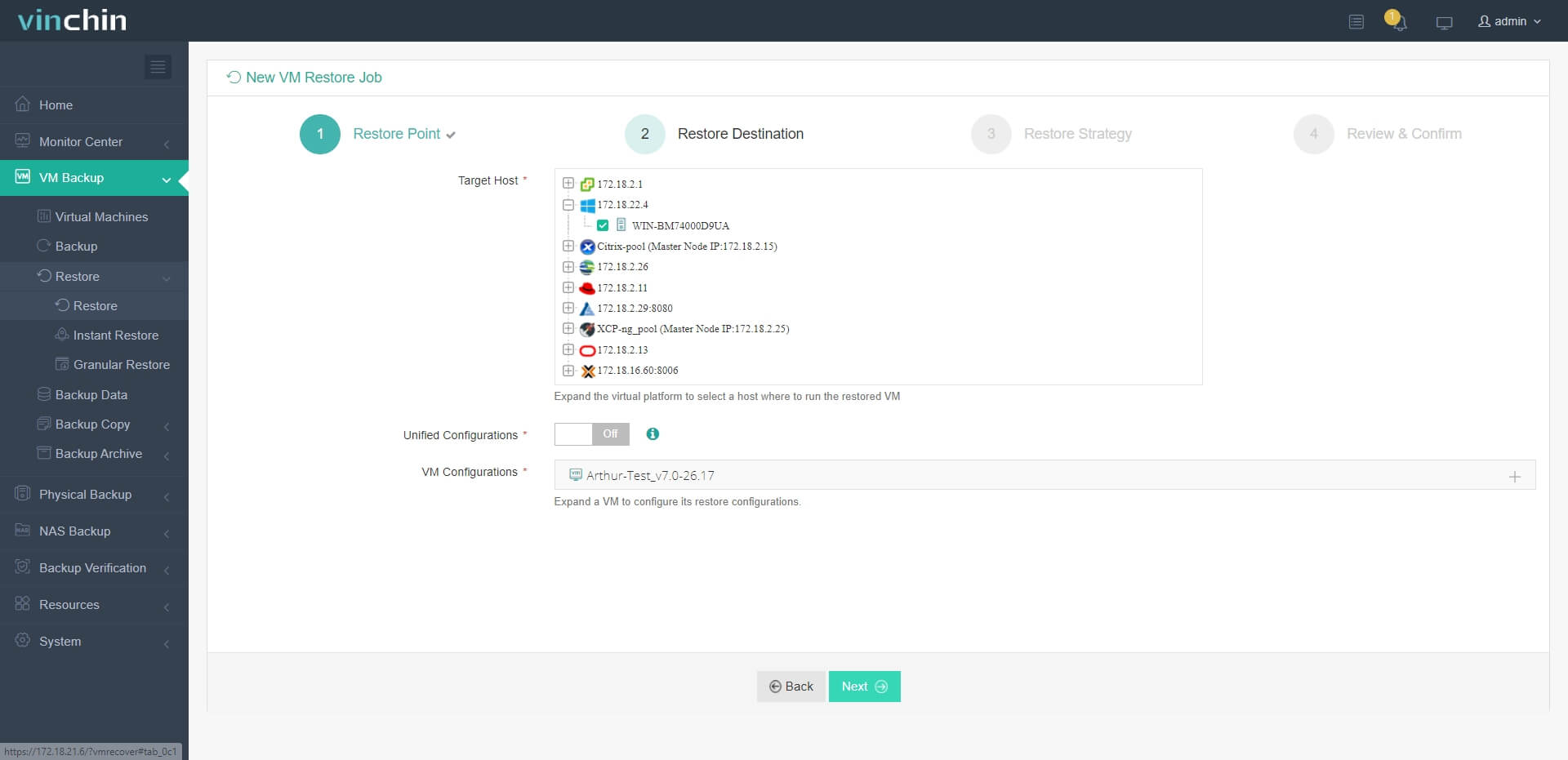
3. Просто настройте стратегии восстановления или сразу пропустите этот шаг
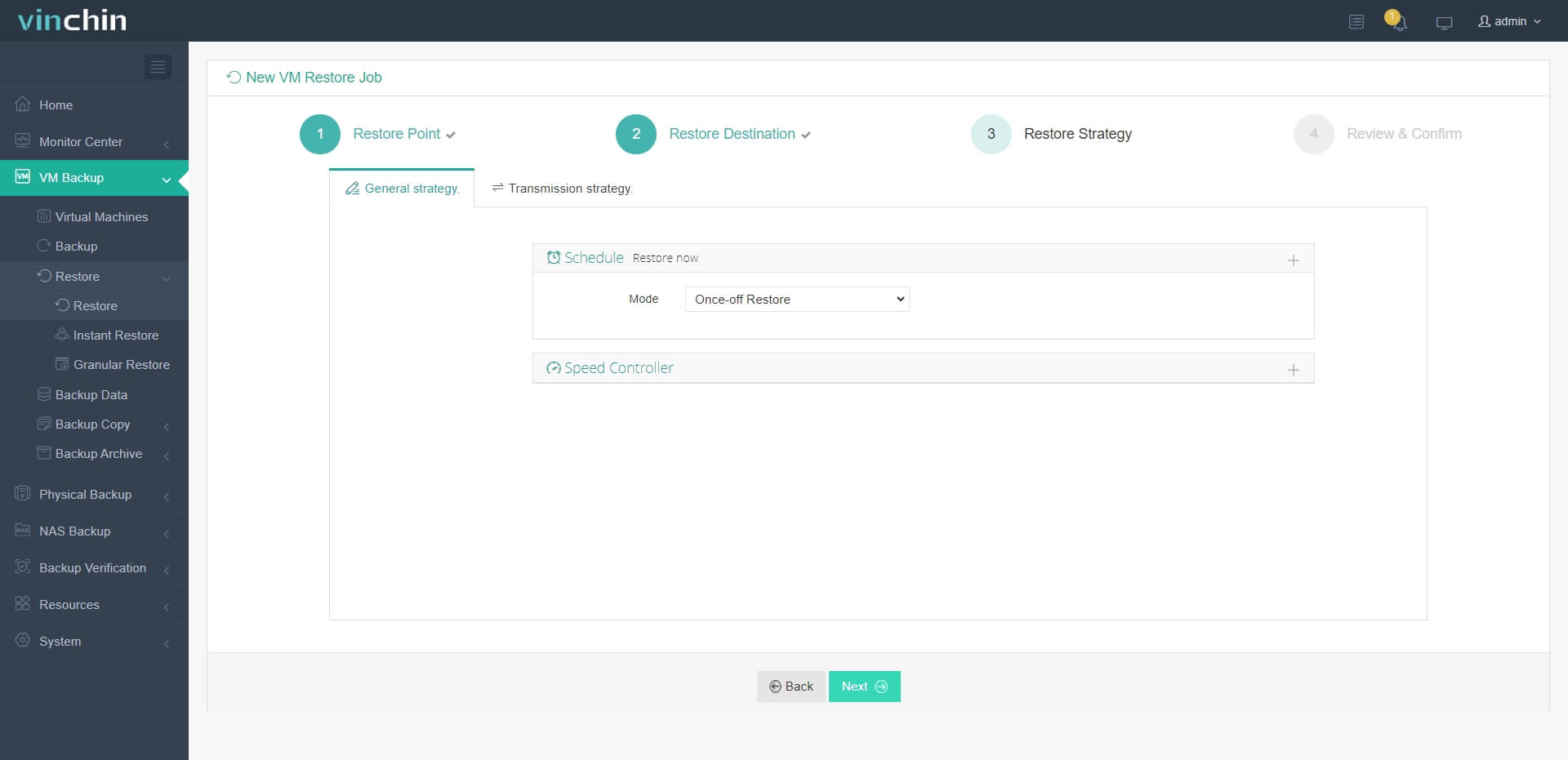
4. Просто отправьте задание, после чего виртуальная машина VMware будет быстро восстановлена на хосте Hyper-V
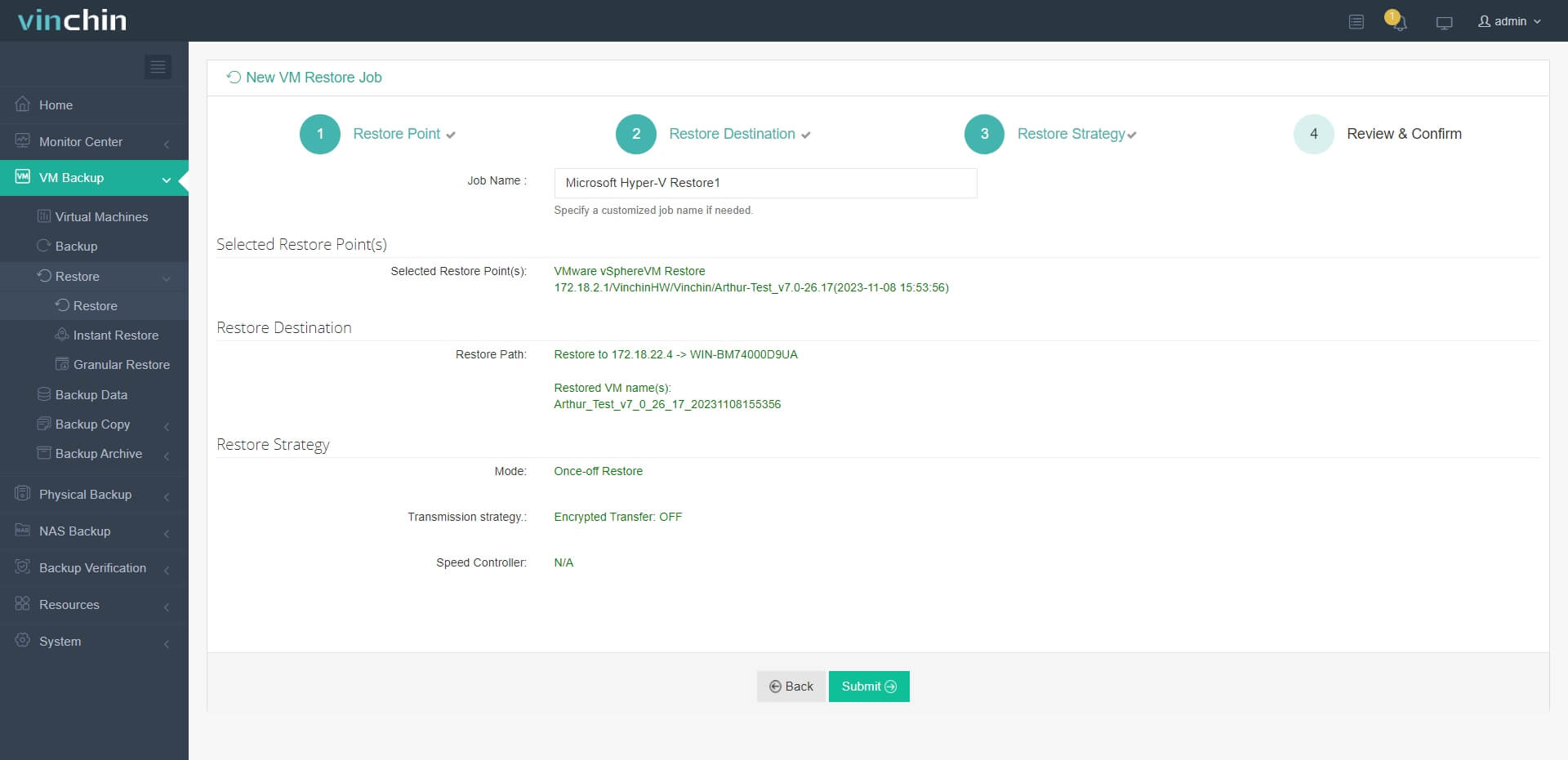
Vinchin Backup & Recovery был выбран тысячами компаний, и вы также можете начать 60-дневную полнофункциональную бесплатную пробную версию здесь. Кроме того, свяжитесь с нами, оставьте свои требования, и тогда вы получите индивидуальное решение. Мы установили партнерские отношения с авторитетными компаниями по всему миру, поэтому, если вы хотите вести местный бизнес, вы можете выбрать местного партнера здесь.
Заключение
В этой статье перечислены 4 способа конвертации ВМ VMware в Hyper-V, а именно MVMC, PowerShell, SCVMM и Vinchin Backup & Recovery. Однако помните, что MVMC был снят с производства компанией Microsoft, вы можете прибегнуть к платному инструменту конвертации SCVMM или найти другой сторонний способ миграции.
Vinchin Backup & Recovery является относительно профессиональным и лучше обещает работоспособность перенесенной ВМ на новом хосте, поэтому не пропустите бесплатную пробную версию.
поделиться: