-
O Que É o Console Remoto da VMware?
-
Como baixar o VMware Remote Console?
-
Como instalar o VMRC no Windows?
-
Como instalar o VMRC no Linux?
-
Como instalar o VMRC no Mac?
-
Backup VMware em Todos os Aspectos
-
Perguntas Frequentes sobre a Console Remota da VMware
-
Conclusão
O Google Chrome deprecia o suporte à API de Plugin do Netscape, uma interface de programação de aplicações para estender o software do servidor, o que leva ao mau funcionamento do Plugin de Integração do vSphere Client.
A VMware lança o VMware Remote Console (VMRC) para funcionar com o vSphere Web Client no Windows e Mac OS como um aplicativo independente.
O Que É o Console Remoto da VMware?
O Console Remoto da VMware (VMRC) é um aplicativo independente que permite acesso remoto e operações em máquinas virtuais nos hosts da VMware em Windows, Linux e macOS.
O VMRC é lançado apenas dentro do cliente web e usado para gerenciamento de convidados. Embora você precise instalar a ferramenta manualmente, não é necessário adquirir uma licença para ela.
Recursos do VMRC
Inserir imagens ISO em CD/DVD.
Gerenciar adaptadores de rede.
Instale as VMware Tools nas VMs.
Ajustar para a resolução de tela do sistema operacional convidado.
Conecte um USB removível a uma VM remota.
Aumente os dispositivos de hardware da VM.
Instale o sistema operacional em VMs usando uma imagem ISO de CD/DVD local.
Ligue, desligue, redefina, suspenda e renomeie as VMs.
Modifique as configurações atuais de hardware, como processador, memória, discos virtuais, etc.
Como baixar o VMware Remote Console?
1. Acesse customerconnect.vmware.com e faça login na conta, crie uma se você não tiver.
2. Baixe o VMRC 12.0.1 ou 12.0.2 ou 12.0.3 para Windows e Linux no VMware Downloads, ou baixe-o da ferramenta de automação de gerenciamento de software do Windows Chocolatey se você não quiser baixar o instalador do VMRC.
3. Clique em Baixar Agora para Windows (um arquivo ZIP inclui um arquivo EXE) ou Linux (um arquivo .bundle), enquanto usuários de Mac vão à App Store para baixar.
4. Salvar Arquivo e clique em OK na janela pop-up.
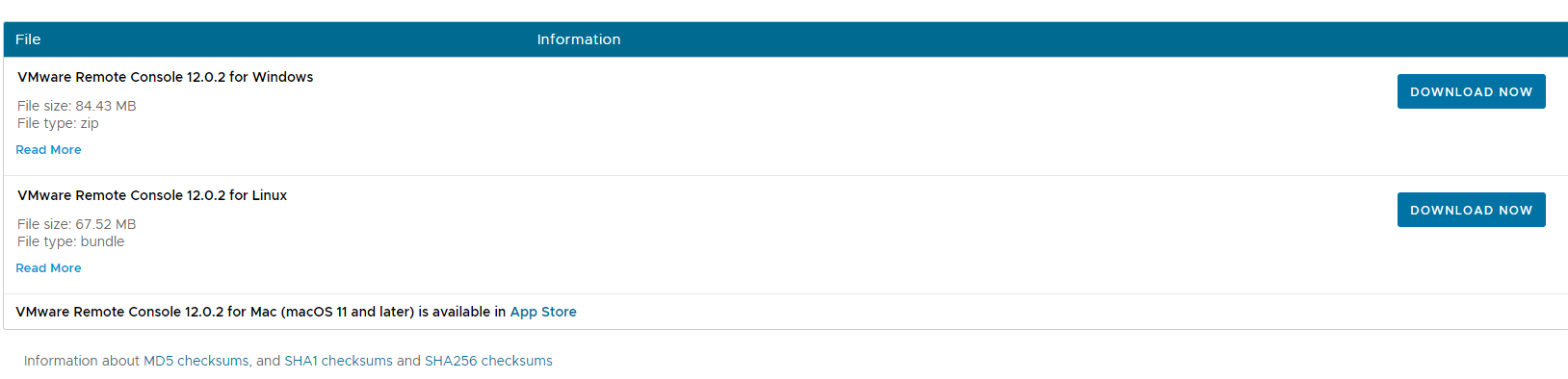
Como instalar o VMRC no Windows?
Instale o VMRC com o Assistente de Instalação
1. Clique com o botão direito no arquivo ZIP do VMRC e escolha Extra All.
2. Insira um local temporário para Extract os arquivos.
3. Clique duas vezes no arquivo de instalação para iniciar o assistente.
4. Clique em Next na página de boas-vindas, depois aceite o Contrato de Licença do Usuário Final e clique em Next.
5. Na página de Custom Setup, mantenha o caminho padrão ou clique em Change para uma localização diferente e clique em Avançar.
6. Na página User Experience Settings, marque ou ignore configurações opcionais para atualizações automáticas do VMRC e programas de experiência do cliente. Clique em Next.
7. Clique em Install na página pronta para instalação. Em seguida, clique em Finish. Escolha reiniciar o SO agora Yes ou No.
Instale o VMRC com PowerShell
1. Abra o PowerShell como administrador e altere o diretório de trabalho para o local do arquivo de instalação do VMRC.
2. Execute os seguintes comandos.
.VMware-VMRC-12.0.2-xxxxxxxx.exe /s /v "/qn EULAS_AGREED=1 AUTOSOFTWAREUPDATE=1 DATACOLLECTION=0"
/s – mantém a janela de instalação oculta.
/v –oculta a janela de instalação.
/qn – instrui o instalador a executar uma instalação silenciosa.
EULAS_AGREED=1 – para aceitar o acordo de licença. Quando o valor é alterado para 0, o acordo de licença é rejeitado e a instalação é encerrada.
AUTOSOFTWAREUPDATE=1 – para ativar o recurso de atualização automática de software do VMRC. Se você deseja parar as atualizações automáticas, defina o valor como 0.
DATACOLLECTION=0 – não participe do programa de melhoria da experiência do cliente (CEIP). Altere o valor para 1 para participar do programa.
Instale o VMRC com Chocolatey
1. Instale o Chocolatey se você não tiver um.
https://community.chocolatey.org/install.ps1
2. Abra o PowerShell como administrador e execute os comandos para instalar o pacote.
cinst vmrc -y
cinst-instalar um pacote
vmrc-nome do pacote
-y-confirmar todas as solicitações
3. Ou instale o VMRC a partir dos repositórios de software do Windows. Pressione Y (sim) ou A (sim para todos) quando necessário para continuar.
choco install vmrc --version=12.0.2.xxxxxxxx
Conectar-se a uma VM
1. No cliente web do vSphere ou ESXi, vá para a página Virtual Machines> clique com o botão direito na VM de destino> clique em Console> Launch remote console.
2. Marque a caixa Always allow to open links of this type in the associated app e clique em Open.
3. Marque a caixa Always trust this host with this certificate e clique em Connect Anyway após receber uma mensagem de certificado.
4. Digite a conta de raiz da VM host ou a conta de usuário do vSphere que pode acessar o sistema convidado.
Como instalar o VMRC no Linux?
Iniciar o VMRC no VMware Host Client
1. Digite o endereço IP do host ESXi na web para acessar o VMware Host Client.
2. Na página do Navigator, clique em Virtual Machines e escolha a desejada.
Nota: escolha a solução de backup do ESXi profissional para backup rápido e frequente do VMware.
3. Clique no primeiro ícone de Monitor do computador para abrir as opções.
4. Escolha Launch remote console.
5. Clique em Choose Application para abrir o link do VMRC, você pode selecionar a opção que sempre permite que o host ESXi abra o VMRC neste endereço IP.
Nota: O VMware Workstation e o VMware Remote Console não podem ser instalados na mesma máquina Linux porque sobrepõem operações.
6. Escolha VMware Remote Console e clique em Open Link.
7. Clique em Connect Anyway na página do certificado e marque Always trust this host with this certificate.
Instale o VMRC com Bash
O Bash é uma shell do Unix como uma alternativa gratuita à shell do Bourne.
1. Abra o terminal Bash com privilégio de root.
sudo su –
2. Defina o bit de execução do pacote VMRC.
chmod +x /home/bkindle/Downloads/VMware-VMRC-12.0.2-xxxxxxxx.x86_64.bundle
3. Execute o pacote de instalação.
/home/bkindle/Downloads/VMware-VMRC-12.0.2-xxxxxxxx.x86_64.bundle
4. Pressione q para pular o acordo de licença, depois digite y para aceitar o acordo.
Conectar-se a uma VM
Use Bash.
vmrc vmrc://remote_host/?moid=VM-ID
Como instalar o VMRC no Mac?
1. Abra a App Store e procure por VMware Remote Console.
2. Clique em Get> Install App.
Ou você pode baixá-lo manualmente do vSphere Client ou VMware Host Client, conforme mencionado acima.
Backup VMware em Todos os Aspectos
Vinchin Backup & Recovery é uma solução de backup multifuncional para 10+ virtualizações, incluindo VMware, Hyper-V, Proxmox, oVirt, OLVM, XenServer, XCP-ng, OpenStack e mais, 6 bancos de dados (Oracle DB, MySQL, SQL Server, PostgreSQL, Postgres Pro e MariaDB), NAS e Servidores Linux & Windows.
Backup automático: torne o backup mais acessível e rápido com várias estratégias de backup agendado (como CBT backup incremental) por meio de transmissão HotAdd/SAN e reduza o tamanho dos dados em pelo menos 50% com tecnologias Vinchin.
Recuperação instantânea: traga uma VM travada de volta em 15s diretamente a partir de backups locais para um RTO mais curto.
Cópia de backup remoto: envie outra cópia de backup para um local remoto como reserva.
Proteção anti-ransomware: proteja dados e o servidor de backup contra ataques de malware com proteção de armazenamento de backup, duplo criptografia de dados, arquivamento de dados em nuvens públicas, etc.
Migração V2V multiplataforma: transfira o VMware para outros 15+ hosts e vice-versa para uma migração V2V tranquila sem precisar de ferramentas.
O Vinchin Backup & Recovery oferece uma única console para gerenciar um ambiente de multi-hipervisor de forma clara, e também está disponível uma interface de visualização de dados intuitiva para uma visão mais ampla.
Você pode fazer backup facilmente de uma VM do VMware em 4 etapas:
1. Selecione as VMs do VMware

2. Selecione o armazenamento de backup

3. Selecione as estratégias de backup

4. Envie o trabalho

Interessado na solução? Baixe a versão de trial gratuita por 60 dias da versão Enterprise abaixo para testar.
Perguntas Frequentes sobre a Console Remota da VMware
1. O que devo fazer se a Console Remota da VMware não estiver abrindo?
Certifique-se de que seu sistema atenda aos pré-requisitos necessários, como ter a versão correta do VMware Tools instalada no sistema operacional convidado e que seu navegador permita o lançamento do aplicativo.
2. O VMware Remote Console é compatível com todos os navegadores?
O VMRC é compatível com a maioria dos navegadores modernos, mas determinados recursos podem exigir configurações específicas ou não serem suportados em todos os navegadores.
3. A VMware Remote Console suporta passagem USB?
Sim, o VMRC suporta USB passthrough, permitindo que você conecte dispositivos USB da sua máquina local à máquina virtual.
Conclusão
A VMware Remote Console é uma ferramenta útil para gerenciar máquinas virtuais VMware e sistemas operacionais convidados no Windows, Linux e Mac. Neste artigo, são apresentados os detalhes do download e instalação do VMRC. E não se esqueça de fazer backup das VMs da VMware com o Vinchin Backup & Recovery, que oferece um preço razoável e recursos diversificados.
Se você deseja proteger suas máquinas virtuais, não se esqueça de baixar o Vinchin Backup & Recovery.
Compartilhar em:







