-
Outils de Migration de Données
-
Prérequis
-
Voie 1 : Convertir une VMware VM en Hyper-V avec MVMC
-
Voie 2 : Convertir VMDK en VHDX avec PowerShell
-
Voie 3: Convertir une VM VMware en Hyper-V avec SCVMM
-
Way 4: Migrez VMware vers Hyper-V avec Vinchin Backup & Recovery
-
FAQs sur la conversion de VMware à Hyper-V
-
Résumé
VMware est un fournisseur de logiciels de virtualisation et de cloud computing qui jouit d'une longue histoire dans l'industrie avec une multitude de produits et d'outils pour l'opération, la récupération et la migration de machines virtuelles. En tant que choix largement populaire pour divers environnements IT, VMware séduit les clients du monde entier grâce à sa haute disponibilité des données, sa tolérance aux pannes, son écosystème entièrement fonctionnel et d'autres caractéristiques.
Cependant, en raison de l'acquisition de VMware par Broadcom, il y a eu des changements significatifs dans la gamme de produits, y compris les SKUs et les licences, de sorte que de nombreuses entreprises doivent choisir une alternative à VMware pour s'adapter au changement.
Microsoft Hyper-V est également un hyperviseur bare-metal qui offre une flexibilité de migration entre les hôtes physiques, une migration de stockage d'un VM en cours d'exécution vers un autre, une haute disponibilité et une évolutivité du serveur sans achat de nouveau matériel. Mieux encore, il permet d'économiser de l'argent et est rentable pour les utilisateurs.
Maintenant, vous souhaitez peut-être exécuter un environnement multi-hyperviseur, faire un test ou chercher un prix plus rationnel. Dans tous les cas, vous devez convertir les VM VMware en Hyper-V et Microsoft propose 3 méthodes pour vous aider à compléter la migration des données ou vous pouvez choisir le convertisseur V2V professionnel pour effectuer la migration VM.
Outils de Migration de Données
Microsoft Virtual Machine Converter (MVMC) : Un programme autonome de conversion gratuit avec GUI qui peut transformer des machines physiques en virtuelles, qui fonctionne pour Azure, la conversion des VMs VMware ESXi en Hyper-V. Bien qu'il soit ouvert au téléchargement, son support a officiellement pris fin le 03 juin 2017. Donc, utilisez cette méthode avec prudence.
PowerShell: PowerShell peut aider à convertir le disque virtuel VMDK en disque virtuel VHD(X). Cette méthode s'applique à la fois à VMware Workstation et VMware ESXi lorsque vous avez les fichiers de disque virtuel, mais pas tous les fichiers de machine virtuelle comme les fichiers de configuration VMX.
System Center Virtual Machine Manager (SCVMM): Une solution de gestion et un outil de conversion pour les environnements Hyper-V et VMware.
Prérequis
Des mesures doivent être prises avant la migration des données pour éviter les problèmes.
Supprimez tous les périphériques virtuels redondants comme COM et les lecteurs de disquettes virtuels et éjectez le CD virtuel pour éviter toute perturbation.
Supprimez les fichiers, programmes et composants inutiles des disques durs virtuels.
Supprimez ou consolidez les instantanés VM.
Supprimez VMware Tools avant la conversion en ligne. MVMC ne désactive que les services VMware lors de la conversion hors ligne pour Windows OS, vous pouvez donc désinstaller les outils manuellement.
Voie 1 : Convertir une VMware VM en Hyper-V avec MVMC
1. Lancez le Microsoft Virtual Machine Converter (MVMC), et sélectionnez la conversion de la machine virtuelle comme le Machine Type. Cliquez sur Next.
2. Sélectionnez Migrate to Hyper-V sur la page Migration Destination, puis cliquez sur Next.
3. Entrez le nom/l'adresse IP de l'hôte de destination et accédez à l'utilisateur privilégié sur la page Hyper-V Host. Cliquez sur Next pour continuer.
4. Définissez les options de Disk et spécifiez un emplacement où les disques durs virtuels convertis seront stockés. Il est recommandé de ne pas utiliser le disque système pour le stockage dans des environnements de production. Choisissez le type de disque dur virtuel pour le disque converti entre Fixed size (épais-provisionné) et Dynamically expanding (mince-provisionné). Sélectionnez le format de disque converti entre VHD et VHDX. Cliquez sur Next.
5. Saisissez l'adresse, le nom d'utilisateur et le mot de passe sur la page Source pour vous connecter au serveur ESXi/vCenter. Cliquez sur Next.
6. Sélectionnez la machine virtuelle de conversion dans la liste sur la page Virtual Machine, puis cliquez sur Next.
7. Allumez/Éteignez l'état final des machines virtuelles sources et de destination. Fournissez le nom d'utilisateur et le mot de passe du compte root de la VM source si elle a VMware Tools. Cliquez sur Next.
8. Cliquez sur Browse... sur l'écran Workspace pour choisir un dossier où les fichiers temporaires pour le processus de conversion seront conservés, puis sélectionnez Next.
9. Examinez tous les détails de configuration que vous avez fournis sur l'écran Summary, puis cliquez sur Finish pour commencer la conversion.
10. Voir le statut sur la page Completion et cliquez sur Close quand c'est terminé.
Voie 2 : Convertir VMDK en VHDX avec PowerShell
1. Exportez les VM VMware cibles vers le modèle OVF. Nous avons besoin du fichier .vmdk.
2. Démarrez PowerShell et entrez la commande pour ajouter le module de conversion.
Import-Module “MVMCfolderpathMicrosoft Virtual Machine ConverterMvmcCmdlet.psd1”
3. Convertir VMDK en VHDX:
ConvertTo-MvmcVirtualHardDisk -SourceLiteralPath “VMDKfile-path-and-name.vmdk” -VhdType Fixedsize/DynamicHardDisk -VhdFormat vhd/vhdx -DestinationLiteralPath “newfilepath ewfilename.vhdx”
4. Attachez le disque converti à Hyper-V.
1) Ouvrez le gestionnaire Hyper-V, allez au panneau Actions, et cliquez sur New > Virtual Machine… pour créer une nouvelle VM.
2) Suivez les étapes de la New Virtual Machine Wizard et cliquez sur Next sur la page Before You Begin.
3) Spécifiez le nouveau Name and Location de la Machine Virtuelle. Cliquez sur Next.
4) Choisissez la base de génération 1 ou 2, et cliquez sur Next.
5) Attribuez la mémoire pour le VM à partir du PC physique.
6) Sur la page Configure Networking, sélectionnez New Virtual Switch ou Not Connection (n'avez pas ou ne voulez pas vous connecter en LAN) dans la liste déroulante Connection.
7) Sur Connect Virtual Hard Disk, sélectionnez Use an existing virtual hard disk et cliquez sur Browse… pour sélectionner le disque dur. Cliquez sur Next.
8) Cliquez sur Finish.
9) Cliquez deux fois sur New Virtual Machine.
10) Cliquez sur Power on pour démarrer.
Voie 3: Convertir une VM VMware en Hyper-V avec SCVMM
Remarques:
VMM 2022 a supporté les serveurs VMware: ESX/ESXi 6.5, 6.7 et vCenter 6.5, 6.7.
Sujets de conversion non pris en charge: les postes de travail VMware, les machines virtuelles avec des disques durs connectés à un bus IDE, et les conversions en ligne.
Éteignez les applications antivirus et les VM VMware.
Désinstallez VMware Tools de l'OS invité.
1. Ouvrez VMs and Services.
2. Sur la page Home, cliquez sur Create Virtual Machine dans le groupe Create. Puis cliquez sur Convert Virtual Machine.
3. Dans l'assistant Convert Virtual Machine, cliquez sur Select Source, Browse et choisissez les VM VMware à convertir dans Select Virtual Machine Source.
4. Sur la page Specify Virtual Machine Identity, spécifiez le nom de la VM et une description facultative.
5. Sur le panneau Virtual Machine Configuration, définissez le nombre de processeurs et la taille de la mémoire (en mégaoctets ou gigaoctets).
6. Sur la page Select Host, choisissez un hôte Hyper-V pour le placement et configurez l'emplacement de stockage pour le VM dans Select Path. Le chemin par défaut est indiqué, et pour un autre emplacement différent, cliquez sur Browse et le dossier. Vous pouvez également ajouter un chemin en sélectionnant Add this path to the list of default storage locations on the host.
7. Sur la page Select Networks, choisissez parmi le réseau virtuel, le réseau logique et le réseau local virtuel (VLAN).
8. Sur la page Add Properties, configurez les configurations requises et examinez les paramètres dans le volet Summary. Sélectionnez Start the virtual machine after deploying it en option.
9. Cliquez sur Create pour commencer. Confirmez le statut du travail Completed dans la boîte de dialogue Jobs, puis fermez-la.
10. Dans VMs and Services > Home > Show > VMs, confirmez la conversion du VM.
Way 4: Migrez VMware vers Hyper-V avec Vinchin Backup & Recovery
Le transfert des sorties VM en utilisant les méthodes standard peut entraîner des difficultés en raison de problèmes d'interopérabilité possibles. Ainsi, l'utilisation d'outils avancés spécifiquement conçus pour la transition des infrastructures virtuelles peut offrir une solution plus efficace.
Vinchin Backup & Recovery n'est pas seulement une solution de sauvegarde pour machine virtuelle, mais aussi une solution avancée de migration VM, prenant en charge VMware vSphere, Hyper-V, Proxmox, XenServer, XCP-ng, oVirt, OLVM, RHV, OpenStack, etc. En ajoutant ces deux plateformes virtualisées au système de sauvegarde, vous pouvez effectuer une migration VM sans agent facile avec une console web conviviale.
Il existe un moteur de conversion intégré dans le système de sauvegarde, vous avez juste besoin de sélectionner le VM que vous devez déplacer vers une autre plateforme virtualisée.
Par exemple, si vous souhaitez migrer VM de VMware à Hyper-V:
1. Sélectionnez simplement la sauvegarde de la VM VMware cible
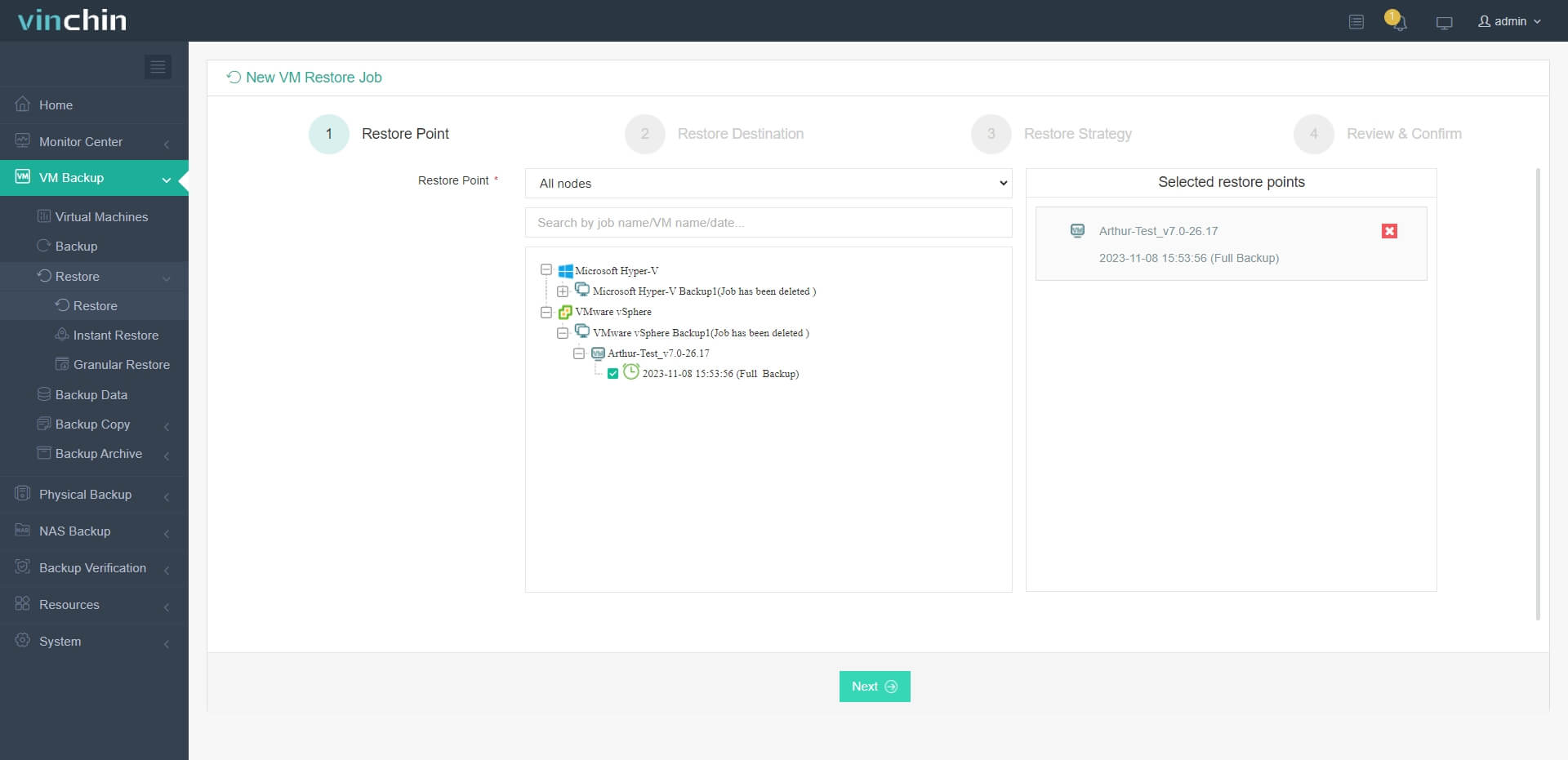
2. Sélectionnez un hôte Hyper-V comme hôte cible
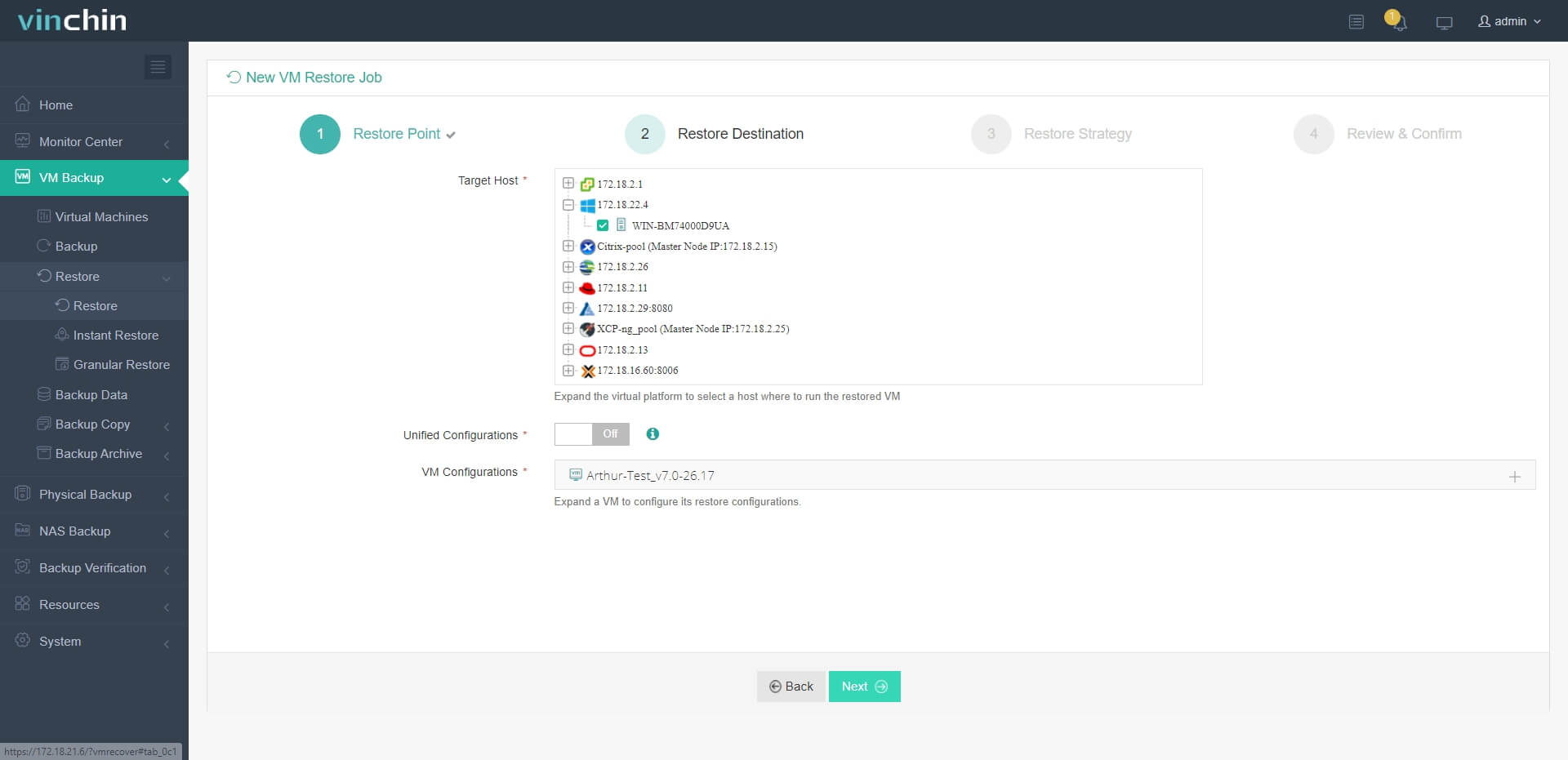
3. Configurez simplement les stratégies de restauration ou sautez directement cette étape
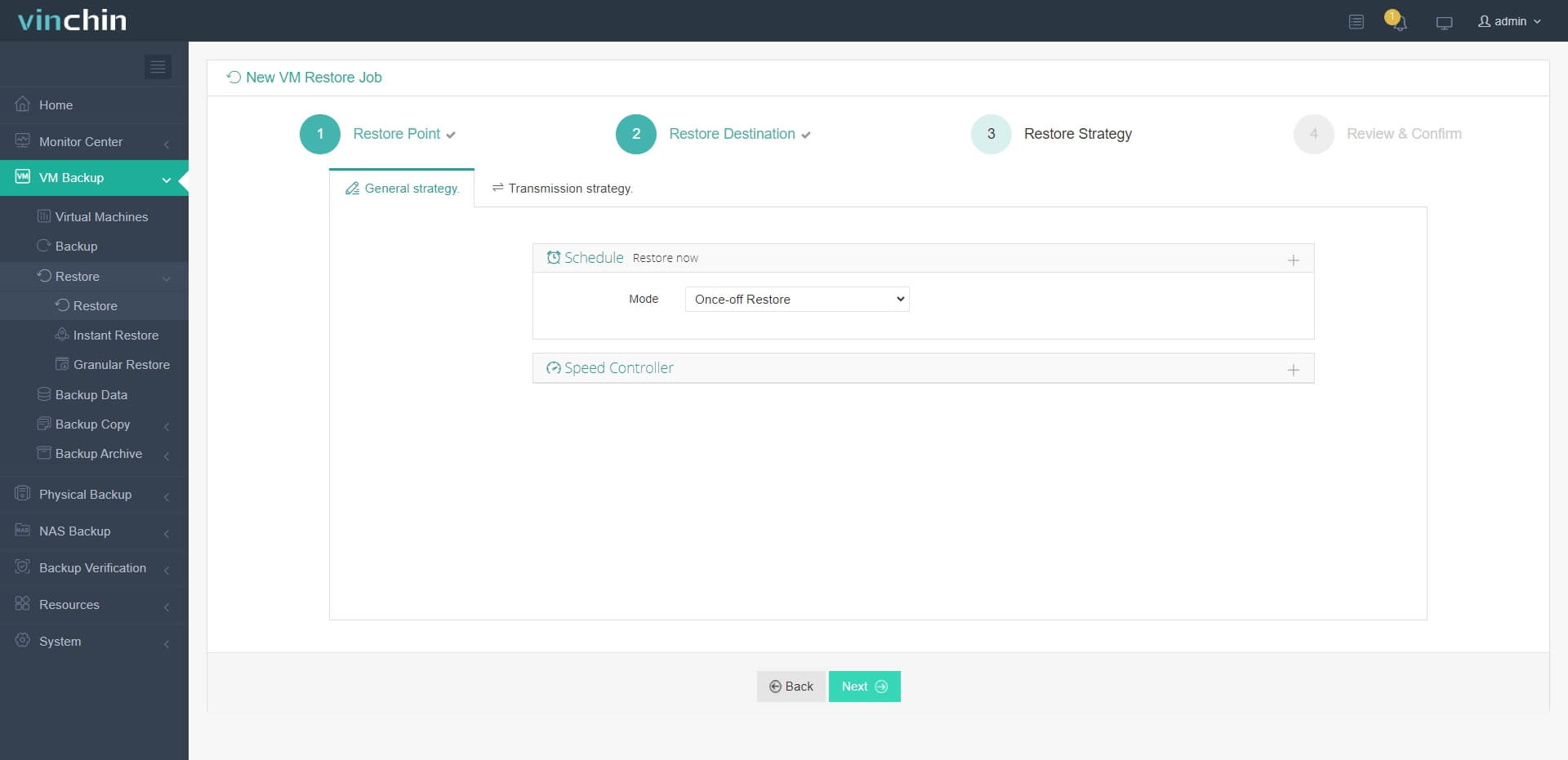
4. Il suffit de soumettre le travail et ensuite le VMware VM sera rapidement restauré sur l'hôte Hyper-V
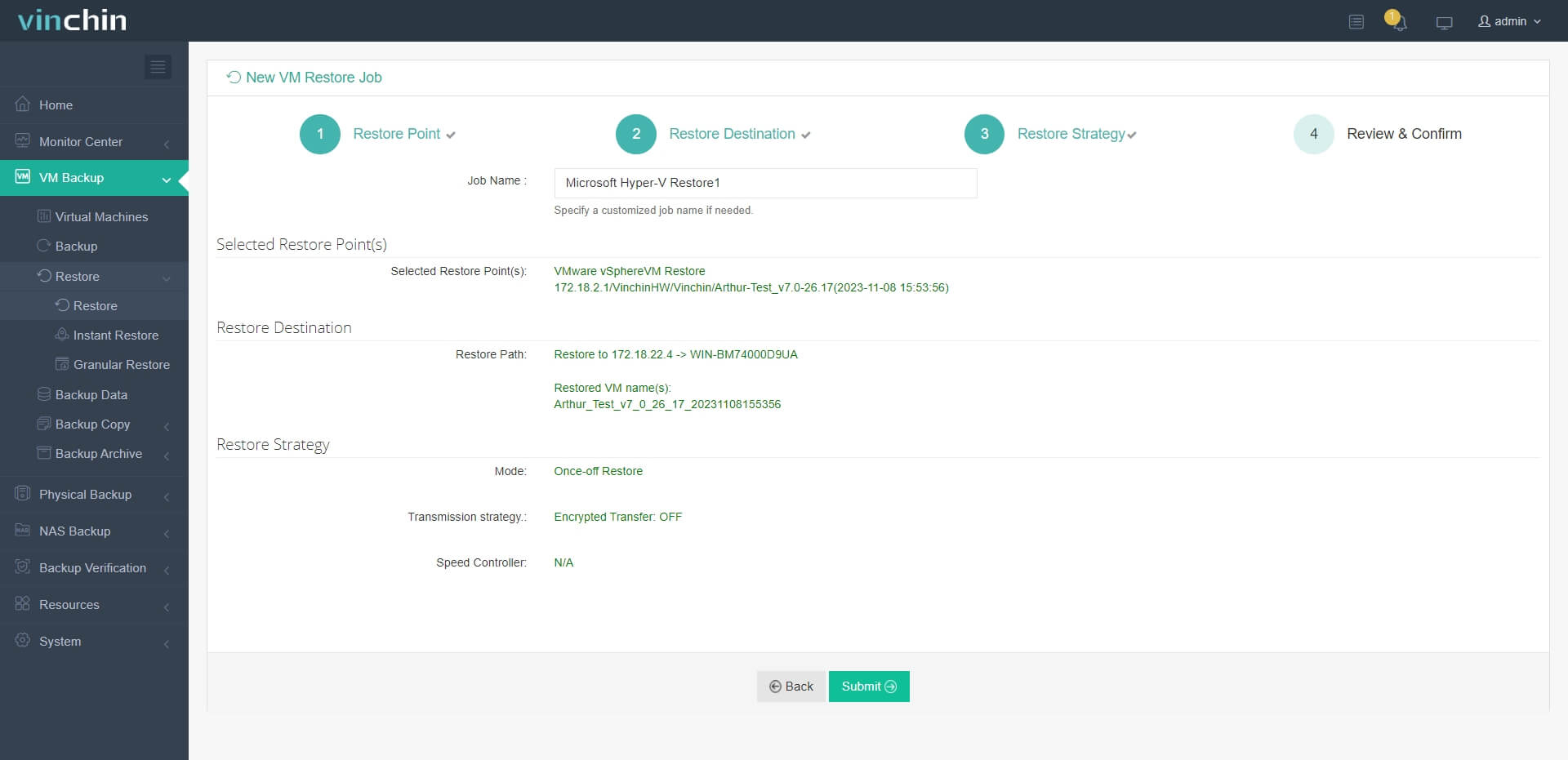
Vinchin Backup & Recovery a été sélectionné par des milliers d'entreprises et vous pouvez également commencer ici un essai gratuit complet de 60 jours. De plus, contactez-nous, laissez vos besoins, et ensuite vous recevrez votre solution sur mesure. Nous avons établi des partenariats avec des entreprises réputées dans le monde entier, donc si vous souhaitez faire des affaires locales, vous pouvez sélectionner un partenaire local ici.
FAQs sur la conversion de VMware à Hyper-V
La conversion de VMware à Hyper-V cause-t-elle une interruption de service ?
Cela dépend de la manière dont vous convertissez la machine virtuelle. Si vous choisissez d'exporter VMware du vCenter, cela peut nécessiter de fermer la VM avant son exportation et entraîner une certaine indisponibilité. L'utilisation de Vinchin Backup & Recovery ne nécessitera pas cela et augmentera également le taux de réussite de la migration de la machine virtuelle, de sorte que le temps d'arrêt sera beaucoup plus court.
Pouvez-vous migrer directement de VMware à Hyper-V?
La plupart des méthodes de conversion nécessiteront l'exportation et la conversion de VM, il est donc difficile de migrer une VM de VMware à Hyper-V.
Comment assurez-vous l'intégrité des données pendant le processus de conversion?
Pour garantir l'intégrité des données, il est recommandé d'utiliser une solution de migration professionnelle comme Vinchin Backup & Recovery ou vous devriez au moins sauvegarder le VM avant la migration afin que vous puissiez transférer des données à la nouvelle machine virtuelle en cas de problèmes.
Résumé
Dans cet article, j'ai présenté 4 façons de convertir les VM VMware en Hyper-V, qui sont MVMC, PowerShell, SCVMM et Vinchin Backup & Recovery. Cependant, rappelez-vous que MVMC a été discontinué par Microsoft, vous pourriez avoir recours à l'outil de conversion payant SCVMM, ou trouver une autre manière de migrer par un tiers.
Vinchin Backup & Recovery est relativement professionnel et garantit mieux la validité du VM migré sur le nouvel hôte, alors ne manquez pas l'essai gratuit.
Partager sur:







