-
O que é o VMware Cross vCenter vMotion?
-
Quais são os requisitos para o Cross vCenter vMotion?
-
Como realizar o Advanced Cross vCenter vMotion passo a passo?
-
Como migrar uma máquina virtual VMware de outra maneira?
-
Perguntas Frequentes sobre Cross vCenter vMotion
-
Conclusão
O ambiente virtual é comum no departamento de TI. Em comparação com servidores físicos, servidores virtuais tornam o trabalho mais fácil e flexível. A VMware é a principal fornecedora de virtualização. Seu produto de classe empresarial, o VMware vSphere, ajudou milhares de empresas e organizações a construir seu ambiente virtual.
O vCenter Server é o software de gerenciamento integrado no vSphere que permite aos usuários gerenciar todas as máquinas virtuais da VMware. Uma única instância do vCenter Server pode suportar até 2000 hosts e 35000 máquinas virtuais.
Geralmente, a carga do vCenter não atingirá a quantidade máxima. Para o ambiente virtual de grande escala do data center empresarial, é comum implantar várias instâncias de vCenter para gerenciar VMs em diferentes segmentos de rede.
Para utilizar plenamente os recursos de hardware, às vezes os engenheiros precisam realizar a migração de VM por meio do ferramenta de migração do VMware. Se você deseja migrar uma VM entre vCenters, isso é possível?
O que é o VMware Cross vCenter vMotion?
O vMotion tradicional do VMware é o recurso que permite aos usuários mover uma máquina virtual para outro host gerenciado pelo mesmo vCenter, mas o VMware Cross vCenter vMotion permite aos usuários migrar VM de um vCenter para outro. Ele foi adicionado ao vSphere 6.0 e versões posteriores.
vMotion significa que o processo de migração será concluído sem interromper o sistema de negócios, com migração totalmente sem tempo de inatividade.
Quais são os requisitos para o Cross vCenter vMotion?
O Cross vCenter vMotion é um recurso aprimorado do vMotion, e há requisitos mais rigorosos do que no vMotion comum.
1. Ambas as instâncias do vCenter Server e o host ESXi devem estar executando a versão 6.0 ou posterior.
2. É necessário uma licença Enterprise Plus durante o processo.
3. O modo de link aprimorado e o mesmo domínio single-on são necessários nas instâncias do vCenter Server de origem e destino.
4. A sincronização de tempo é necessária em ambos os casos de instâncias do vCenter Server para verificação correta do token de vCenter Single Sign-On.
5. Requisito de porta de rede: 8000, 902 para vSphere ESXi para vSphere ESXi, 443 para vCenter Server para vSphere ESXi e vCenter Server para vCenter Server.
Nota: A migração vMotion Cross vCenter normal pode migrar apenas máquinas virtuais entre vCenters no mesmo domínio de Single Sign-On (SSO). Se desejar realizar uma migração Cross vCenter vMotion sem a necessidade do modo vinculado avançado (ELM) ou modo vinculado híbrido (HLM), o que você precisa é o vMotion Cross vCenter Avançado (XVM). Este foi um fling popular da VMware, Cross vCenter Workload Migration Utility, mas foi adicionado ao vSphere com o lançamento do vSphere 7.0 U1c, permitindo que os usuários migrem máquinas virtuais (VMs) entre servidores vCenter em diferentes domínios de Single Sign-On (SSO).
Sugere-se atualizar o vSphere para experimentar o recurso sem esforço, ou você pode tentar outro método de migração. A próxima seção também mostrará os passos do Advanced Cross vCenter vMotion.
Como realizar o Advanced Cross vCenter vMotion passo a passo?
Os seguintes passos devem se aplicar ao vCenter Server 7.0 U1c ou superior. As etapas de migração são semelhantes às etapas do vMotion normal.
Passo 1. Faça login no vCenter Server > expanda o cluster > expanda o host > clique com o botão direito na VM que você deseja migrar > selecione Cross vCenter Server quando for solicitado a Select a migration type.
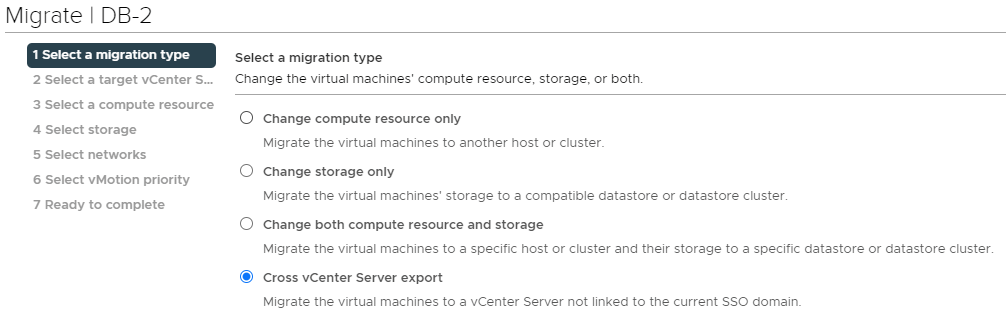
Etape 2. Quando você for solicitado a Select a target vCenter, você pode simplesmente selecionar um vCenter salvo ou adicionar outro vCenter selecionando New vCenter e preenchendo-o com as informações necessárias para fazer login.
Etapas 3. Os centros de dados, clusters e hosts no vCenter serão listados. Selecione o host para o qual deseja migrar e clique em Next.
Etapa 4. Selecione o armazenamento para a VM.
Etapas 5. Selecione a pasta para a VM.
Passo 6. Selecione a rede para a VM.
Etape 7. Revise sua tarefa de migração e clique em Finish.
Com exceção da seleção de uma máquina virtual para migrá-la para outro vCenter, é possível selecionar um cluster ou host para importar a máquina virtual. Basta clicar com o botão direito no cluster ou host e selecionar Importar VMs. A próxima configuração será concluída em um assistente semelhante.
Como migrar uma máquina virtual VMware de outra maneira?
A função vMotion cruzado entre vCenters é útil, mas possui algumas limitações. Se este recurso não atender às suas necessidades, existe uma boa alternativa para você.
Vinchin Backup & Recovery não é apenas uma solução de backup, mas também uma excelente solução de recuperação de desastres. Ele suporta a migração de VMs entre quaisquer duas de suas hosts ESXi, ou até mesmo entre 10 diferentes plataformas virtuais (V2V), incluindo a migração de VMs entre plataformas virtualizadas, como VMware vSphere, Hyper-V, Proxmox, XenServer, oVirt/RHV, OLVM, OpenStack etc.
Por exemplo, se você deseja migrar VM do VMware para Hyper-V:
1. Basta selecionar o backup da VM VMware de destino
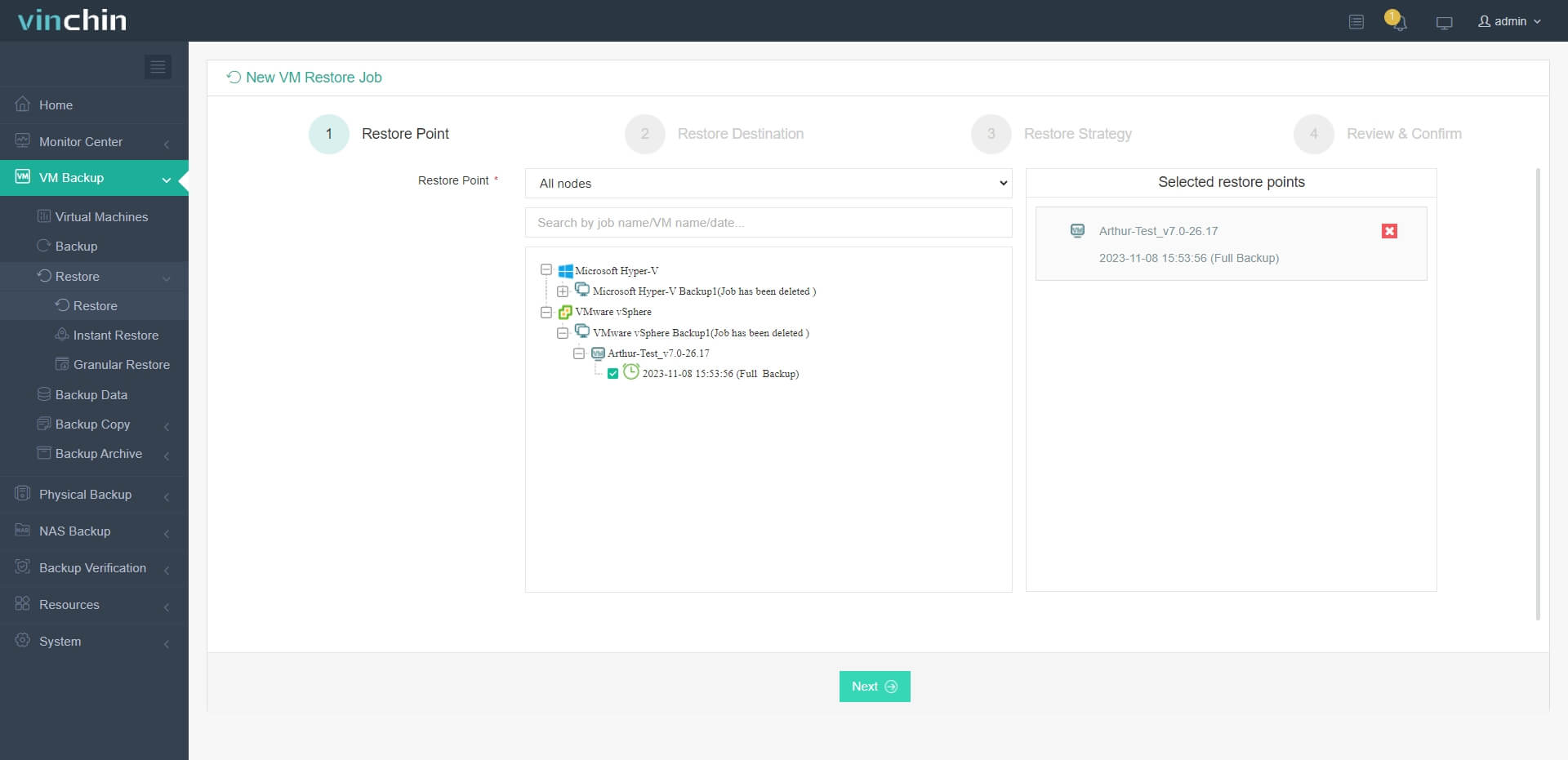
2. Selecione um host Hyper-V como host de destino
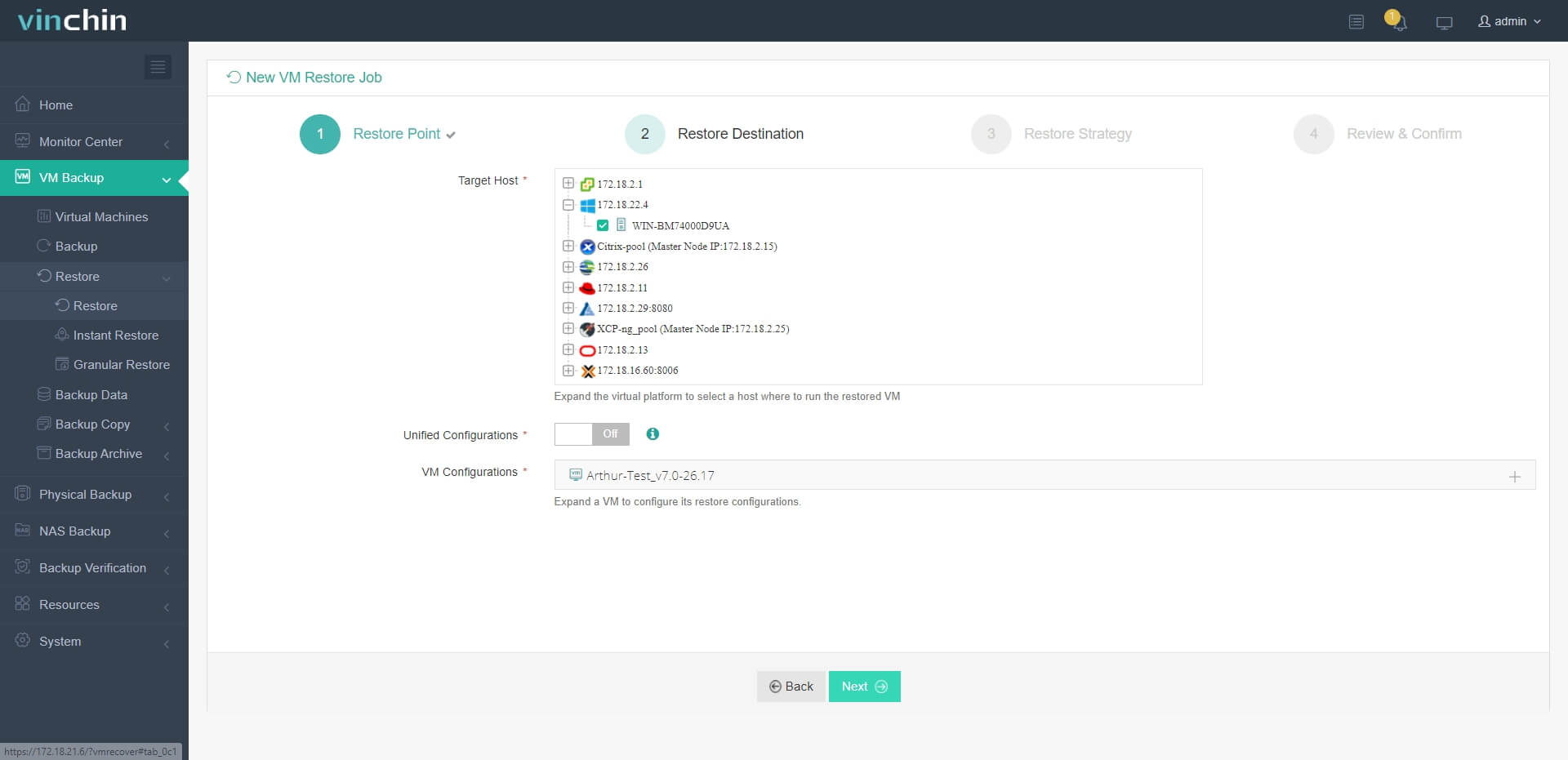
3. Simplesmente configure estratégias de restauração ou ignore diretamente esta etapa
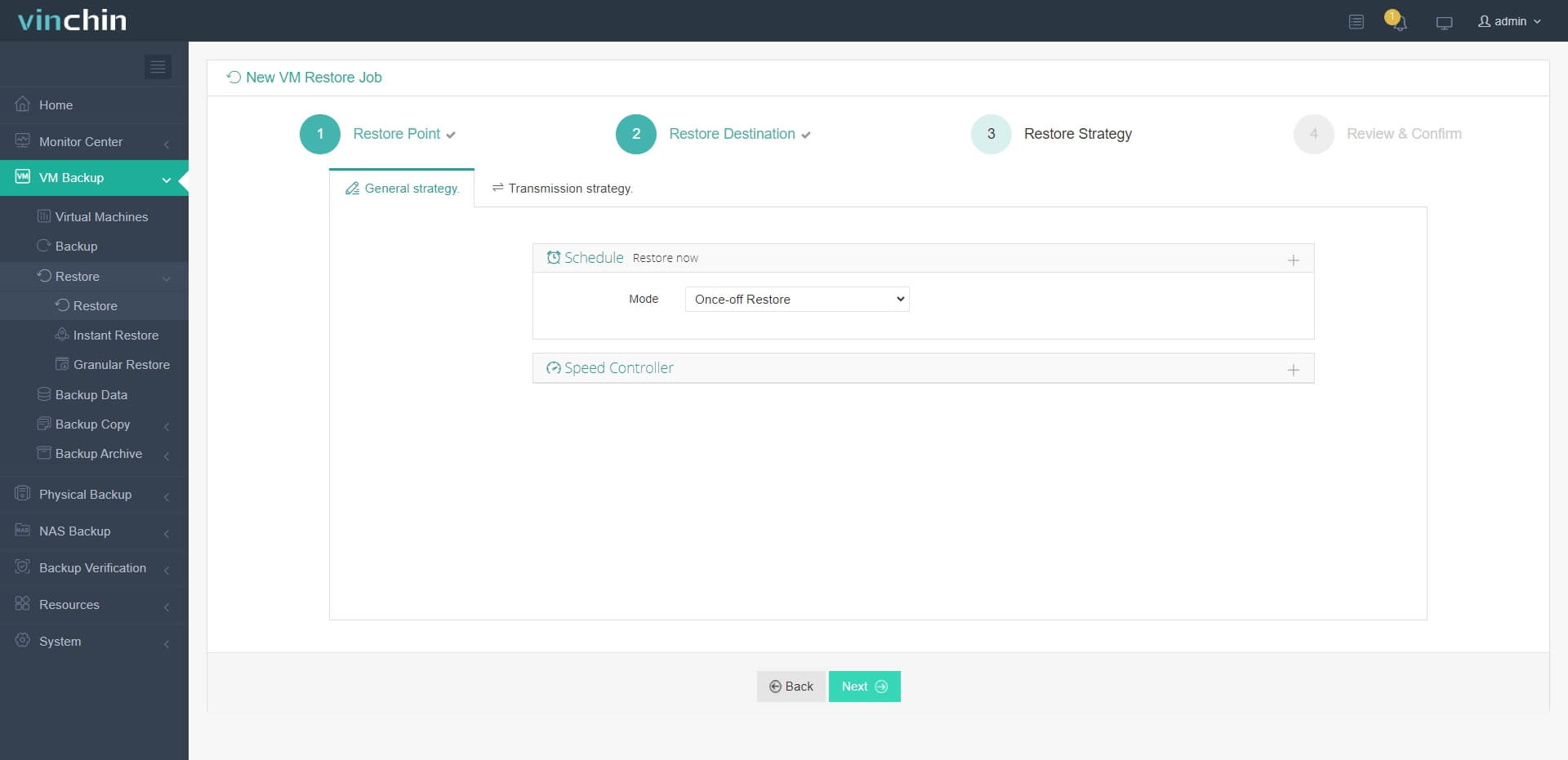
4. Basta enviar o trabalho e, em seguida, a VM do VMware será rapidamente restaurada no host Hyper-V
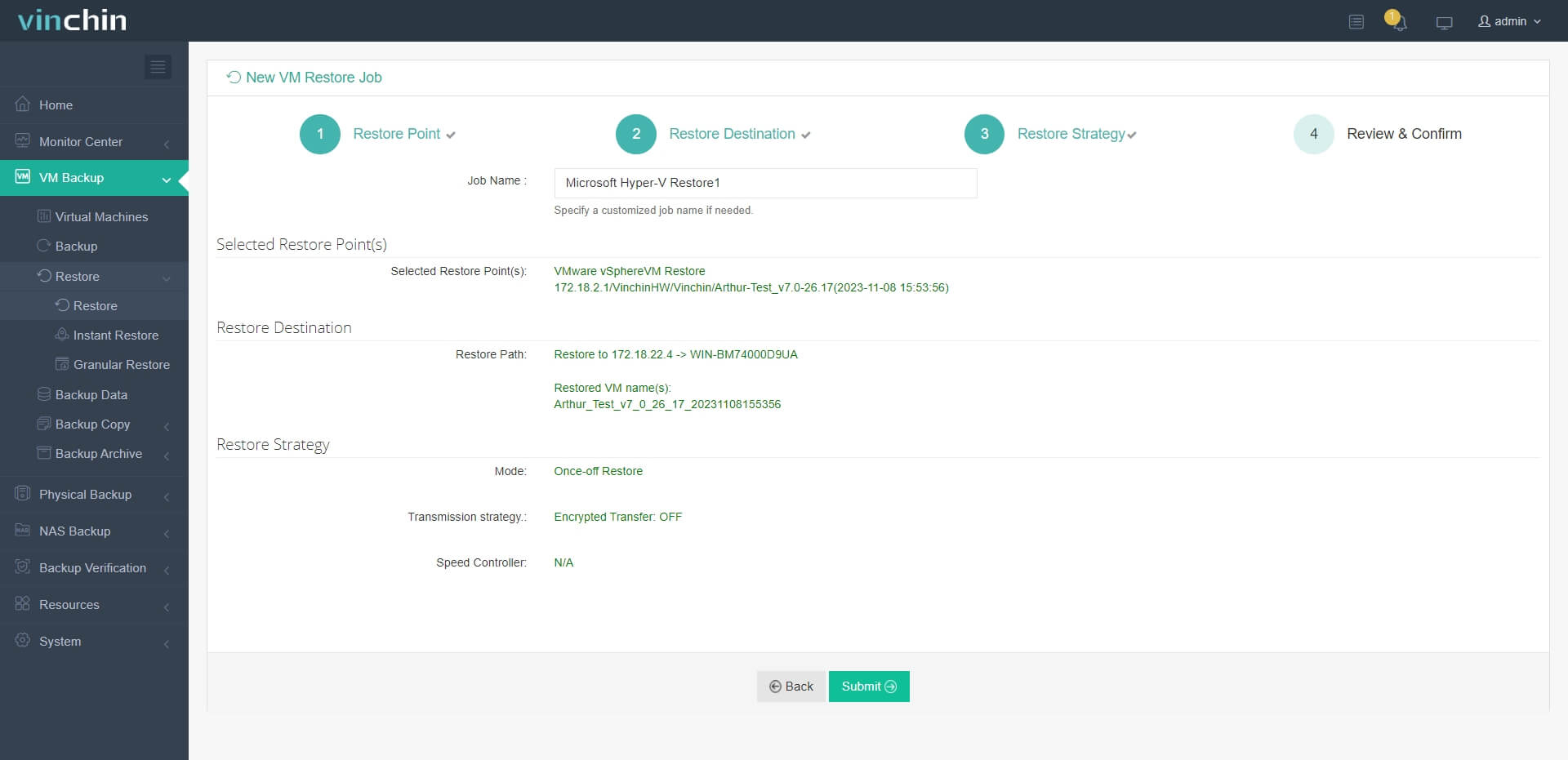
Além da migração normal de VM, o Vinchin Backup & Recovery também pode recuperar uma VM falhada no host original ou em outro host no seu data center em 15 segundos para restaurar rapidamente o seu sistema de negócios.
O Vinchin Backup & Recovery foi selecionado por milhares de empresas e você também pode iniciar um teste gratuito completo de 60 dias aqui. Além disso, entre em contato conosco, deixe suas necessidades, e então você receberá sua solução personalizada. Estabelecemos parcerias com empresas renomadas em todo o mundo, então se você deseja fazer negócios locais, pode selecionar um parceiro local aqui.
Perguntas Frequentes sobre Cross vCenter vMotion
P1: Posso mover VMs entre vCenters em domínios SSO diferentes?
A: Sim. O Advanced Cross vCenter vMotion no vSphere 7 Update 1c+ permite migrar VMs sem o Enhanced Linked Mode.
P2: Posso automatizar o mapeamento de rede e datastore para vMotion cruzado entre vCenters?
A: Não há mapeamento persistente na interface do usuário, portanto, você deve criar scripts de mapeamento usando o cmdlet Move-VM do PowerCLI para aplicar as atribuições de rede e datastore.
P3: Os instantâneos de VM são preservados durante a vMotion cruzada entre vCenters?
A: Sim. O Advanced Cross vCenter vMotion mantém a hierarquia completa de instantâneos da VM durante a migração.
Conclusão
vMotion é o recurso no vSphere que permite aos usuários realizar a migração ao vivo de VMs e Cross vCenter vMotion é o recurso atualizado no vSphere 6.0. No vSphere 7.0 U1c e versões posteriores, o Advanced Cross vCenter vMotion permite aos usuários realizar migração cross vCenter entre servidores vCenter em domínios diferentes do Single Sign-On (SSO).
A migração vCenter vMotion é muito útil para realizar a migração de VM mas, se não for uma solução abrangente, você também pode tentar o Vinchin Backup & Recovery para migrar VMs entre diferentes plataformas virtuais. Não perca a chance de experimentar gratuitamente.
Compartilhar em:







