-
Comment exporter et importer des VM XenServer avec la ligne de commande ?
-
Comment créer un instantané pour exporter et importer une VM XenServer ?
-
Comment exporter et importer des VM vers XVA ?
-
Comment exporter et importer des VM à l'aide du format OVF/OVA ?
-
Meilleures pratiques pour la sauvegarde et la récupération des VM XenServer avec Vinchin
-
FAQ sur l'exportation et l'importation de VM dans XenServer
-
Conclusion
La gestion et le transfert des VM est une tâche courante dans les environnements virtualisés et XenServer fournit des outils puissants pour aider les administrateurs à exporter et importer facilement les VM pour des opérations telles que la sauvegarde le transfert ou la récupération en cas de sinistre. Cet article détaille comment exporter et importer des VM dans XenServer pour vous assurer de gérer votre environnement virtuel de manière efficace et sécurisée.
Comment exporter et importer des VM XenServer avec la ligne de commande ?
Dans XenServer, la ligne de commande est un outil puissant qui peut automatiser les tâches d'importation et d'exportation de VM, vous faisant gagner un temps précieux. Utiliser la ligne de commande pour exporter et importer des VM fournit une façon simple et efficace de gérer votre environnement virtuel. Vous pouvez facilement effectuer ces opérations et sélectionner les paramètres et configurations nécessaires pour la migration et la sauvegarde des VM, améliorant ainsi considérablement l'efficacité et la commodité.
Avec une seule commande, vous pouvez exporter et importer une machine virtuelle dans XenServer.
Exporter une machine virtuelle
xe vm-export vm=xxxxxxx(VM uuid) filename="C:UsersadminDesktop2323.xva"(filepath and filename.xva)
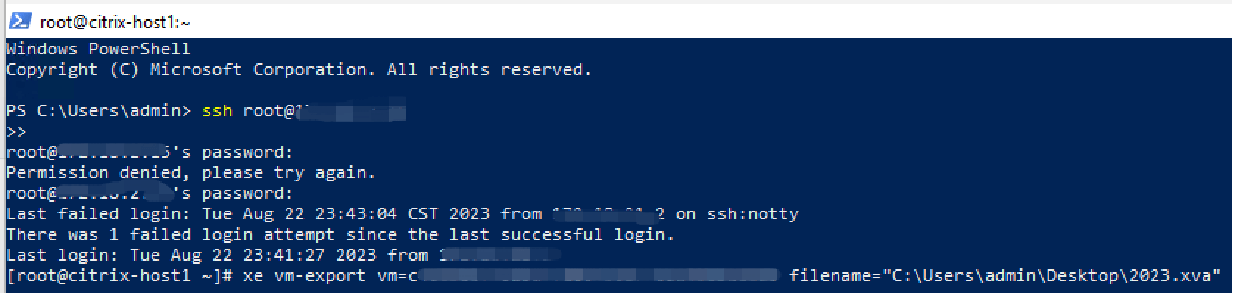
Importer une machine virtuelle
xe vm-import sr=xxxxxxx(SR uuid) filename="C:UsersadminDesktop2323.xva"(filepath and filename.xva)

Comment créer un instantané pour exporter et importer une VM XenServer ?
Dans XenServer, l'exportation et l'importation des machines virtuelles est simple et précise grâce à la fonctionnalité instantané. En créant des instantanés, vous pouvez conserver l'état actuel d'une VM et garantir que la machine virtuelle importée est exactement identique à l'état original. De plus, l'utilisation des instantanés simplifie les processus de gestion, réduit les erreurs humaines et augmente la fiabilité opérationnelle.
Pour créer un instantané pour l'exportation et l'importation de VM XenServer, suivez ces étapes :
1. Dans XenCenter, se connecter à un serveur
2. Dans la boîte de recherche de Windows, tapez PowerShell > ouvrez-la
3. Entrer ssh root@xxxxx(XenServer-IP) > appuyer sur Enter > importer password > appuyer sur Enter
Exporter une capture d’écran, veuillez entrer :
xe snapshot-export-to-template snapshot-uuid=xxxxxxx(snapshot uuid) filename=555.xva(filename name.xva)

Importer un instantané, entrez le script suivant :
xe vm-import filename=555.xva(filename name.xva) sr-uuid=xxxxxxx(sr uuid)

Comment exporter et importer des VM vers XVA ?
Après avoir compris comment utiliser les outils de ligne de commande de XenServer pour exporter et importer des machines virtuelles et comment ce processus peut être simplifié avec la fonctionnalité de snapshot, nous pouvons discuter plus en détail des étapes spécifiques pour exporter une VM vers un fichier au format XVA, qui est un format emballé contenant toute la configuration de la VM et son image disque, le rendant idéal pour l’utilisation dans des scénarios de sauvegarde, de migration ou de récupération après sinistre.
Exporter la VM au format XVA
1. Dans XenCenter, se connecter à un nouveau serveur
2. Faire un clic droit sur une VM > choisir Export > définir le Name and Location > choisir XVA package > cliquer sur Next
3. Choisir une VM > cliquer sur Next
4. Cliquez sur Finish
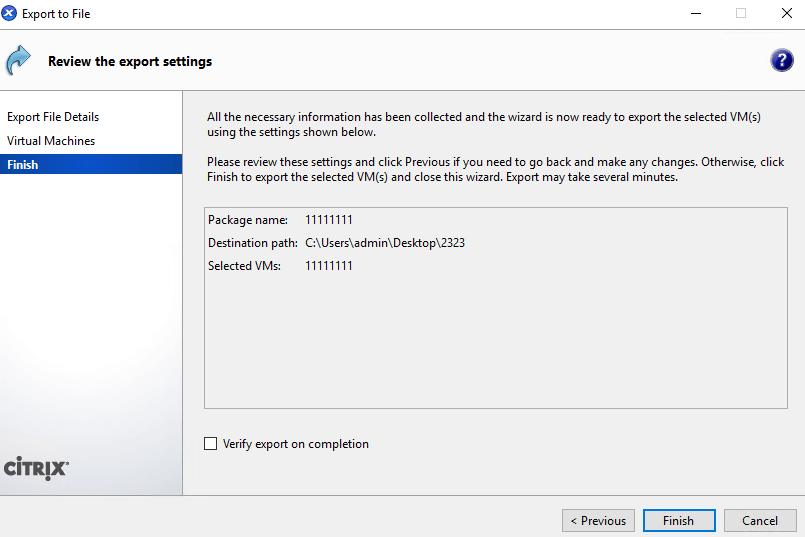
Importer la VM au format XVA
1. Cliquez sur File > Choisissez Import > sélectionnez un fichier > cliquez sur open > appuyez sur Next
2. Choisir un Home Server > cliquer sur Next
3. Sélectionnez un Storage > cliquez sur Import
4. Définir un Networking > cliquer sur Next > cliquer sur Finish
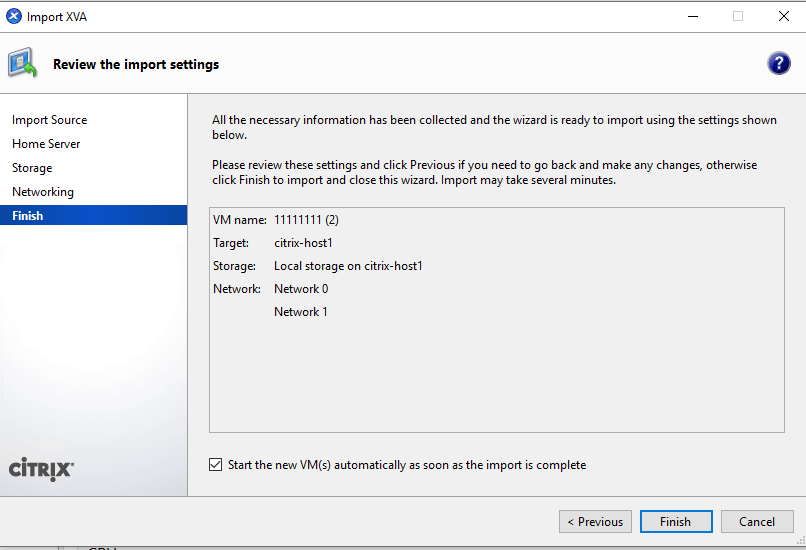
Comment exporter et importer des VM à l'aide du format OVF/OVA ?
OVF (Open Virtualization Format) et OVA (Open Virtual Appliance) sont des formats standards de l'industrie qui soutiennent l'interopérabilité entre plusieurs plateformes de virtualisation. Ils transportent non seulement les informations de configuration matérielle d'une VM, mais aussi le système d'exploitation et d'autres paramètres connexes pour garantir la cohérence de la machine virtuelle dans différents environnements. Ci-dessous est une description détaillée de la façon d'utiliser ces 2 formats pour exporter et importer des machines virtuelles dans XenServer.
Exporter la VM au format OVF/OVA
1. Dans XenCenter, se connecter à un nouveau serveur
2. Faire un clic droit sur une VM > choisir Export > définir le Name and Location > choisir OVF/OVA package > cliquer sur Next
3. Choisissez une VM > cliquez sur Suivant
4. Si le paquet exporté contient des CLUF, l'accepter > cliquer sur Next. Si la CLUF n'est pas incluse, cliquer sur Next
5. Définir advanced options <strong'options avancées ou cliquer sur Next
6. Configurer le transport VM Network > cliquer sur Next
7. Appuyez sur Finish
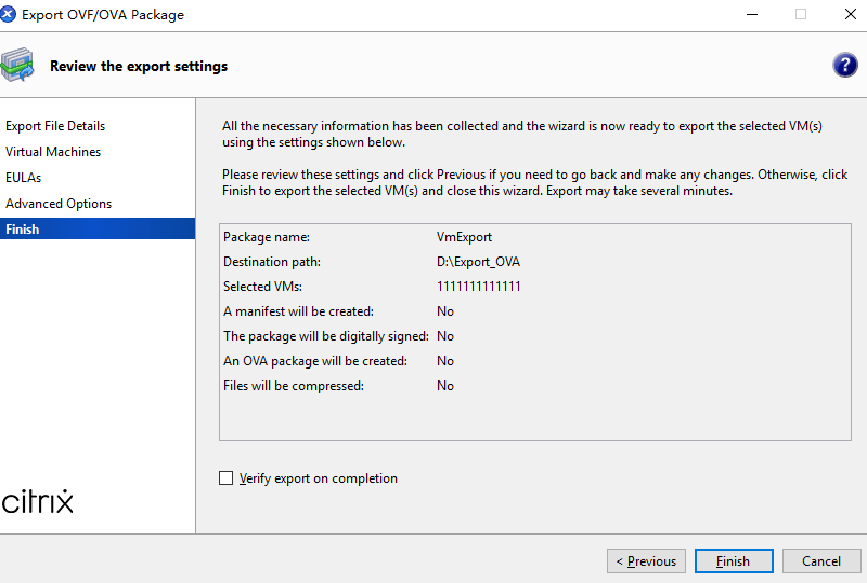
Importer une machine virtuelle dans OVF/OVA
1. Cliquez sur File > Choisissez Import > sélectionnez le fichier > cliquez sur open > appuyez sur Suivant
2. Choisir un serveur principal > cliquer sur Next
3. Sélectionnez un Storage > cliquez sur Import
4. Définir un Networking > cliquer sur Next > appuyer sur Finish
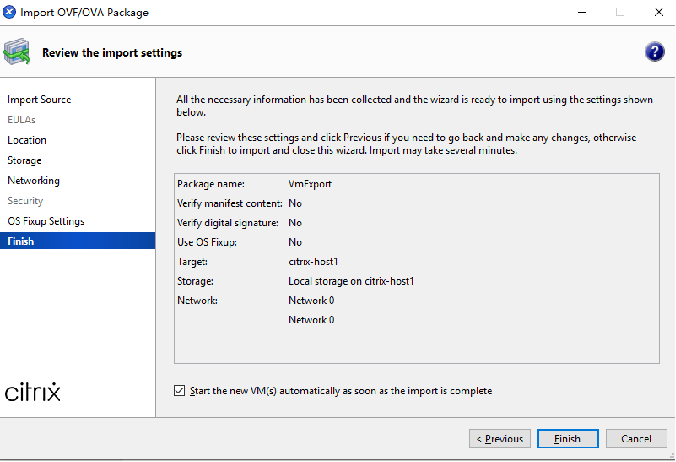
Meilleures pratiques pour la sauvegarde et la récupération des VM XenServer avec Vinchin
Vinchin Backup & Recovery est un outil de protection des données professionnel conçu pour aider les organisations àhttps://www.vinchin.com/fr/ effectuer des opérations de sauvegarde fiables et de récupération rapide pour les environnements VM.
Vinchin prend en charge diverses plateformes de virtualisation, notamment VMware, Hyper-V, Citrix XenServer etc. Vinchin propose des paramètres de politique de sauvegarde flexibles backup policy settings pour répondre à différents besoins de protection des données.
De plus, Vinchin propose une interface de gestion intuitive et facile à utiliser ainsi que des capacités de protection des données fiables et de récupération après sinistre . Que ce soit en cas de panne matérielle, de perte de données ou d’événement catastrophique, Vinchin peut aider les utilisateurs à récupérer rapidement leur environnement VM et à assurer des opérations commerciales stables.
Pour sauvegarder le VM dans Vinchin Backup & Recovery
1. Sélectionnez le VM à sauvegarder

2. Sélectionnez la destination de sauvegarde

3. Définir les stratégies de sauvegarde
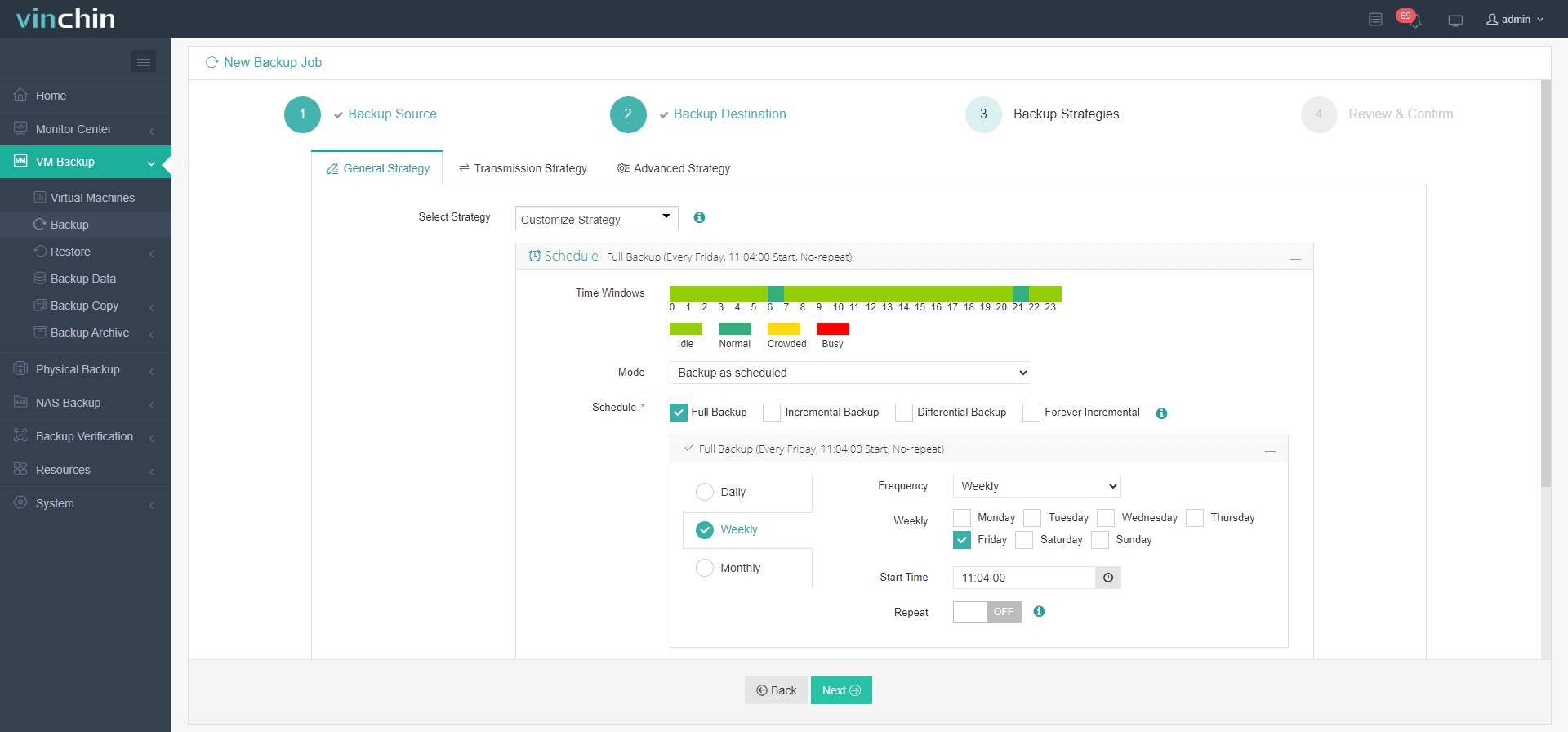
4. Cliquez sur Soumettre

Pour restaurer la VM dans Vinchin Backup & Recovery
1. Sélectionnez la sauvegarde que vous souhaitez restaurer

2. Définir la destination de restauration
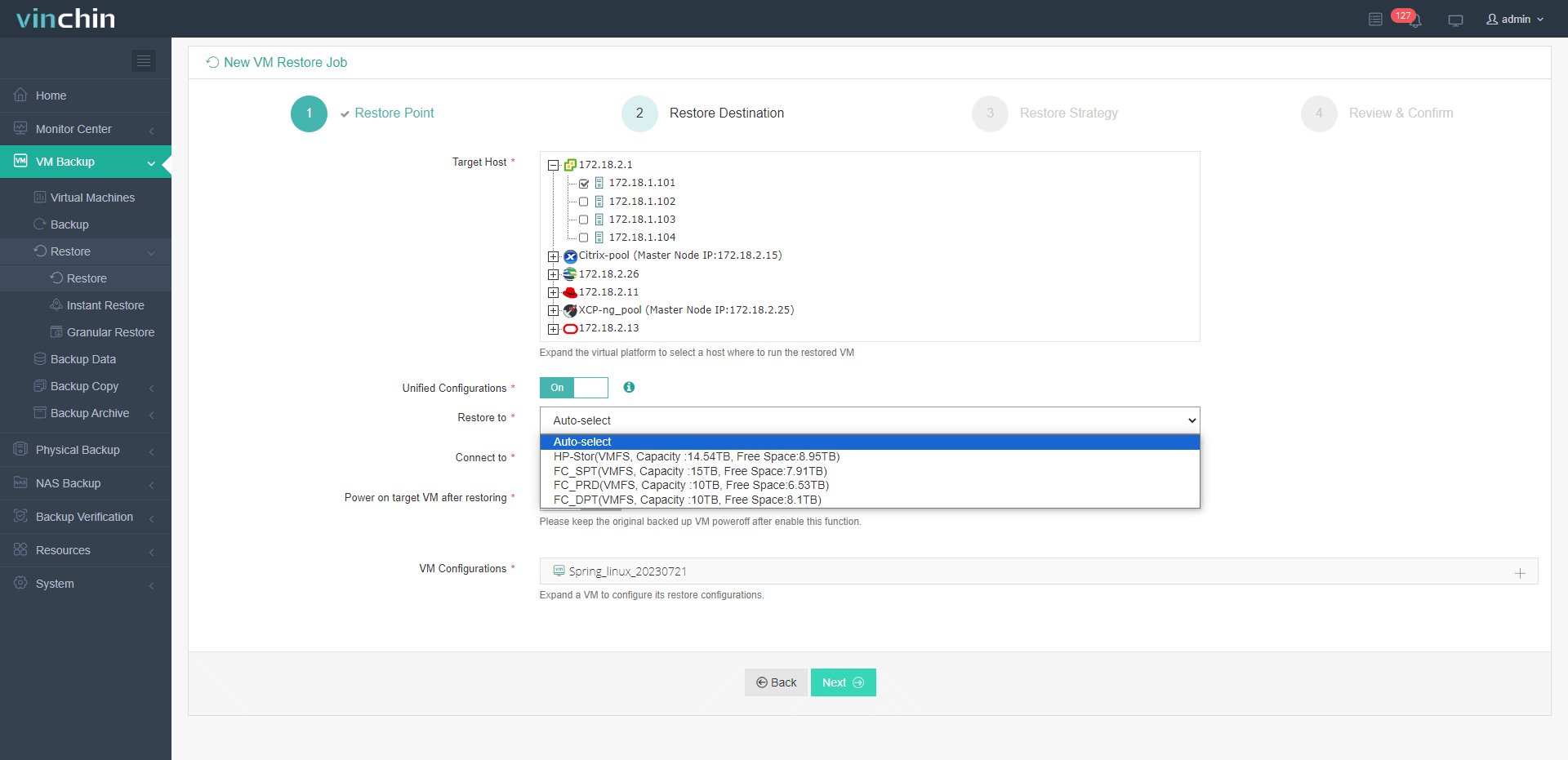
3. Spécifier les stratégies de restauration
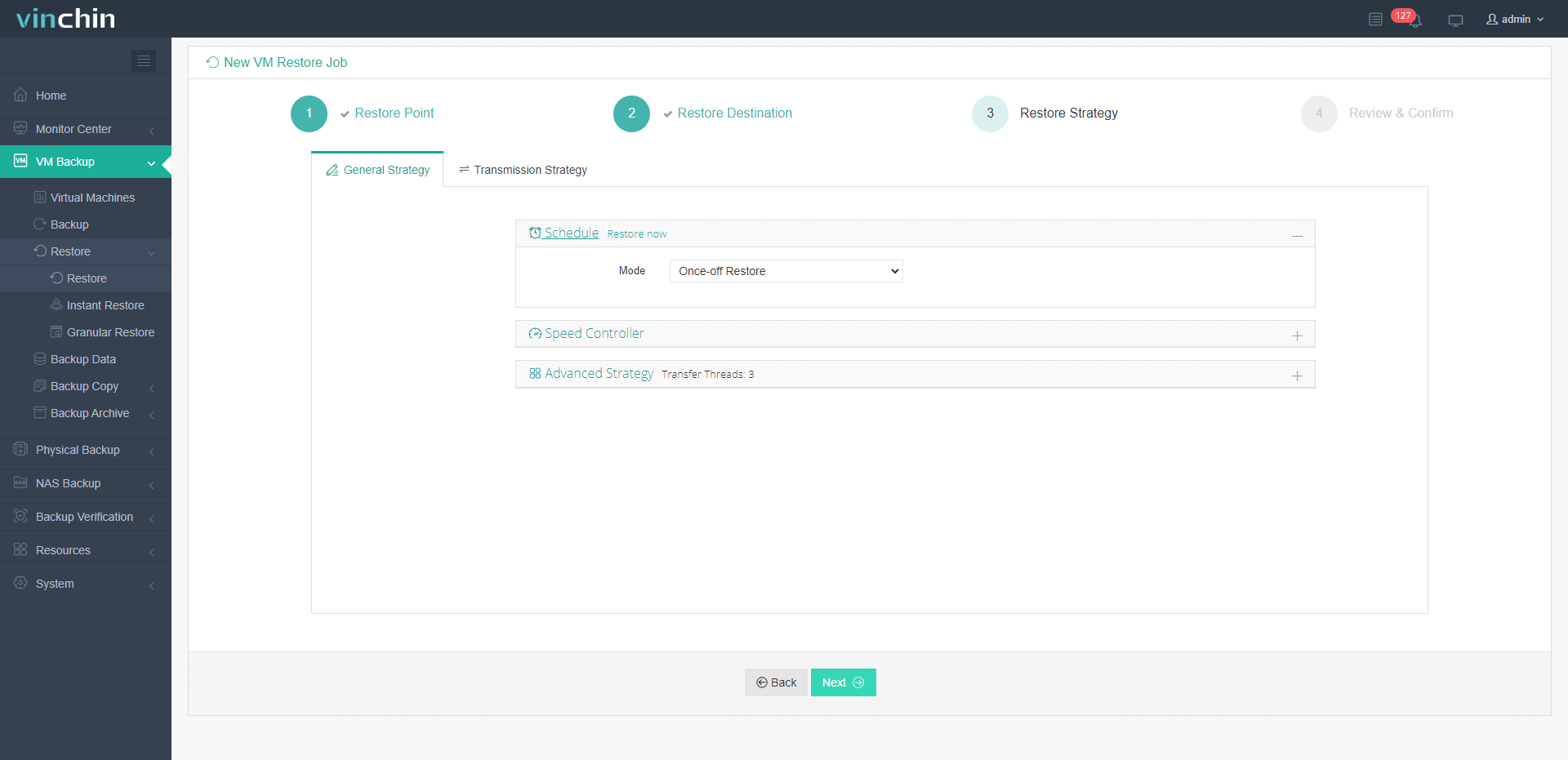
4. Cliquez sur Soumettre
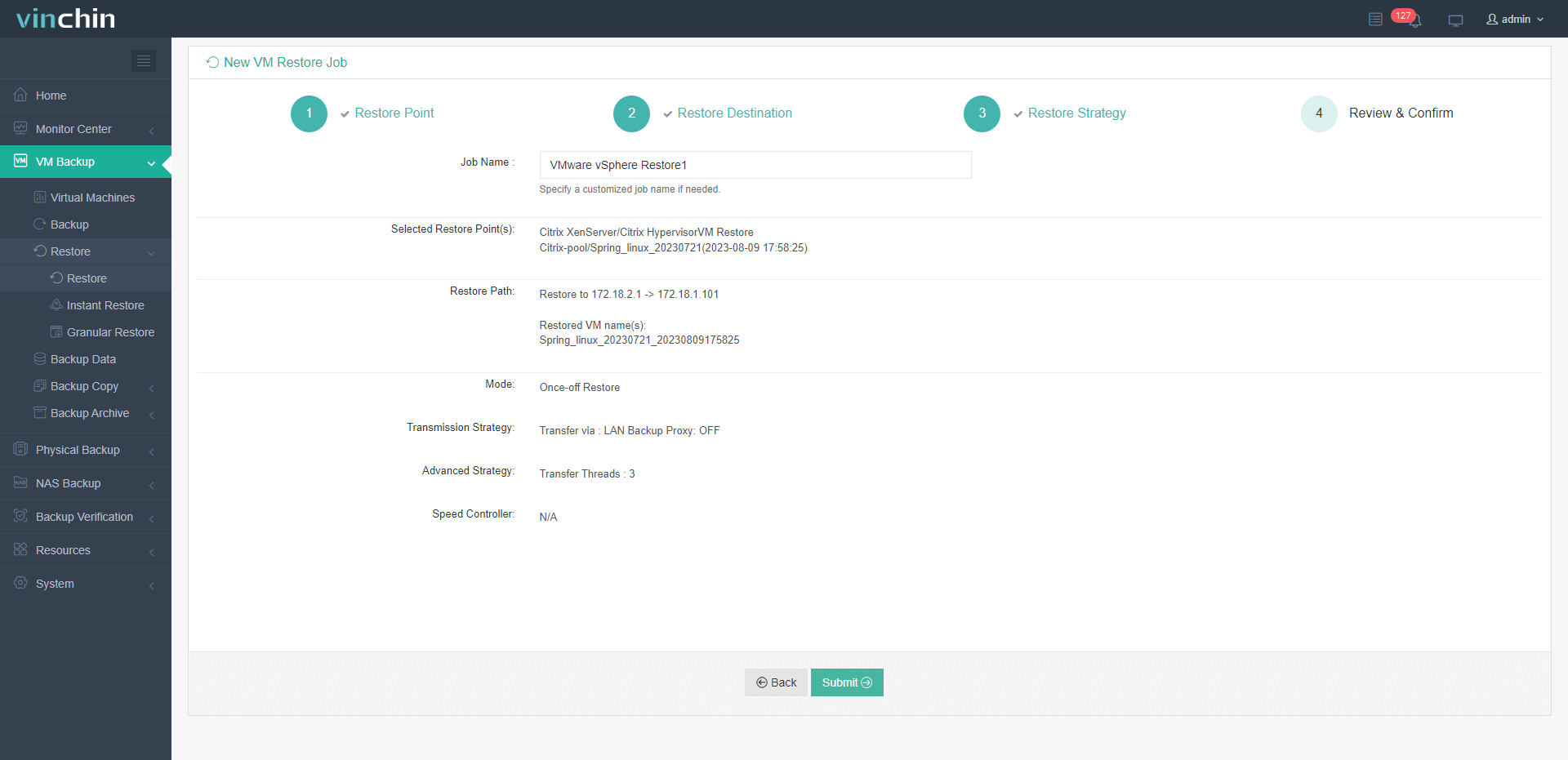
Vinchin offre aux utilisateurs un essai gratuit de 60 jours pour l'essayer dans un environnement réel. Pour plus d'informations, veuillez contacter Vinchin directement, ou contacter nos partenaires locaux.
FAQ sur l'exportation et l'importation de VM dans XenServer
Q1: Quel est le format du fichier VM exporté?
A1: XenServer stocke les VM exportées au format de fichier .xva, qui contient toutes les informations disque, de configuration et autres nécessaires à la VM.
Q2: Puis-je exporter une VM vers un partage réseau ?
A2: Oui, vous pouvez spécifier un chemin réseau comme emplacement d'exportation. Assurez-vous que le serveur XenServer a accès au partage réseau.
Conclusion
En résumé, cet article décrit quatre méthodes pour exporter et importer des machines virtuelles dans XenServer. Chaque méthode a ses propres caractéristiques uniques et vous pouvez choisir celle qui convient le mieux à vos besoins. De plus, cet article discute des meilleures pratiques pour la sauvegarde et la récupération des VM à l'aide de Vinchin Backup & Recovery, un outil de protection des données professionnel qui assure une sauvegarde fiable des VM et effectue rapidement les opérations de récupération.
Partager sur:







