-
¿Qué es el modo de sesión mejorada?
-
Requisitos previos para habilitar el modo de sesión mejorado en la conexión de máquina virtual de Hyper-V:
-
¿Cómo habilitar el modo de sesión mejorada en la conexión de máquina virtual de Hyper-V?
-
Proteja el entorno Hyper-V con una solución profesional
-
Conclusión
El Administrador de Hyper-V y la Conexión a Máquina Virtual de Hyper-V son herramientas comúnmente utilizadas para gestionar la virtualización de Hyper-V. Durante muchos años, los administradores de Hyper-V no pudieron copiar y pegar directamente entre el host y las máquinas virtuales utilizando la Conexión a Máquina Virtual de Hyper-V. Además, funciones como la reproducción de sonido y el uso de dispositivos USB no estaban disponibles dentro de las máquinas virtuales de Hyper-V. Sin embargo, estos desafíos enfrentados por los administradores de Hyper-V se resolvieron en Hyper-V 2012 R2, que introduce una nueva función llamada Modo de Sesión Mejorado. Este artículo le proporcionará una introducción detallada a esta nueva funcionalidad.
¿Qué es el modo de sesión mejorada?
Según Microsoft, el modo de sesión mejorada permite a Hyper-V conectarse a máquinas virtuales mediante RDP (protocolo de escritorio remoto), lo cual mejorará tu experiencia general al ver las máquinas virtuales y permite que la máquina virtual comparta dispositivos con tu computadora. Como está activado de forma predeterminada en Windows 10, probablemente ya estés usando RDP para conectarte a tus máquinas virtuales de Windows.
En Windows Server 2012 y versiones anteriores, la conexión de máquina virtual Hyper-V estaba limitada a una interfaz de mapa de bits con gráficos simulados y un ratón y teclado simulados. Esto impuso varias restricciones en las operaciones y controles, como la capacidad de copiar y pegar entre la máquina virtual y la máquina virtual invitada. Para habilitar estas funcionalidades, se tenía que activar el administración remota, y se utilizaba la Conexión a Escritorio Remoto (RDC) para ello.
Sin embargo, a partir de Windows Server 2012 R2, la conexión de la máquina virtual Hyper-V ya no depende de gráficos, mouse y teclado simulados para controlar la máquina virtual invitada. En su lugar, la conexión de la máquina virtual Hyper-V aprovecha por completo las potentes funciones de la Conexión a Escritorio Remoto, ofreciendo:
1) Soporte para el portapapeles.
2) Dirigir el sonido de la máquina virtual al equipo host.
3) Uso de las tarjetas inteligentes del equipo anfitrión por la máquina virtual.
4) Uso de las interfaces USB del host por parte de la máquina virtual.
5) Utilizando las impresoras del anfitrión.
6) Soporte para dispositivos Plug and Play.
7) Acceder a los discos del anfitrión.
Requisitos previos para habilitar el modo de sesión mejorado en la conexión de máquina virtual de Hyper-V:
1) La versión de Hyper-V es 2012 R2 y posteriores.
2) La máquina virtual es una máquina virtual de "Generación 2".
3) La versión del sistema operativo de la máquina virtual invitada es Windows 2012 o una versión más reciente.
4) Habilitar el modo de sesión mejorado del servidor.
5) Habilitar el modo de sesión mejorado para el usuario.
¿Cómo habilitar el modo de sesión mejorada en la conexión de máquina virtual de Hyper-V?
1) Abre la configuración de Hyper-V y ve a "Server - Enhanced Session Mode Policy" para confirmar que "Allow enhanced session mode" está marcado.
2) Abre la configuración de Hyper-V y ve a "User - Enhanced Session Mode" para confirmar que "Allow enhanced session mode" está seleccionado.
3) Crea una nueva máquina virtual, asegurándote de seleccionar la opción de virtualización "Generation 2".
4) Presta atención a la interfaz de configuración de la máquina virtual de Generación 2, que no admite canales IDE. Por lo tanto, los discos virtuales solo se pueden agregar utilizando la interfaz SCSI. Los sistemas operativos anteriores a Windows Server 2012 no admiten la arranque desde el canal SCSI. Por ello, para habilitar el modo de sesión mejorada, el sistema invitado debe ser Windows Server 2012 o una versión más reciente.
5) Después de cumplir con las condiciones anteriores, al abrir la conexión de la máquina virtual de Hyper-V, automáticamente aparecerá un cuadro de diálogo que te permitirá elegir el tamaño del escritorio para interactuar con la máquina virtual.
6) Para habilitar la copia y pegado entre el equipo host y las máquinas virtuales invitadas, marque la opción de "Clipboard" y mapeo de unidad en los recursos locales.
7) De manera similar, también puedes configurar el mapeo de dispositivos USB, la configuración de audio y la resolución de la sesión.
8) Después de completar la configuración, puedes copiar y pegar archivos directamente desde la máquina host a la máquina virtual invitada.
Proteja el entorno Hyper-V con una solución profesional
El modo de sesión mejorado de Hyper-V proporciona una experiencia más fluida al utilizar máquinas virtuales. Sin embargo, para garantizar la protección constante de los datos y un rendimiento empresarial sin interrupciones, se recomienda hacer copias de seguridad de sus datos críticos y máquinas virtuales con una solución profesional de copia de seguridad y recuperación.
Vinchin Backup & Recovery es una solución profesional que admite la copia de seguridad de datos de máquinas virtuales como VMware vSphere, Hyper-V, XenServer, XCP-ng, oVirt, RHV, OpenStack, etc., y otros datos como bases de datos, NAS, servidor de archivos, Linux & Windows Server, etc.
Vinchin Backup & Recovery realiza funciones robustas de copia de seguridad y recuperación de Hyper-V, incluidas copias de seguridad incrementales sin agente, reducción efectiva de datos, expansión del nodo de copia de seguridad, copia de copia de seguridad remota y más, para garantizar de manera integral los entornos de Hyper-V.
Además, Vinchin Backup & Recovery puede migrar VMs a través de más de 10 plataformas virtuales, incluidas VMware, XenServer y la mayoría de los hipervisores basados en KVM. Puedes cambiar fácilmente tus cargas de trabajo críticas de una plataforma a otra para construir tu propia infraestructura de TI altamente flexible.
Para hacer una copia de seguridad de la VM de Hyper-V, solo necesitas:
1. Selecciona la VM de Hyper-V
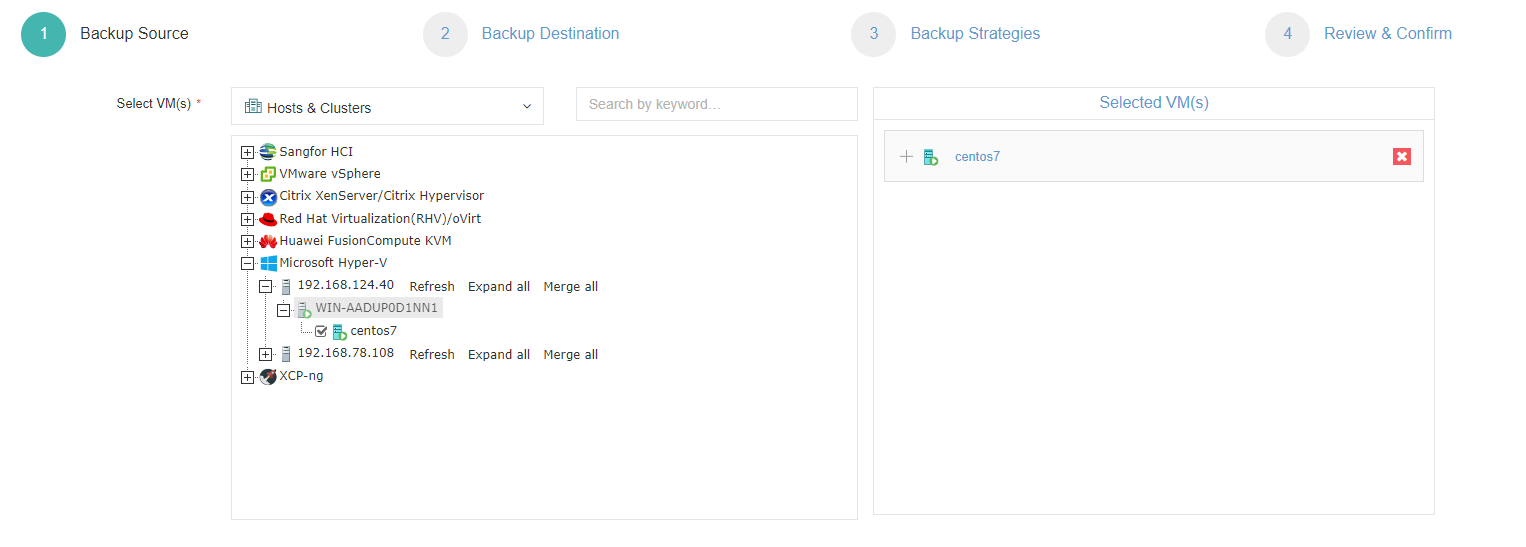
2. Seleccione el almacenamiento de copias de seguridad

3. Selecciona estrategias de respaldo
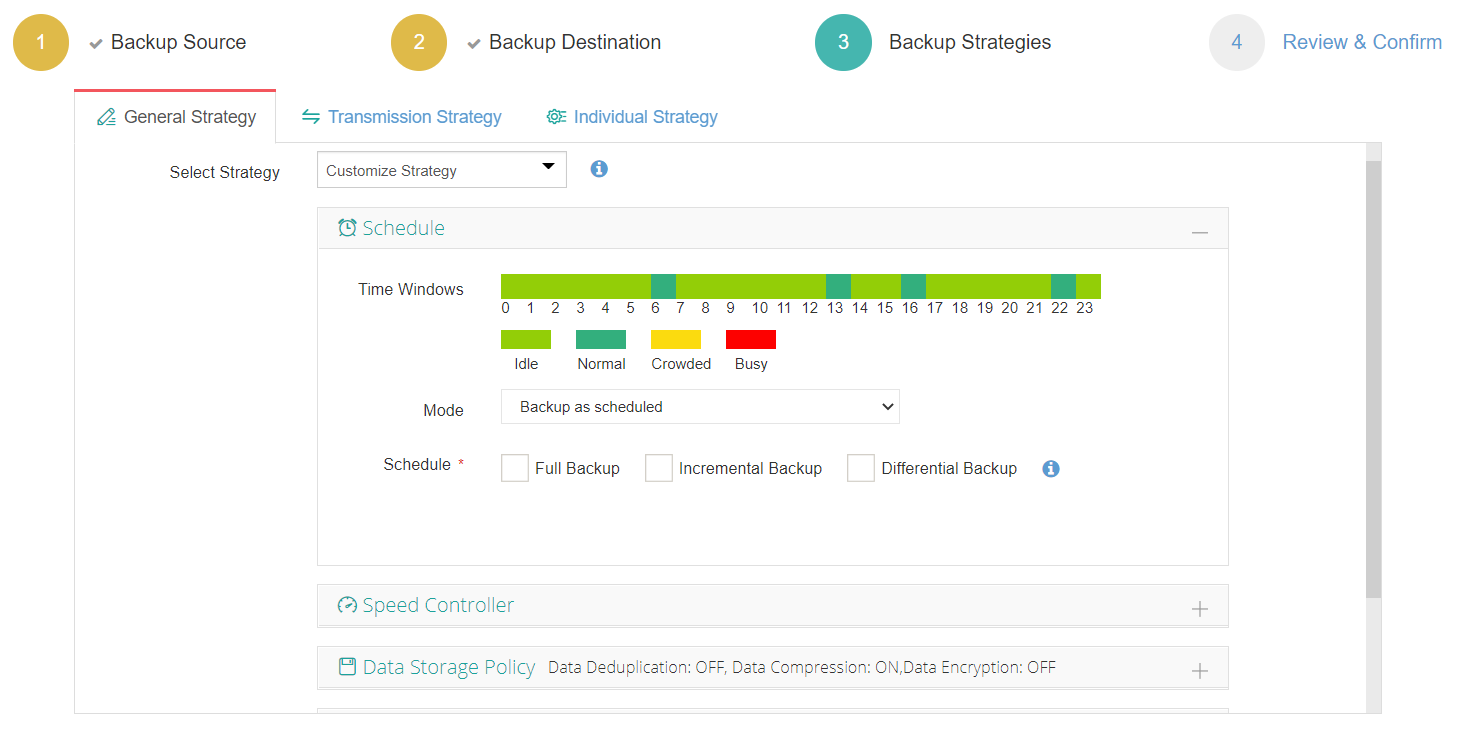
4. Envía el trabajo
Vinchin Backup & Recovery ha sido seleccionado por miles de empresas y tú también puedes comenzar a usar este poderoso sistema con una prueba completa de 60 días¡ sin restricciones! Además, contáctenos y comparte tus necesidades, y recibirás una solución acorde a tu entorno IT.
Conclusión
El modo de sesión mejorado de Hyper-V es una característica que mejora la interacción entre la máquina host y las máquinas virtuales. Fue introducido en Hyper-V 2012 R2 y proporciona una experiencia de usuario mejorada y funcionalidades adicionales en comparación con las conexiones tradicionales de máquinas virtuales. Este blog puede ayudarte a habilitar esta característica en la conexión de máquinas virtuales de Hyper-V.
Para proteger eficientemente el entorno de Hyper-V, puedes elegir Vinchin Backup & Recovery para realizar copias de seguridad y recuperar tus máquinas virtuales de manera sencilla. No te pierdas la prueba gratuita.
Compartir en:







