-
Las ventajas de ejecutar servidores utilizando la opción Server Core incluyen:
-
Instalación de Windows Server 2016 Core
-
Configuración de Windows Server 2016 Core
-
Proteja su Windows Server con una solución profesional
-
Conclusión
Windows Server es una versión de Windows diseñada específicamente para servidores. Actúa como plataforma para construir la infraestructura de aplicaciones conectadas, redes y servicios web, desde grupos de trabajo hasta centros de datos. A diferencia de las versiones de Windows orientadas al escritorio, Windows Server se centra menos en funciones de multimedia y entretenimiento e integra en su lugar componentes de servicio de red más robustos, como Active Directory (AD) e Internet Information Services (IIS).
La instalación de Server Core se utiliza principalmente en escenarios de aplicaciones que requieren alto rendimiento y seguridad, imponiendo mayores exigencias a los administradores. Es una opción de instalación mínima que no incluye una interfaz de usuario gráfica y se centra principalmente en las funcionalidades esenciales necesarias durante el tiempo de ejecución del servidor, como servidores web y servidores de bases de datos. No incluye la interfaz de usuario de Windows ni aplicaciones y solo proporciona una interfaz de línea de comandos. Esto significa que la configuración y el mantenimiento del sistema deben realizarse utilizando comandos en la interfaz de línea de comandos.
Las ventajas de ejecutar servidores utilizando la opción Server Core incluyen:
Conservación de recursos de hardware
Reducción en el uso de espacio en disco
Menos actualizaciones requeridas
Superficie de ataque reducida
Aquí hay un ejemplo que ilustra cómo instalar y configurar Windows Server 2016 Core.
Instalación de Windows Server 2016 Core
Los pasos para la instalación del núcleo del servidor son básicamente los mismos que para la instalación completa. Solo necesitas seleccionar la versión sin la palabra "DesktopExperience". Para instalar la versión núcleo de Windows Server 2016, sigue estos pasos:
1. Descarga el archivo ISO de la versión Core de Windows Server 2016 y guárdalo en un USB o DVD.
2. Inicia el servidor y durante el proceso de arranque, presiona la tecla correspondiente (usualmente F2 o Supr) para ingresar a la configuración del BIOS. Cambia el orden de arranque para iniciar desde la unidad USB o el DVD.
3. Reinicia el servidor y espera a que se cargue el programa de instalación.
4. En el programa de instalación, selecciona el idioma de instalación y otras opciones relevantes, y acepta el acuerdo de licencia.
5. Cuando se le solicite seleccionar el tipo de instalación, elija "Edición Core de Windows Server 2016".
6. Selecciona la ubicación de instalación y proporciona la partición y formateo necesarios para el disco.
7. Durante el proceso de instalación, se te pedirá que establezcas la contraseña de administrador y configures otros ajustes del sistema, como la zona horaria, la dirección IP y el nombre de dominio.
8. Una vez que la instalación esté completa, el sistema reiniciará automáticamente y arrancará en la interfaz de línea de comandos de la versión Windows Server 2016 Core.
En la versión Core de Windows Server 2016, puedes usar herramientas de línea de comandos para la configuración y administración, como Windows PowerShell, Símbolo del sistema, etc. También puedes usar Escritorio Remoto para conectarte a otros servidores para la administración del sistema.
Es importante tener en cuenta que, dado que la versión Core de Windows Server 2016 no incluye una interfaz de usuario de escritorio, es necesario instalar herramientas de administración remota en otro equipo para conectarse y administrar el servidor.
Configuración de Windows Server 2016 Core
1. Configuración de red
1) En la ventana CMD, escribe "Powershell" para iniciar una sesión de PowerShell.
2) Utilice el comando "Get-NetAdapter" para ver el índice de interfaz (ifIndex) de la interfaz.
3) Configure la dirección IP utilizando el comando "New-NetIPAddress":
InterfaceIndex: Confirma el adaptador de red en esta computadora que se va a configurar utilizando el número de índice mostrado con el comando "Get-NetAdapter".
IPAddress: Especifique la dirección IP que se asignará a este adaptador de red.
PrefixLength: Especifique el valor de la máscara de subred para este adaptador de red. Este número determina la cantidad de direcciones IP en la red. Por ejemplo, un valor de prefixlength de 24 corresponde a una máscara de subred de 255.255.255.0.
DefaultGateway: Especifique la dirección de enrutamiento local para que esta dirección IP acceda a otras redes.
4) Configura la dirección DNS utilizando el comando "Set-DnsClientServerAddress".
ServerAddress: Especifique la dirección(es) del servidor DNS que se asignará(n) a este adaptador de red. Si hay varias direcciones, sepárelas con una coma (,).
2. Agregar y quitar equipo para el dominio
1) Utilice el comando "Add-Computer" para cambiar el nombre del equipo y unirse a un dominio.
2) En la ventana emergente, ingresa el nombre de usuario y la contraseña con los permisos correspondientes.
domainname: Especifique el nombre de dominio al que desea unir la computadora.
newname (Options): Especifique un nuevo nombre de equipo.
credential: Especifique la cuenta de usuario con los privilegios necesarios para unir al dominio.
3) Después de unirte al dominio, puedes reiniciar la computadora usando el comando "shutdown".
apagar /r
4) Para separar el computador utilizando el comando "Remote-Computer":
En la ventana emergente, introduce el nombre de usuario y la contraseña con los permisos correspondientes, luego selecciona "OK".
Cuando se te pregunte "¿Do you wish to continue," escribe "Y" y presiona Enter.
3. Cambia el nombre de la computadora
1) Utiliza el comando "HostName.exe" para ver el nombre de la computadora.
2) Luego, usa el comando "HostName.exe" para cambiar el nombre de la computadora, y cuando te pregunte "¿Do you want to proceed," escribe "Y" y presiona Enter.
4. Uso de PowerShell remoto
1) En Windows Server 2016, el servicio de Administración Remota de Windows (WinRM) está habilitado de forma predeterminada, lo que le permite crear una sesión de PowerShell remota usando el comando New-PsSession.
2) Una vez que hayas creado la sesión, puedes establecer una conexión utilizando el comando Enter-PsSession, especificando el ID de sesión que creaste anteriormente.
3) Para finalizar la sesión remota y volver al PowerShell local, puedes ejecutar el comando Exit-PSSession o simplemente escribir "exit". (La sesión permanece activa y puede ser reestablecida utilizando nuevamente el comando Enter-PSSession.)
4) Para terminar la sesión por completo, puedes ejecutar el comando Disconnect-PsSession.
5) Para otras tareas de configuración general, también puedes usar el comando "sconfig" para abrir la ventana de Configuración del Servidor.
Proteja su Windows Server con una solución profesional
Para proteger mejor su Windows Server, se recomienda utilizar soluciones de copia de seguridad estándar para realizar una copia de seguridad de metal desnudo de él.
También puedes usar Vinchin Backup & Recovery para proteger los datos almacenados en tus máquinas físicas de Windows Server.
Vinchin Backup & Recovery es una solución profesional de copia de seguridad empresarial y recuperación ante desastres, que admite la copia de seguridad de servidores Windows/Linux (como Windows 2022/2019/2016/2012/2012 R2/2008/2008 R2/2003/2003 R2), máquinas virtuales, servidores de archivos, NAS (de todas las marcas), bases de datos, etc., ofreciendo una protección sencilla para entornos informáticos complejos.
La solución de copia de seguridad de servidores físicos de Vinchin utiliza la técnica VSS (Servicio de Copia de Sombra de Volumen) para Windows Server Backup para realizar instantáneas conscientes de aplicaciones de volúmenes NTFS, mientras que también se integra una técnica de instantáneas autodesarrollada para los usuarios de servidores Linux con el fin de garantizar la consistencia de los datos de respaldo.
Una consola web de fácil uso ayudará a realizar fácilmente la copia de seguridad y restauración de servidores físicos en un servidor Windows. Para hacer una copia de seguridad de tu servidor Windows, simplemente sigue los pasos a continuación:
Selecciona el servidor Windows > selecciona el destino de la copia de seguridad > selecciona las estrategias de copia de seguridad > envía el trabajo
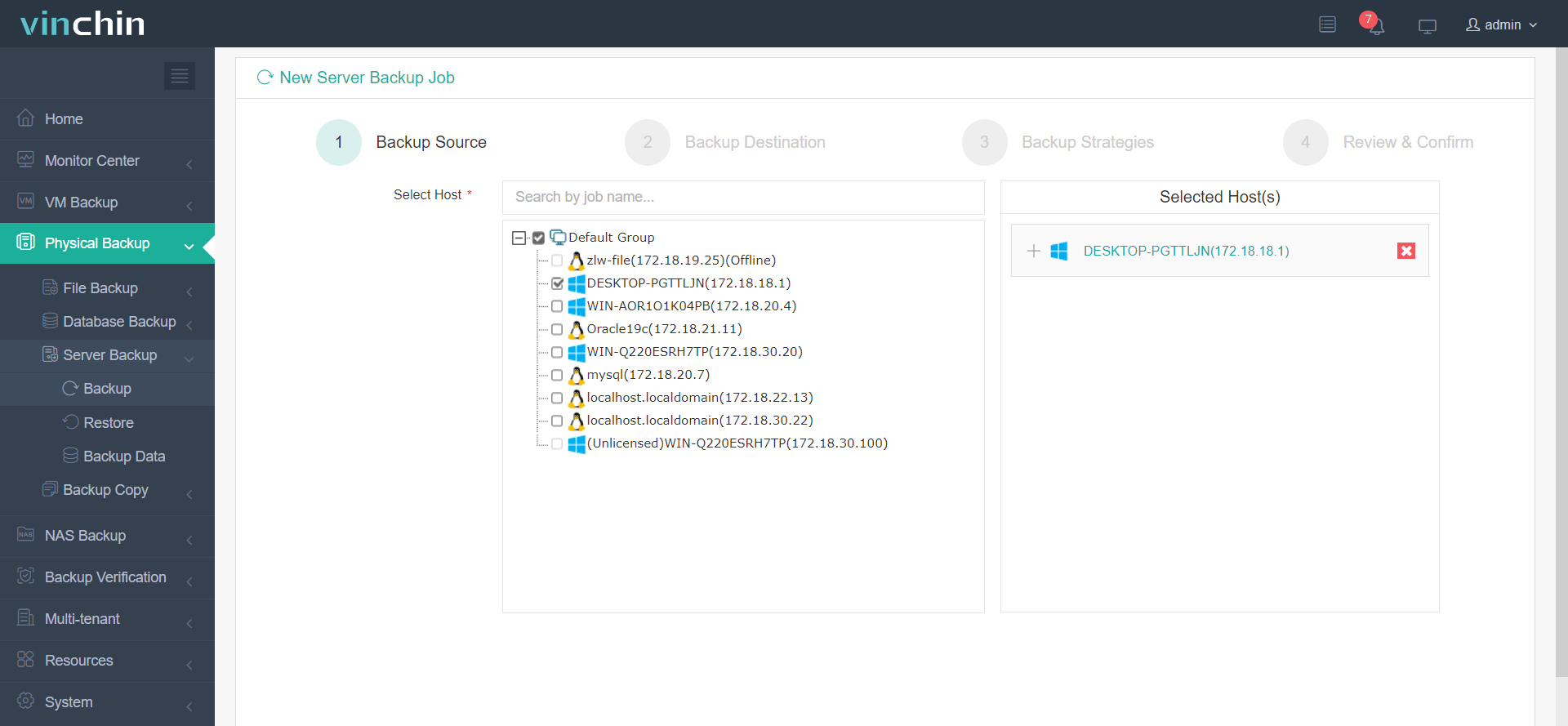
Vinchin Backup & Recovery ha sido seleccionado por miles de empresas y también puedes comenzar a usar este poderoso sistema con una prueba completa de 60 días¡ Sin costo! Además, contáctenos y comparte tus necesidades, y recibirás una solución adaptada a tu entorno IT.
Conclusión
Windows Server Core permite a las organizaciones optimizar su infraestructura de servidores centrándose en la funcionalidad esencial del servidor, reduciendo el consumo de recursos y mejorando la seguridad. Este blog te ayuda a instalar y configurar Windows Server 2016 Core según tus necesidades.
Si deseas hacer una copia de seguridad de tu Windows Server o máquinas virtuales, Vinchin Backup & Recovery también es una excelente solución para ello y ofrece características más avanzadas que Windows Server Backup, así que no te pierdas la prueba gratuita.
Compartir en:







