-
Was ist Windows Server Backup?
-
Wie installiert man Windows Server Backup?
-
Sicherung des Exchange-Servers mit Windows Server Backup
-
Zweite Verteidigungslinie zum Schutz des Exchange Servers
-
Exchange-Backup-Häufig gestellte Fragen
-
Schlussfolgerung
Microsoft Exchange Server ist ein kritischer Bestandteil für Organisationen, die auf E-Mail-Kommunikation und Zusammenarbeit angewiesen sind. Die gewährleistungsin seiner ständigen Sicherung und Wiederherstellung ist für die Geschäftskontinuität von entscheidender Bedeutung. Windows Server Backup, eine integrierte Funktion in Windows Server, bietet eine zuverlässige und kosteneffektive Lösung zum Schutz von Exchange-Daten.
Was ist Windows Server Backup?
Windows Server Backup ist eine Funktion, die eine Reihe von Assistenten und andere Tools bereitstellt. Ab Windows Server 2008 führte Windows Server Backup neue Sicherungs- und Wiederherstellungstechnologien ein und ersetzte die zuvor in früheren Versionen des Windows-Betriebssystems verfügbare Windows-Sicherungsfunktion. Es ist eine integrierte Sicherungs- und Wiederherstellungsfunktion von Microsoft, mit der Server, auf denen diese Funktion installiert ist, grundlegende Sicherungs- und Wiederherstellungsaufgaben durchführen können.
Mit Windows Server Backup können Sie den gesamten Server (alle Volumes), ausgewählte Volumes, den Systemstatus oder bestimmte Dateien oder Ordner sichern. Sie können auch Sicherungen für Bare-Metal-Wiederherstellung erstellen. Es unterstützt die Wiederherstellung von Volumes, Ordnern, Dateien, bestimmten Anwendungen und dem Systemzustand. Zusätzlich kann bei Katastrophen wie einem Festplattenausfall eine Bare-Metal-Wiederherstellung durchgeführt werden. (Dazu müssen Sie den gesamten Server oder nur die Volumes mit den Betriebssystemdateien und der Windows-Recovery-Umgebung sichern, um das vollständige System auf dem alten System oder einer neuen Festplatte wiederherzustellen.) Mit Windows Server Backup können Sie Sicherungen für lokale und Fernrechner erstellen und verwalten. Sicherungen können auch geplant werden, um automatisch ausgeführt zu werden.
Windows Server Backup ist für alle gedacht, die eine grundlegende Backup-Lösung benötigen, von kleinen Unternehmen bis hin zu großen Unternehmen, aber es eignet sich auch für kleinere Organisationen oder Personen, die keine IT-Profis sind. (Hinweis: Windows Server Backup kann nicht die Erhaltung aller Volumen-Schattenkopien (VSS) garantieren. In einigen Fällen können VSS-Schattenkopien, die auf einem neuen Volume wiederhergestellt wurden, unkenntlich und nicht zugänglich werden. Um sicherzustellen, dass VSS-Schattenkopien geschützt sind, montieren Sie die VSS-Schattenkopien und führen Sie eine Sicherungsaufgabe auf ihnen aus.)
Wie installiert man Windows Server Backup?
Grafische Installation:
1. Öffnen Sie den Server Manager, und wählen Sie Add Roles and Features aus.
2. Klicken Sie auf Next um fortzufahren.
3. Wählen Sie Role-based oder feature-based installation aus.
4. Wählen Sie Select a server from the server pool.
5. Klicken Sie auf Next um fortzufahren.
6. Im Abschnitt Features aktivieren Sie Windows Server Backup und klicken Sie auf Next, um fortzufahren.
7. Klicken Sie auf Install, um fortzufahren.
8. Nach der Rolleninstallation klicken Sie auf Close um die Installation abzuschließen.
9. Öffnen Sie Administrative Tools, um zu überprüfen, ob Windows Server Backup verfügbar ist.
Installation über die Kommandozeile:
1. Überprüfen Sie den aktuellen Status von Windows Server Backup:
Get-WindowsFeature Windows-Server-Backup
2. Installieren Sie Windows Server Backup mithilfe von PowerShell:
Install-WindowsFeature -Name Windows-Server-Backup
Sicherung des Exchange-Servers mit Windows Server Backup
1. Öffnen Sie Windows Server Backup aus dem Menü Administrative Tools.
2. Planen oder Durchführen einer einmaligen Sicherung:
- Für eine einmalige Sicherung:
Klicken Sie auf Local Backup > Backup einmalig.
Um ein Backup zu planen:
Klicken Sie auf Local Backup > Backup Plan.
3. Auf der Seite Backup Options wählen Sie Different Options aus und klicken Sie dann auf Next.
4. Sicherungskonfiguration auswählen:
Wählen Sie Custom und klicken Sie auf Next.
5. Klicken Sie auf Add Items und wählen Sie:
- Die Datenträger, die die Exchange-Datenbankdateien (Mailboxdatenbank .edb) enthalten.
- Die Datenträger, die die Transaktionsprotokolle enthalten.
Klicken Sie auf OK.
6. Nich wesentliche Volumes ausschließen:
Stellen Sie sicher, dass Datenträger, die nicht zu Exchange oder dem Systemstatus gehören, ausgeschlossen werden.
7. Die VSS settings sollten auf "VSS Full Backup" gesetzt werden, damit Exchange nach Abschluss der Sicherung das Transaktionsprotokoll automatisch kürzen kann. Wenn das Transaktionsprotokoll nicht gekürzt werden kann, wächst es sehr schnell und kann zu einem unzureichenden Festplattenspeicher führen.
8. Wählen Sie das Sicherungsziel aus:
Wählen Sie eine dedizierte Festplatte, ein Volume oder einen Netzwerkfreigabeort als Backupstandort aus.
- Vermeiden Sie die Verwendung der gleichen Festplatte, die Exchange- oder Systemdateien enthält.
9. Starten Sie die Sicherungskopie:
- Für eine einmalige Sicherungskopie klicken Sie auf Backup.
– Für ein geplantes Backup legen Sie die gewünschte Häufigkeit und Startzeit fest.
Zweite Verteidigungslinie zum Schutz des Exchange Servers
Vinchin Backup & Recovery bietet verlässlichen, unternehmensklasse-Schutz für Microsoft Exchange und unterstützt Backups auf virtuellen Maschinen und physischen Servern lokal, an externen Standorten oder auf Cloud-Speicher wie Amazon S3. Es bietet fortschreitende inkrementelle Backups, flexible Planung und detaillierte Datenauswahl, wodurch effizienter und konsistenter Datenschutz garantiert wird. Mit RSA-Verschlüsselung für Datenübertragungen, AES-256-Verschlüsselung und rollenbasierter Zugriffskontrolle gewährleistet Vinchin Sicherheit von Anfang bis Ende. Hochgeschwindigkeits-Datenübertragung und anpassbare Drosselungsrichtlinien verbessern die Effizienz zusätzlich, während eine webbasierte Konsole die zentrale Backup-Verwaltung für Exchange Server 2013, 2016, 2019 und Exchange Online vereinfacht.
Es dauert nur 4 Schritte, um den Exchange Server zu sichern:
1. Wählen Sie das zu sichernde Objekt aus.
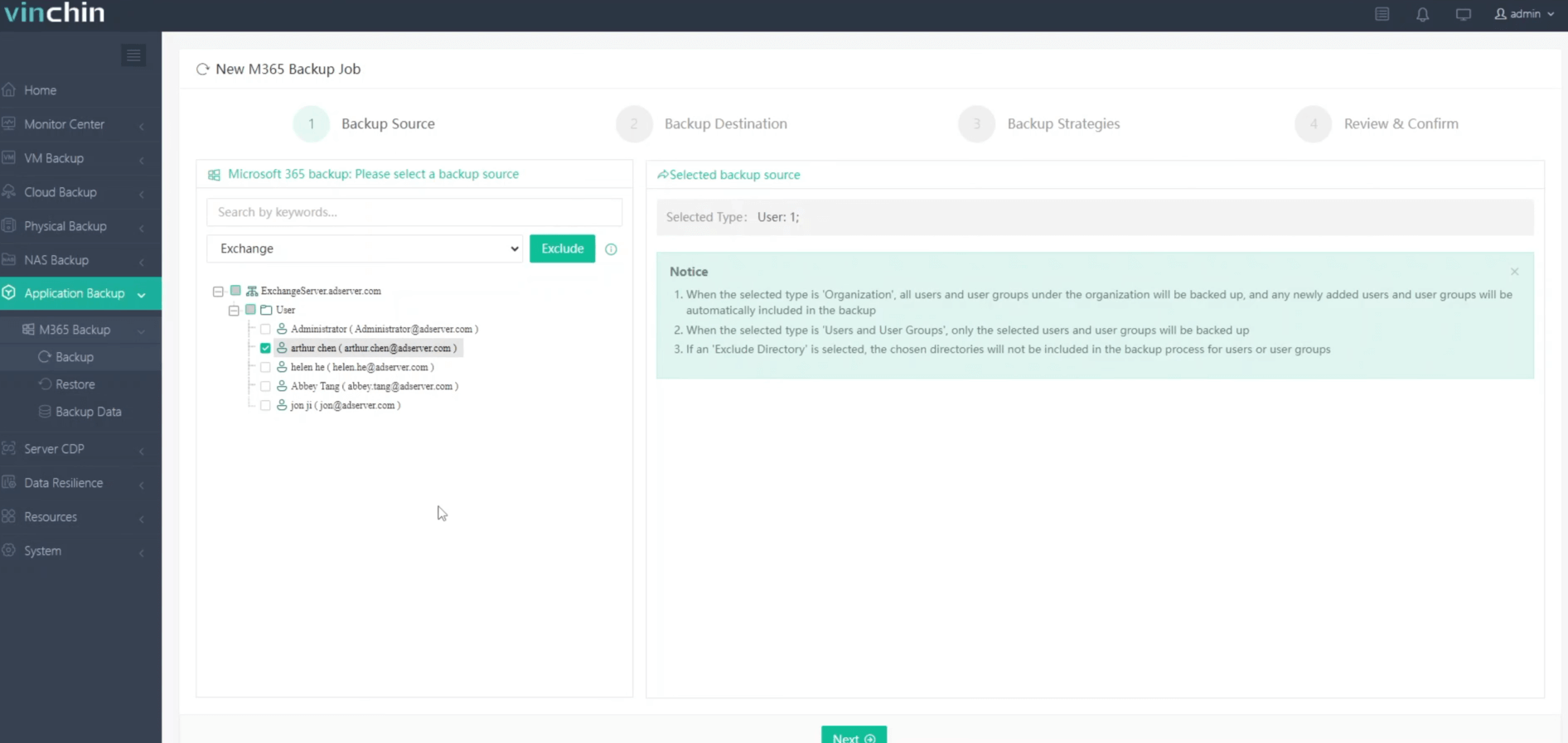
2. Wählen Sie das Sicherungsziel aus.
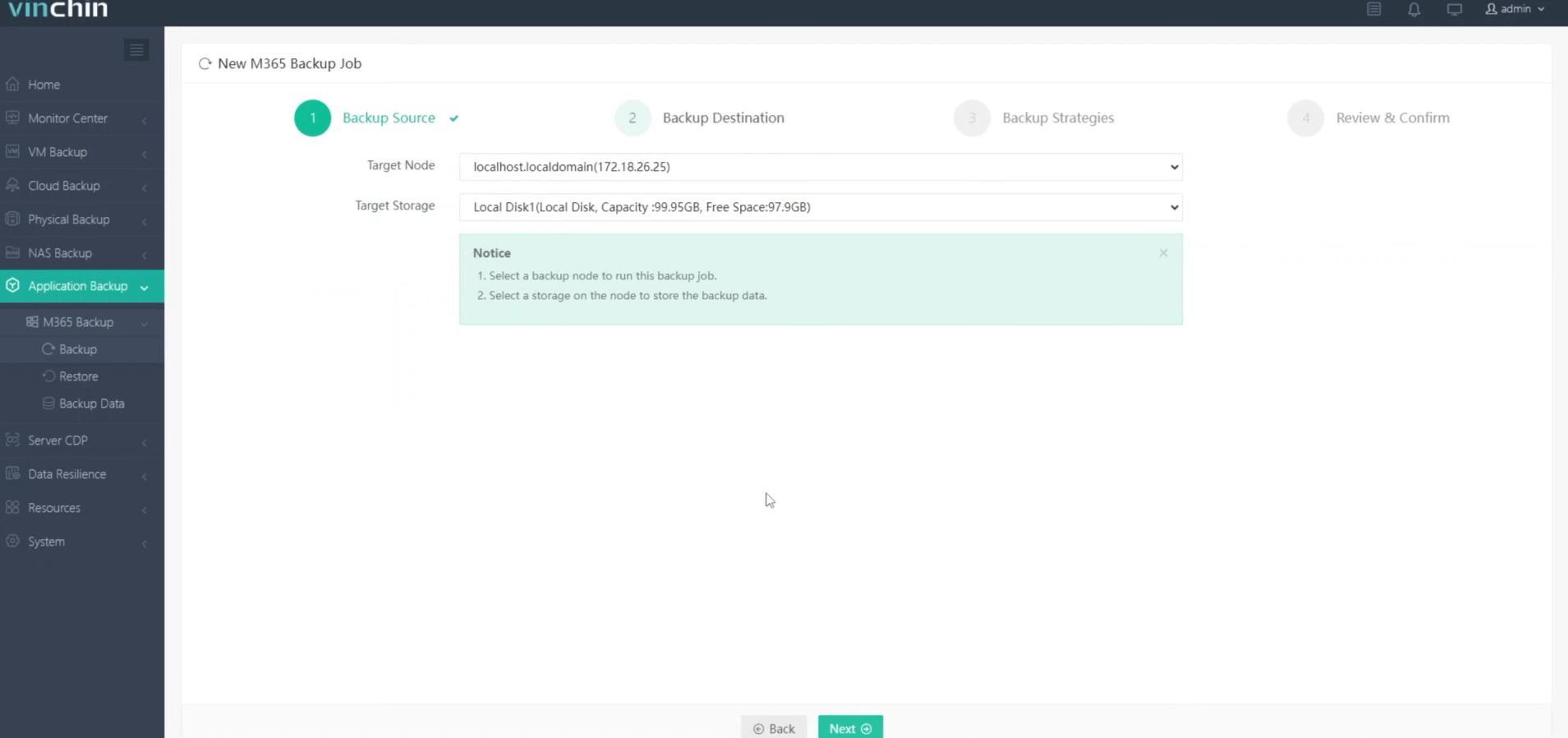
3. Konfigurieren Sie Sicherungsstrategien.
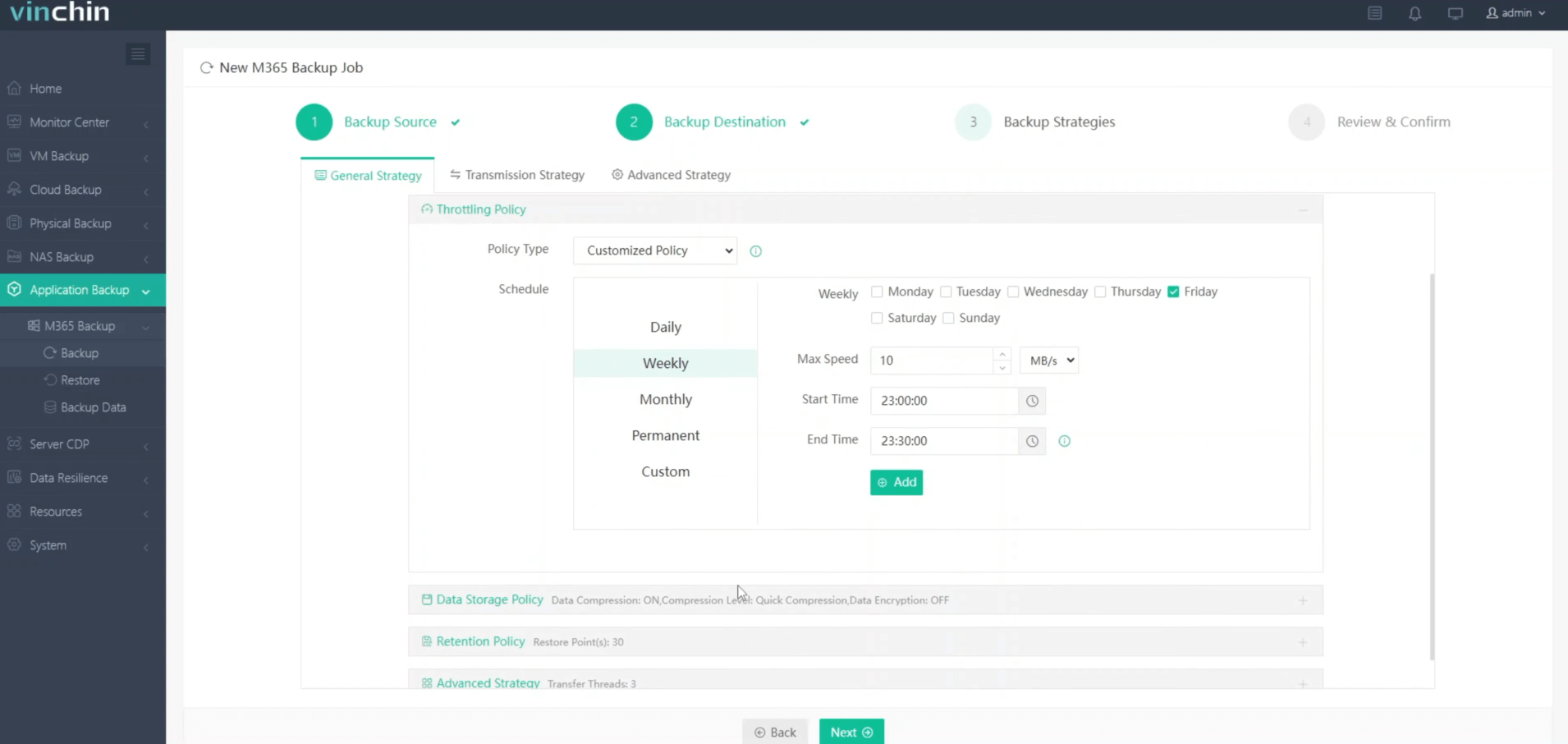
4. Überprüfen und die Aufgabe einreichen.
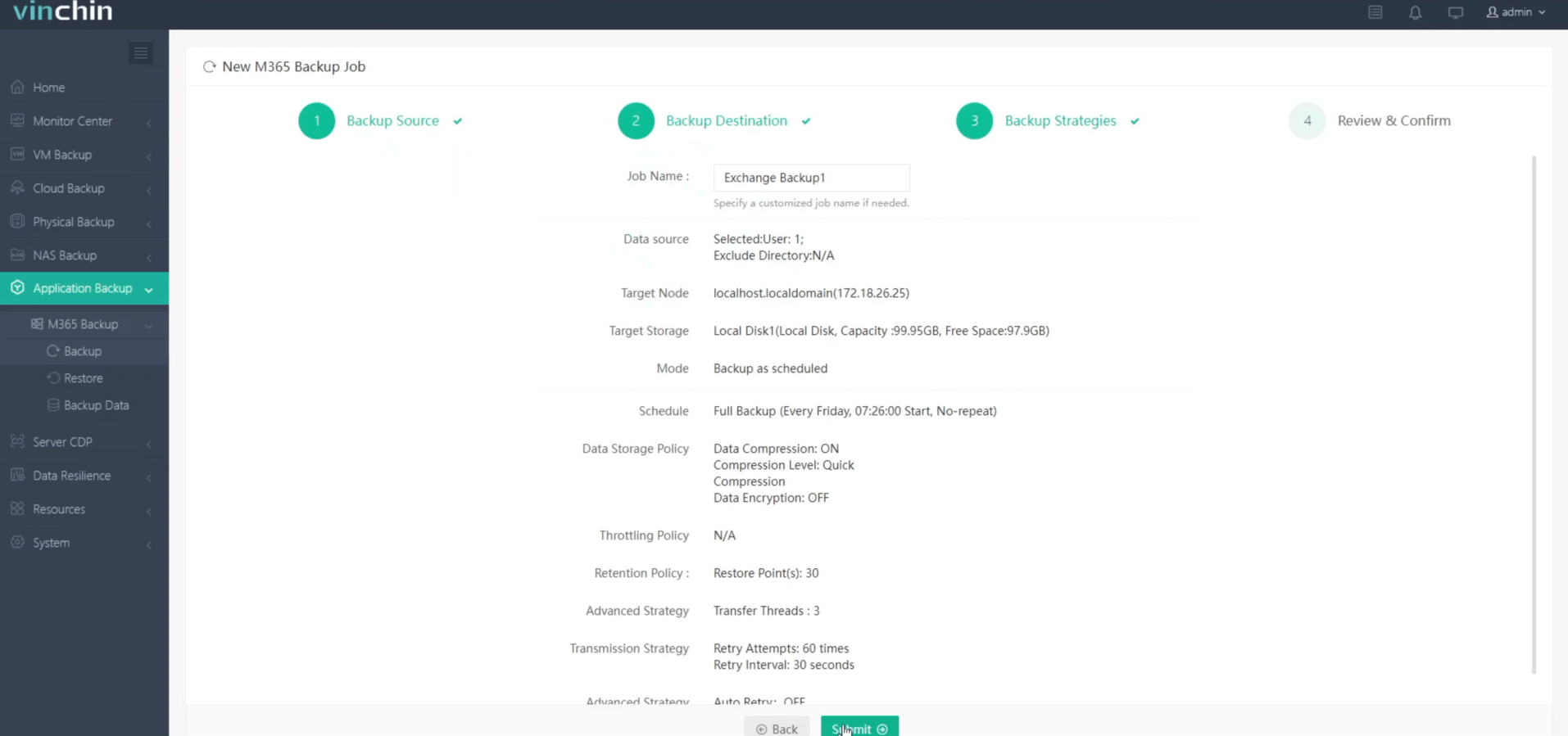
Vinchin Backup & Recovery bietet eine 60-tägige kostenlose Testversion mit vollständigem Zugriff auf alle erweiterten Sicherungs- und Wiederherstellungsfunktionen. Klicken Sie auf die unten stehende Schaltfläche, um deren umfangreiche Funktionen zu entdecken.
Exchange-Backup-Häufig gestellte Fragen
1. F: Ist Exchange Teil von Windows Server?
Nein, Microsoft Exchange ist nicht Teil von Windows Server. Es ist eine separate Softwareprodukt für E-Mail und Zusammenarbeit, die auf einem Windows Server installiert werden kann.
2. F: Sollte ich Exchange Online sichern?
Ja, Sie sollten Exchange Online sichern. Obwohl Microsoft hohe Verfügbarkeit und einen gewissen Datenschutz für Exchange Online sicherstellt, garantiert es keinen vollständigen Schutz vor versehentlichen Löschungen, Datenbeschädigungen oder Anforderungen an Compliance. Durch das Sichern von Daten können Sie diese schnell wiederherstellen und langfristige Aufbewahrungspflichten erfüllen.
Schlussfolgerung
Windows Server Backup kann in einer virtuellen Maschinenumgebung auf die gleiche Weise verwendet werden wie auf physischen Servern, um Sicherungs- und Wiederherstellungsdienste bereitzustellen. Es kann auch von Windows Azure Virtual Machines für eine vollständige Bare-Metal-Sicherung und -wiederherstellung, eine Systemzustandsicherung und -wiederherstellung sowie eine Datei- und Ordner-Sicherung und -wiederherstellung verwendet werden.
Teilen auf:







