-
Apa itu Hyper-V?
-
Bagaimana membuat VM Hyper-V di Hyper-V Manager?
-
Bagaimana menginstal sistem operasi Windows/Linux dalam mesin virtual Hyper-V?
-
Bagaimana menggunakan solusi profesional untuk mendukung mesin virtual Hyper-V?
-
FAQ Pembuatan VM Hyper-V
-
Ringkasan
Dalam perkembangan teknologi informasi, virtualisasi tentu mendorong perkembangan aplikasi teknologi karena mengurangi biaya bagi perusahaan dan organisasi serta meningkatkan kecepatan dan keamanan dalam pengujian.
Salah satu solusi virtualisasi yang paling populer adalah Hyper-V milik Microsoft. Baik Anda seorang profesional IT yang ingin mengoptimalkan infrastruktur server atau seorang penggemar yang antusias untuk mengeksplorasi teknologi baru untuk laboratorium rumah, memahami Hyper-V akan membawa banyak manfaat.
Dalam panduan ini, kami akan memberitahu Anda tentang pengetahuan dasar Hyper-V, apa itu Hyper-V, dan cara membuat mesin virtual Hyper-V.
Apa itu Hyper-V?
Sebelum kita masuk ke pembuatan Hyper-V, mari kita ambil waktu sebentar untuk memahami dasar dari solusi virtualisasi ini.
Hyper-V dianggap sebagai hipervisor tipe-1, juga disebut hipervisor tanpa perantara yang langsung berjalan di atas perangkat keras fisik, meskipun dapat juga berfungsi sebagai peran dalam sistem operasi Windows. Saya pikir mungkin karena Hyper-V merupakan fitur bawaan dalam sistem operasi Windows. Hipervisor tipe-2 khas seperti VMware Workstation dan Virtualbox adalah aplikasi yang membutuhkan Anda untuk mengunduh dan menginstal di atas OS seperti aplikasi lainnya.
Dengan menyederhanakan sistem operasi yang mendasarinya, Hyper-V memudahkan optimalkan sumber daya, skalabilitas, dan efisiensi biaya dalam infrastruktur IT.
Jika Anda ingin mengetahui persyaratan menggunakan Hyper-V dan cara menginstalnya, berikut adalah panduan lainnya tentang menginstal Hyper-V.
Bagaimana membuat VM Hyper-V di Hyper-V Manager?
Metode paling umum untuk membuat mesin virtual Hyper-V adalah dengan menggunakan Hyper-V Manager, sebuah alat bawaan dalam sistem operasi Windows, yang dapat Anda temukan di kotak pencarian setelah mengaktifkan Hyper-V.
Jika Anda ingin segera menggunakan mesin virtual, disarankan untuk mempersiapkan gambar ISO sistem operasi secara terlebih dahulu.
1. Cari Hyper-V Manager di kotak pencarian untuk membukanya
2. Mari persiapkan switch virtual untuk VM. Klik pada nama host > klik Virtual Switch Manager di sebelah kanan > klik New virtual network switch > buatlah switch External, Internal dan Private secara berturut-turut
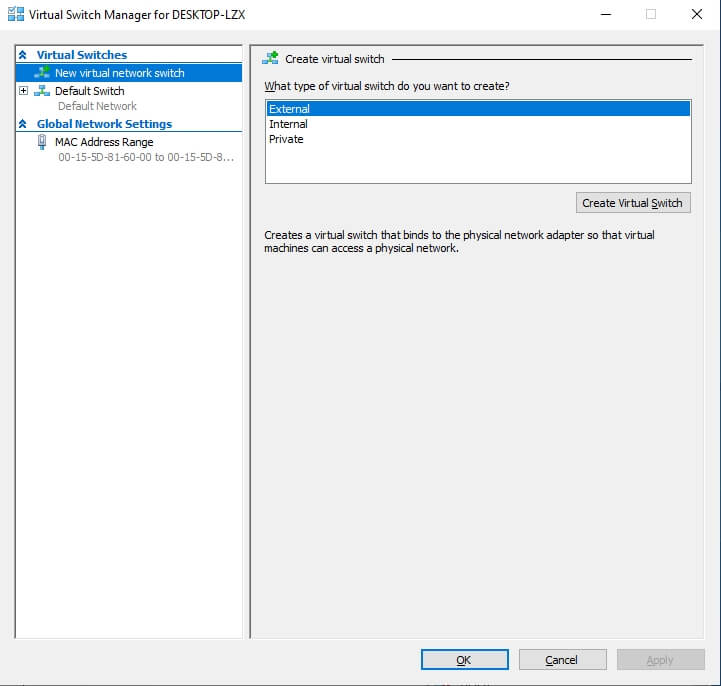
Berikut adalah penjelasan tentang tiga jenis switch virtual:
Jaringan Eksternal: Digunakan untuk terhubung ke jaringan eksternal.
Jaringan Internal: Digunakan untuk komunikasi antara host dan mesin virtual.
Jaringan Pribadi: Digunakan untuk komunikasi antara dua mesin virtual.
3. Klik kanan nama host > pilih New > pilih Virtual Machine. Anda akan diarahkan ke Panduan Pembuatan Mesin Virtual Baru
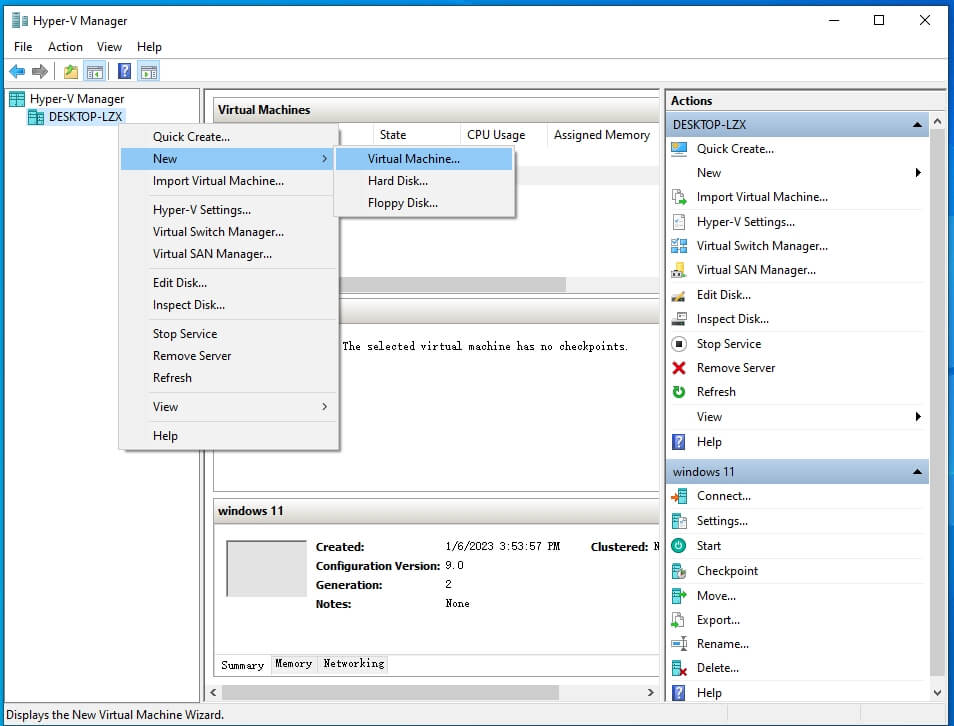
4. Baca Before you begin > klik Next
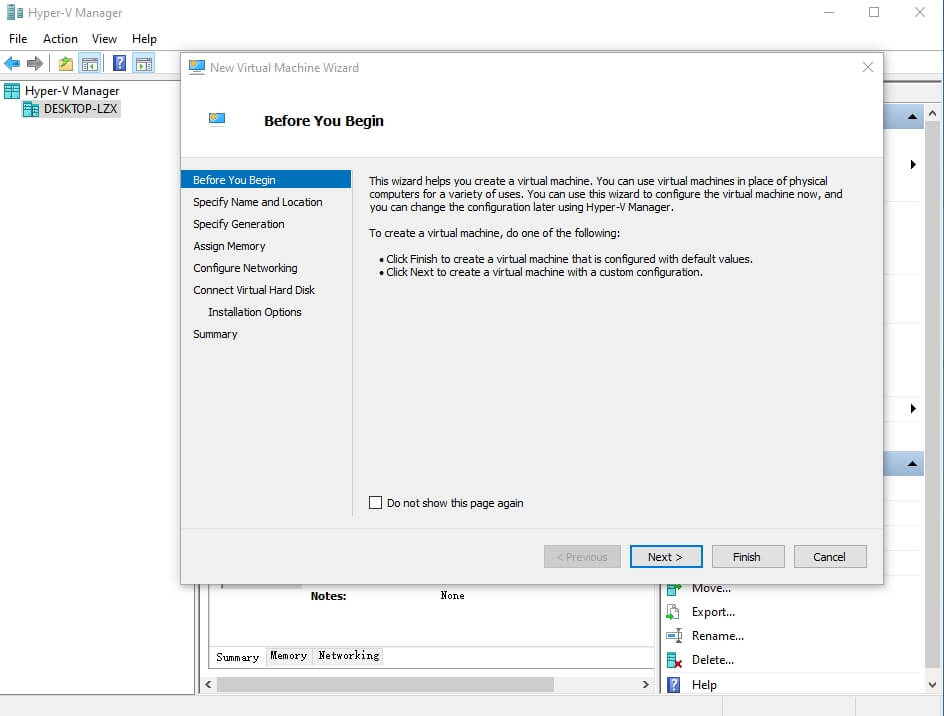
5. Tentukan nama VM > periksa lokasi VM atau gunakan lokasi default > klik Next
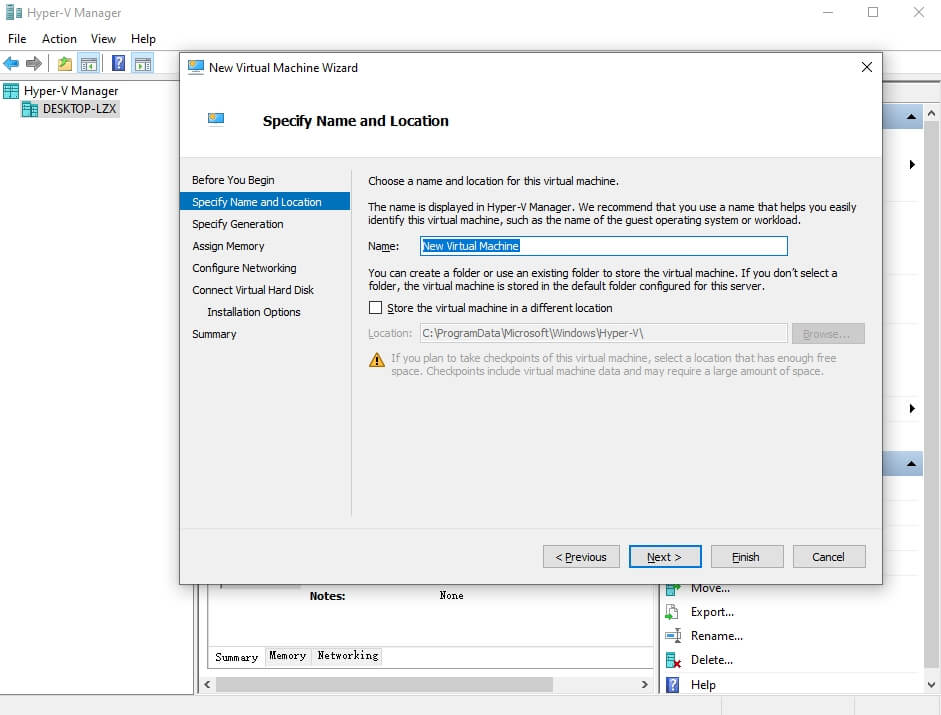
6. Tentukan generasi VM Hyper-V > klik Next
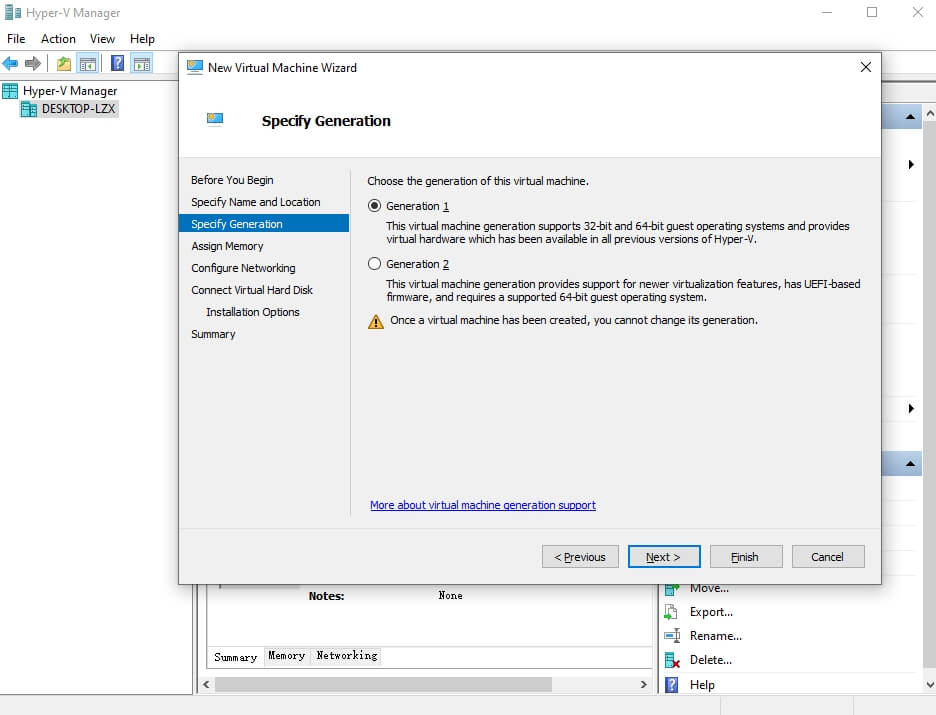
7. Menyediakan memori untuk VM > klik Next
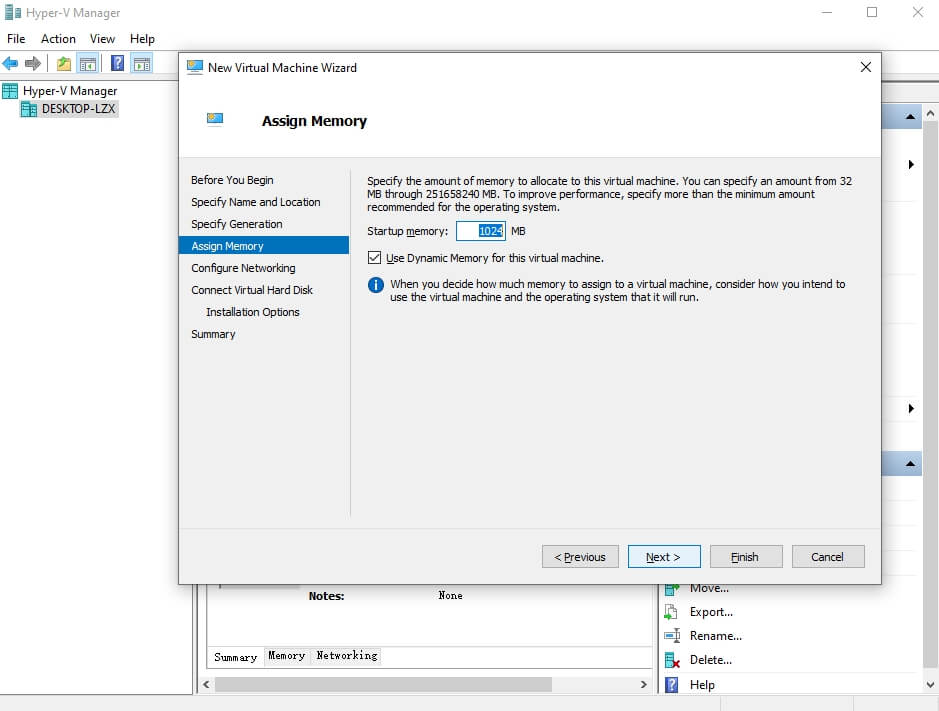
8. Pilih switch virtual yang tepat untuk VM ini sesuai kebutuhan Anda > klik Next
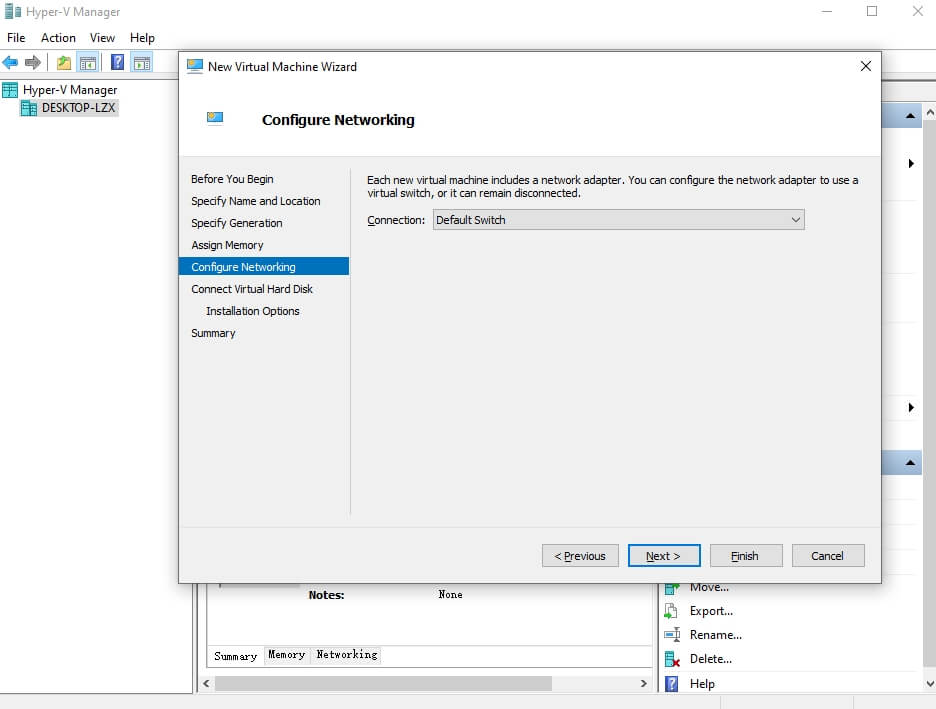
9. Buat disk virtual untuk mesin virtual ini > klik Next
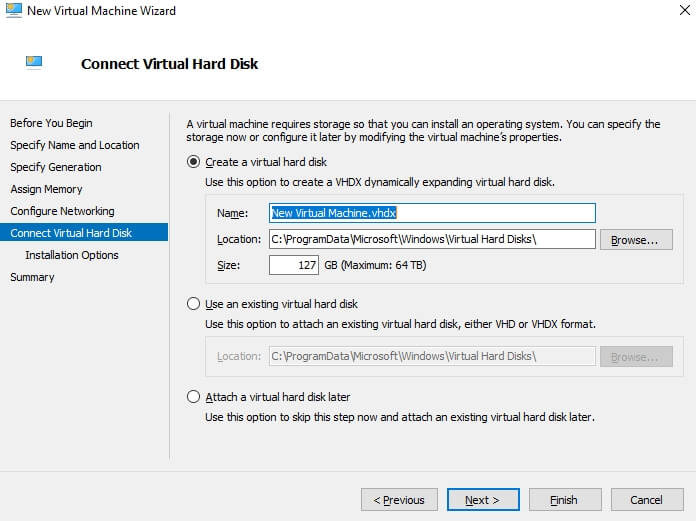
10. Pilih Install an operating system from a bootable CD/DVD-ROM > pilih ISO image > klik Browse untuk menambahkan ISO image yang telah disiapkan di sini, atau Anda dapat menginstal sistem operasi nanti > klik Finish
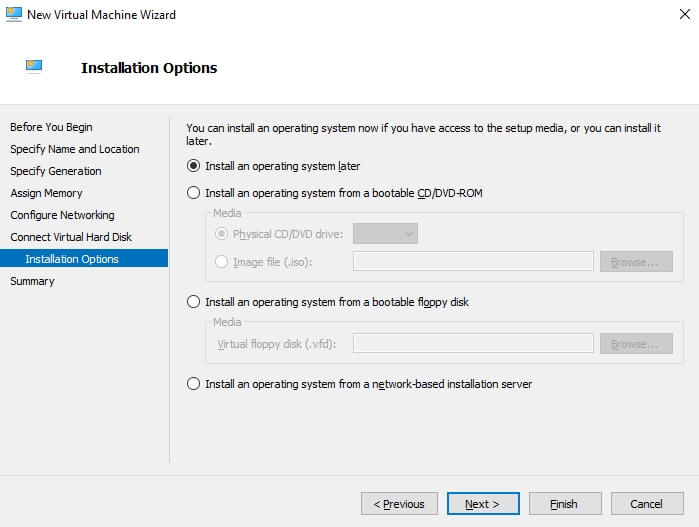
11. Klik kanan pada nama VM dalam Manajer Hyper-V > pilih Start untuk memulai VM ini
12. Konfigur pengaturan sistem operasi dengan cara yang sama dengan mesin fisik
Sekarang, Anda dapat menggunakan VM sesuai yang diperlukan.
Jika Anda tidak lagi membutuhkan VM, hanya klik kanan pada nama VM > klik Delete.
Selain itu, Anda dapat mudah mencadang VM dengan mengeksportasi mereka di Manajer Hyper-V.
Bagaimana menginstal sistem operasi Windows/Linux dalam mesin virtual Hyper-V?
Jika sistem operasi tidak terpasang pada saat menciptakan mesin virtual, gambar ISO dapat dipasang di Hyper-V VM untuk menginstal sistem operasi, sama seperti pada mesin fisik.
1. Klik kanan pada nama VM > pilih Settings
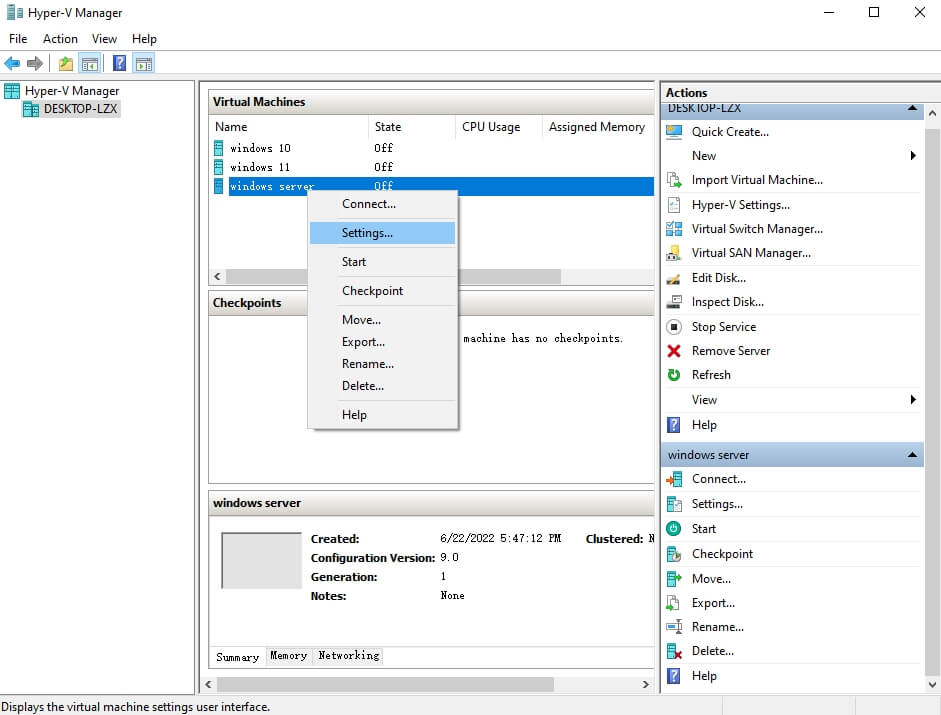
2. Perluas IDE Controller di sebelah kiri > pilih DVD Drive
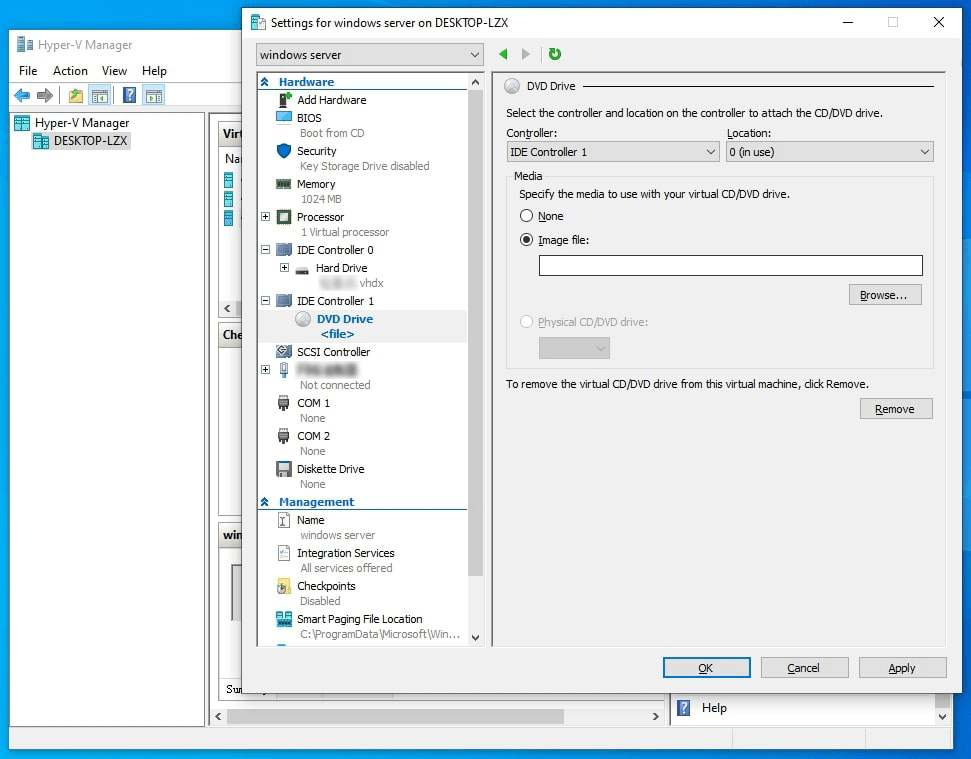
3. Pilih Image file>Klik Browse untuk menambahkan gambar ISO dari sistem operasi Windows/Linux>Klik OK
Sekarang, Anda dapat meluncurkan Hyper-V VM dari ISO untuk menginstal sistem operasi.
Bagaimana menggunakan solusi profesional untuk mendukung mesin virtual Hyper-V?
Menggunakan eksport VM sebagai cadangan adalah sederhana, tetapi karena potensi ketidakwajiban dalam kepercayaan dan skalabilitas, itu tidak menyebabkan manajemen cadangan perusahaan, sehingga perusahaan dan organisasi sering menggunakan solusi profesional.
Vinchin Backup & Recovery adalah solusi cadangan mesin virtual profesional untuk berbagai platform seperti Hyper-V, VMware, Proxmox, XenServer, XCP ng, oVirt, OLVM, OpenStack, dll. Berbanding dengan menggunakan eksport VM, itu akan menyediakan perlindungan yang lebih komprensif untuk lingkungan virtual.
Anda dapat menciptakan tugas cadangan untuk mesin virtual yang berbeda untuk secara otomatis mendukung mereka menggunakan strategi cadangan seperti cadangan incremental, deduplikasi data, dan kompresi.
Untuk pemulihan bencana, Anda dapat menambah pekerjaan salinan cadangan untuk menciptakan salinan cadangan lokal ke pusat data sekunder untuk mengambil salinan cadangan data jika dibutuhkan.
Membuat tugas cadangan Hyper-V dalam 4 langkah akan mudah.
1. Pilih VM Hyper-V

2. Pilih penyimpanan cadangan

3. Pilih strategi cadangan

4. Ajukan pekerjaan

Vinchin Backup & Recovery telah membantu banyak perusahaan melakukan cadangan VM Hyper-V dan Anda juga bisa memulai uji coba gratis dengan semua fitur selama 60 hari di sini untuk melihat sejauh mana kemampuannya dalam lingkungan virtual. Jika Anda butuh bantuan, hubungi kami dan insinyur kami akan membantu Anda menggunakan perangkat lunak ini di lingkungan Anda. Kami telah membentuk kemitraan dengan perusahaan-perusahaan terpercaya di seluruh dunia, jadi jika Anda ingin melakukan bisnis lokal, Anda dapat memilih mitra lokal di sini.
FAQ Pembuatan VM Hyper-V
1. Bisakah sumber daya VM diubah ukurannya setelah pembuatan?
J:Ya, Hyper-V memungkinkan Anda menyesuaikan alokasi sumber daya untuk VM bahkan setelah mereka dibuat. Anda dapat merubah pengaturan seperti alokasi memori, ukuran hard disk, dan core CPU saat VM mati, sehingga memungkinkan Anda menyesuaikan dengan dinamis terhadap perubahan kebutuhan beban kerja.
2. Bisakah Anda membuat titik cek VM?
J: Ya, titik kontrol, juga dikenal sebagai snapshot, memungkinkan Anda untuk menangkap kondisi saat ini dari VM pada waktu tertentu. Anda dapat membuat titik kontrol untuk VM di Hyper-V Manager.
Ringkasan
Sekarang mari ringkas postingan ini. Hyper-V adalah solusi virtualisasi yang populer untuk mengurangi biaya TI dan meningkatkan efisiensi serta keamanan dalam lingkungan TI. Setelah Anda menginstal Hyper-V pada sistem operasi Windows, Anda dapat membuat VM dan menginstal OS di Hyper-V Manager dengan mengikuti langkah-langkah dalam postingan ini.
Untuk cadangan perusahaan, disarankan untuk mencadangkan VM Hyper-V dengan solusi profesional seperti Vinchin Backup & Recovery. Jangan lewatkan masa percobaan gratis.
Bagikan di:







