-
¿Qué es HotAdd de VMware?
-
¿Por qué es importante HotAdd?
-
Requisitos para usar HotAdd
-
Cómo activar VMware HotAdd?
-
Cómo habilitar HotAdd con Vinchin Backup & Recovery?
-
VMware HotAdd Preguntas frecuentes
-
Conclusión
Algunos tipos de hardware, como adaptadores de red, discos duros y adaptadores USB, se pueden agregar a una máquina virtual en ejecución. Sin embargo, añadir componentes como la RAM o el CPU generalmente requiere apagar la VM. Esto cambia en un entorno de VMware vSphere, donde una característica permite agregar dispositivos de memoria "al vuelo" mientras la VM está en funcionamiento.
¿Qué es HotAdd de VMware?
HotAdd en VMware es una función que permite agregar dispositivos virtuales a una máquina virtual en ejecución. Con HotAdd, puedes aumentar las capacidades de CPU y memoria de la VM, así como agregar discos SCSI, sin necesidad de apagar la VM.
¿Por qué es importante HotAdd?
Downtime Mínimo: HotAdd en VMware te permite agregar recursos como CPU, memoria y discos a una máquina virtual sin apagarla. Esta capacidad reduce el tiempo de inactividad y minimiza las interrupciones en los servicios que se ejecutan en la VM.
Flexibilidad: HotAdd proporciona flexibilidad en la gestión y escalado dinámico de las VM. Esto significa que puedes responder rápidamente a las demandas cambiantes de la carga de trabajo aumentando los recursos al vuelo, mejorando tanto el rendimiento como la eficiencia.
Eficiencia operativa: Al eliminar la necesidad de apagar las VM para realizar mejoras de hardware, HotAdd simplifica las tareas administrativas y reduce la complejidad operativa. Esto puede conducir a ahorros de costos y una mayor productividad para los equipos de TI.
Soporte para Entornos Dinámicos: En entornos IT dinámicos donde las cargas de trabajo fluctúan, HotAdd garantiza que los VMs puedan adaptarse en tiempo real para satisfacer los requerimientos de recursos variables, manteniendo niveles óptimos de rendimiento.
En resumen, VMware HotAdd desempeña un papel fundamental en el mejoramiento de la gestión de infraestructura virtual al permitir la asignación dinámica de recursos, reducir los tiempos de inactividad y mejorar la agilidad operativa.
Requisitos para usar HotAdd
Antes de usar HotAdd en VMware, asegúrate de cumplir los siguientes requisitos:
Verifica que la máquina virtual esté configurada de la siguiente manera.
Última versión de VMware Tools instalada.
Sistema operativo invitado que admite la adición en caliente de la CPU.
La compatibilidad con la máquina virtual es ESX/ESXi 4.x o posterior.
La máquina virtual está apagada.
Privilegios requeridos: Configuración.de.la.máquina.virtual
Cómo activar VMware HotAdd?
Para activar VMware HotAdd, sigue estos pasos:
1. Haga clic derecho en el VM en el inventario > seleccione Edit Settings

2. En la pestaña Virtual Hardware tab, expandir CPU > seleccionar Enable CPU Hot Add > hacer clic en OK
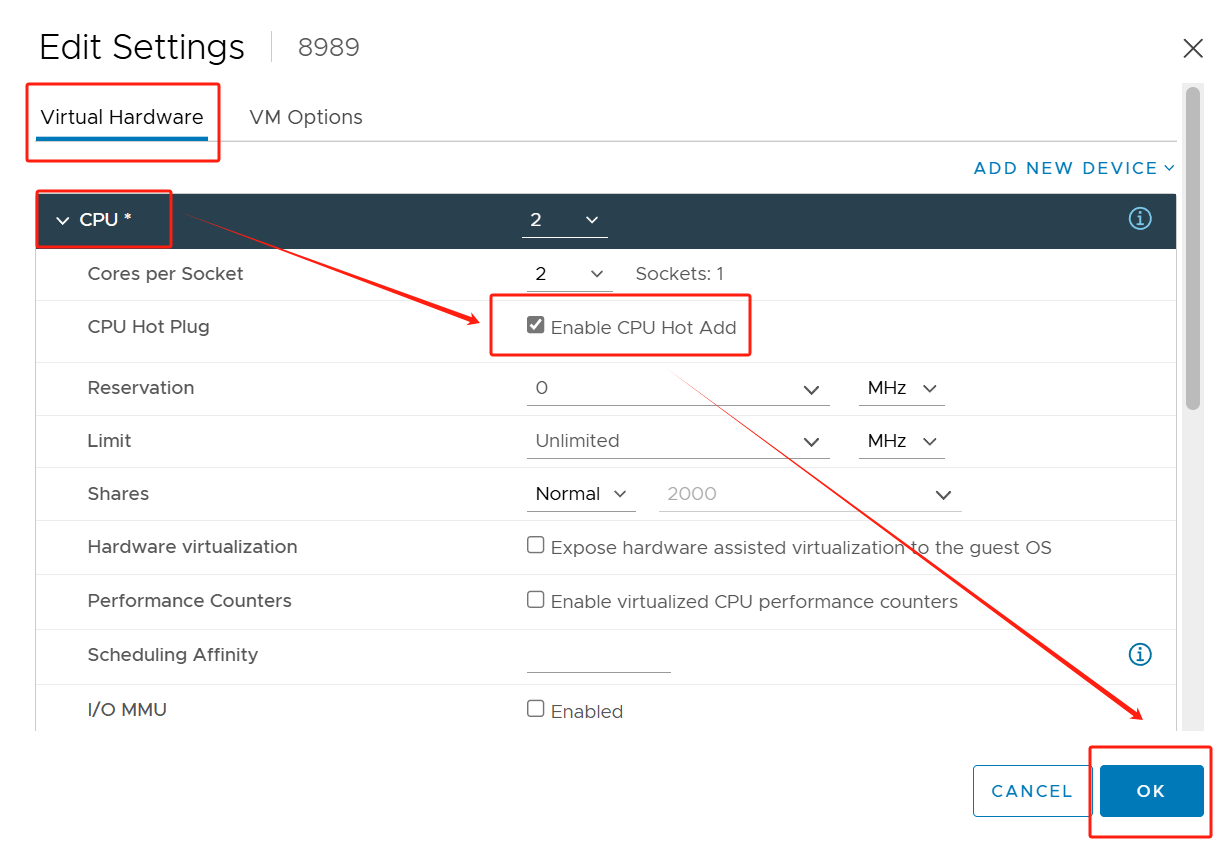
Cómo habilitar HotAdd con Vinchin Backup & Recovery?
Vinchin Backup & Recovery admite copias de seguridad, migración V2V y recuperación ante desastres para más de 10 plataformas principales, incluyendo VMware, oVirt, Oracle OLVM y OpenStack. Con Vinchin, puede habilitar y utilizar fácilmente el avanzado modo de transporte HotAdd para las copias de seguridad de las VM de VMware, lo que permite operaciones de copia de seguridad eficientes e ininterrumpidas.
Con Vinchin, puedes aprovechar las transferencias SAN/HotAdd, evitar el tráfico de red y acelerar el proceso de copia de seguridad para realizar copias de seguridad rápidas con un overhead mínimo. También ayuda a ahorrar espacio de almacenamiento mediante la compresión de datos, la desduplicación y la tecnología BitDetector única de Vinchin, dejando más espacio para nuevos datos.
La operación de Vinchin Backup & Recovery es muy sencilla, solo unos pocos pasos simples.
1. Solo selecciona las VM en el host

2. Luego seleccione el destino de la copia de seguridad

3.Selecciona estrategias (aquí, puedes habilitar HotAdd)
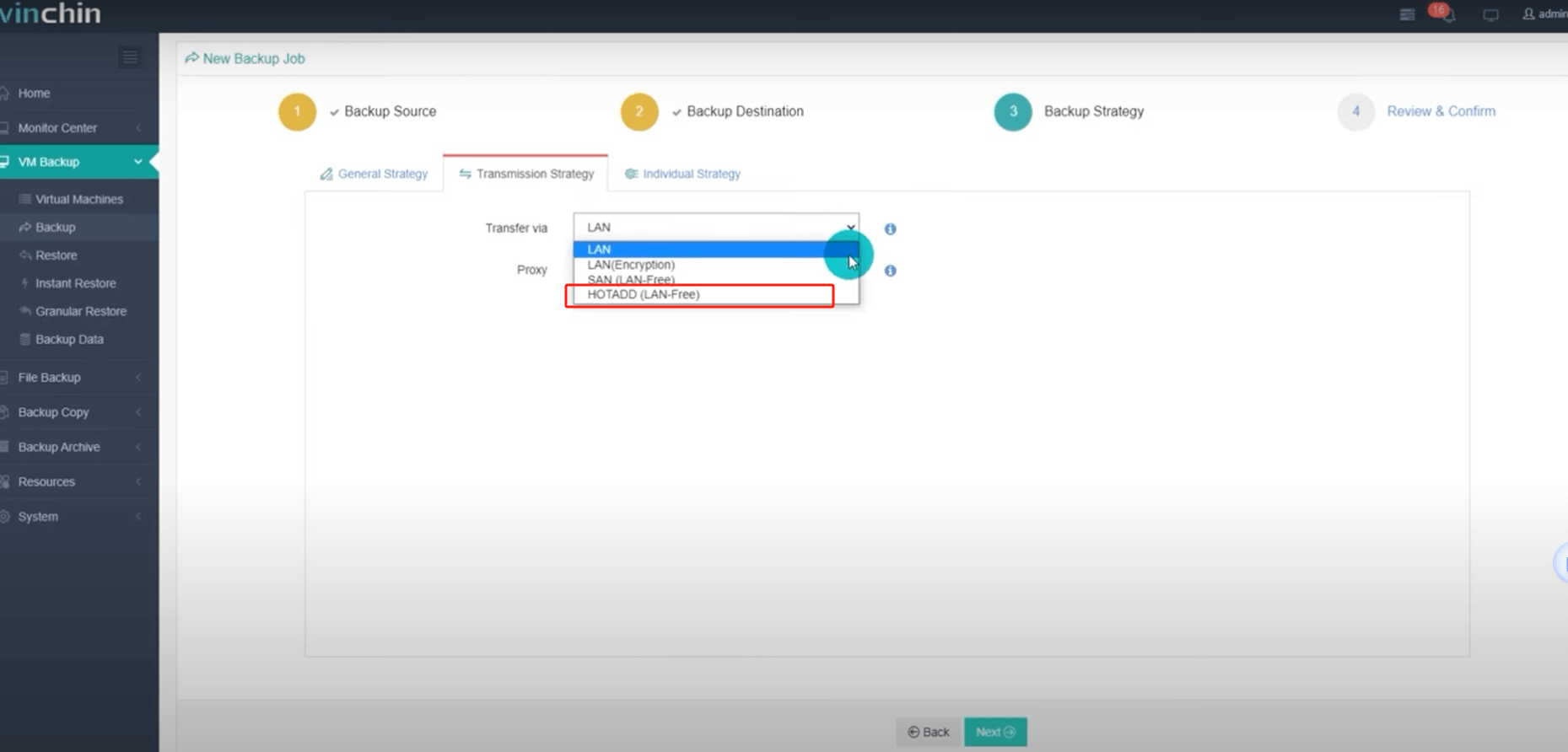
4.Por último, enviar el trabajo 
Vinchin ofrece una prueba gratuita de 60 días para que los usuarios experimenten la funcionalidad en un entorno real. Para más información, por favor contacte a Vinchin directamente o comuníquese con nuestros socios locales.
VMware HotAdd Preguntas frecuentes
P1: ¿Qué tipos de recursos admite HotAdd?
A1: VMware HotAdd admite dos tipos principales de recursos para agregar dinámicamente:
Hot Add CPU: Permite agregar el número de núcleos de CPU mientras la máquina virtual está en ejecución.
Hot Add Memory: Permite agregar memoria mientras la máquina virtual está en ejecución.
P2: ¿Cómo afecta HotAdd al rendimiento?
A1: Aunque la función de HotAdd es muy conveniente, se debe tener cuidado al usarla. Agregar CPU y memoria dinámicamente puede causar fluctuaciones breves en el rendimiento de la máquina virtual. Si se ajustan los recursos con frecuencia, esto puede afectar el rendimiento general del sistema.
Conclusión
VMware HotAdd permite agregar CPU, memoria y discos SCSI a una VM en ejecución sin tiempo de inactividad, mejorando la flexibilidad, la eficiencia operativa y la asignación dinámica de recursos. Asegúrate de que la VM cumpla con requisitos específicos y habilita HotAdd a través de la configuración de la VM o utiliza Vinchin Backup & Recovery para respaldos eficientes.
Compartir en:







